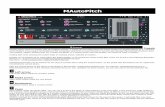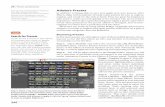Loading Custom Press Presets into the Fusion IQ Heat Press IQ... · 2019. 4. 17. · Loading Custom...
Transcript of Loading Custom Press Presets into the Fusion IQ Heat Press IQ... · 2019. 4. 17. · Loading Custom...
-
Loading Custom Press Presets into the Fusion IQ Heat Press
Preset recipes can be transferred to the Fusion IQ press using a Micro SD card. This is a straightforward process but is not covered in the user manual as it requires some technical aptitude.
Before starting, log into the press under the Manager Profile by going to the home Screen and pressing the Gear iCon (Setup). Tap on the Manager profile, the Password is M. To make sure your existing presets are saved on the current SD card by tapping on the SD card icon and tapping on “Export”
It is best to use a new SD card for transferring the recipes over. The SD card must be named SD1 and then the files downloaded from www.icolorprint.com/support and copied onto the card. The file structure must be as follows: Card name: SD1 Main folder name: SmartPress Sub folder name: Config
When you download and extract the .zip file this structure should be there for you.
1) Download and extract the .zip file to the new SD card as explained above
2) With the unit powered off and unplugged, locate the two holes on the left and right sides ofthe unit’s top cover. See Figures 1 & 2
-
3) Use a paperclip or similar tool to release the clasps holding the display enclosure in place. Usea small screwdriver to prop up the released side while releasing the opposite side. See Figures 3& 4
4) Remove the display enclosure by prying it free from the bottom and pulling the entireenclosure up from the press. See Figure 5
5) Turn the display enclosure over. There will be a MicroSD card on the bottom-center of theunit’s motherboard. See Figure 6
-
6) Remove the existing SD card and install the new one.
7) Replace the Press face making sure that the left and right sides are flush with the press. Thereare two clips that secure the face in place. One on each side. Press the face straight in. SeeFigures 7, 8, 9 & 10
-
8) Turn on the press and navigate to settings and tap on the SD card icon. See Figures 11 & 12
9) Tap import and then Yes. See Figures 13 & 14
10) When done, power off and unplug the press. Remove the face as described in steps 3 & 4.
11) Turn the face over and install the original SD card. See Figure 15
-
12) Replace the Face again making sure the left and right sides of the face are flush with the press.See Figures 16 & 17
13) Plug in the press and power it on. The new recipes are now installed and will show on thedisplay. See Figure 18