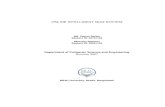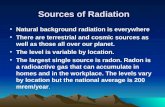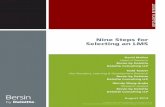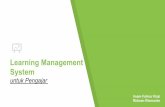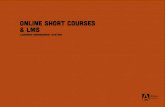Lms online quiz
Click here to load reader
Transcript of Lms online quiz

LMS Online Quiz Guide
LMS offers various modules (“activities”) with different functionalities for online teaching and learning.
One of these modules is called the “quiz module”. In the quiz module, you can write questions, provide
answers and give feedback on the Student’s performance.

LMS
On
line
Qu
iz
1
Guide
1. ADD A QUIZ
2. ADD A
CATEGORY (NEEDED FOR RANDOM QUESTIONS)
3. ADD AND
REMOVE QUESTIONS
4. MARK QUIZZES
5. WORK WITH
QUIZ RESULTS
6. PREVIEW A
QUIZ
7. IMPORT QUIZ
FROM ANOTHER MOODLE SITE
8. IMPORT
QUESTIONS FROM WORD
LMS Online Quiz
The Quiz activity module allows instructors/group leaders
to design and set quizzes consisting of a large variety of
Question types, among them multiple choices, true-false,
and short answer questions. These questions are kept in
the site Question bank and can be re-used within sites and
between sites. Quizzes can allow multiple attempts. Each
attempt is automatically marked, and the teacher can
choose whether to give feedback and/or show the correct
answers.
Quizzes are useful to keeping students up to date with
readings and lecture material. They can be used for
assessment or practice. However, if they are to be used for
assessment marks, you might want to consider some of the
following:
Creating random questions where 1 or 2 questions are chosen from each category of 3 or more questions. A number of categories would be used.
Randomizing the question order
Randomizing the multiple choice options order.
Setting a short time allowed to do the quiz
Setting a short period of time that the quiz is available
If allowing more than one attempt, consider time between attempts Allow only 1 question per screen
Open in a secure window (safe Exam Browser can be used)

LMS
On
line
Qu
iz
2
ADD A QUIZ 1. Within the appropriate week/topic, select quiz from the activities drop-down box.

LMS
On
line
Qu
iz
3
Open the quiz / Close the quiz Put in the open/close dates/times if appropriate. Enable time limit if this is a marked quiz, and then select how long students will have to complete this. Time limit This is really important in most quizzes. Attempts allowed Choose Attempts allowed (usually 1 for a marked quiz) and grading method if you have more than one attempt. In the past, if a student managed to cheat and spent more than 60 seconds over the allotted time then the quiz is automatically graded zero. Students may be allowed to have multiple attempts at a quiz, and particular students may be given unlimited time to attempt a quiz which has a set time. Grading method This is important only if more than one attempt is allowed.
Grade category This is important if you have a number of quizzes and want a quiz category mark or you want some not counted. In the following screen dump, Show Advanced is turned on (all options are showing).

LMS
On
line
Qu
iz
4
Layout Question order The order of questions in the quiz will be shown in the order of the edit screen unless you choose otherwise. Shuffled randomly means that the question will be shuffled each time a student starts a new attempt at the quiz. This is not related to the use of Random Questions, this is only about the displayed order of questions. The intention is to make it a little harder for students to copy from each other. New page A new page is useful to prevent easy sharing of the whole quiz. Question Behavior Shuffle within questions If yes for Shuffle within, then the order of answers within each question will be randomly shuffled each time a student attempts this quiz. Of course, this only applies to questions that have multiple answers displayed, such as Multiple Choice or Matching Questions. The intention is simply to make it a little harder for students to copy from each other. How questions behave Students can interact with the questions in the quiz in various different ways. For example, you may wish the students to enter an answer to each question and then submit the entire quiz, before anything is graded or they get any feedback. That would be 'Deferred feedback' mode. Alternatively, you may wish for students to submit each question as they go along to get immediate feedback, and if they do not get it right immediately, have another try for fewer marks. That would be 'Interactive with multiple tries' mode. Adaptive questions allow students to have multiple attempts at the question before moving on to the next question. The adaptive question can adapt itself to the student's answer, for example by giving some hints before asking the student to try again. Each attempt builds on the last If multiple attempts are allowed and this setting is set to Yes, then each new attempt contains
the results of the previous attempt. If this option is chosen then each attempt by a particular

LMS
On
line
Qu
iz
5
student uses the same questions in the same order, independent of randomization settings.
To show a fresh quiz on every attempt, select No for this setting.
Review Options
Tip: Be careful what is made available and when. Students are great collaborators. Also consider
if you will re-use this quiz in the future or will you design new ones?
Display

LMS
On
line
Qu
iz
6
This is fairly intuitive, but show blocks during quiz attempts is set to No, students may be slowed
down in finding information containing answers. If set to Yes then normal blocks will be shown
during quiz attempts.
RESTRICTIONS ON ATTEMPTS
This is fairly intuitive. A password is a way to change end time for students doing the quiz later
than most people. Extend the time and add a password. Then send students needing to take the
quiz a password allowing entry to this activity. During this time other students won’t get to the
quiz so won’t be able to see their own feedback until the password is removed.
OVERALL FEEDBACK
An instructor is able to add overall feedback based on % of the quiz the student got correct. Add
percentages (you will need the % symbol) and feedback comments as desired.

LMS
On
line
Qu
iz
7
As in other activities you are able to make this available only to a certain grouping or make it
separate groups so tutors (and others) are able to view the results of their individual group
(tutorial or other).
ACCESS RESTRICTIONS
Access open and close times can be enabled.
A new feature is activity completion condition. This setting determines any activity completion
conditions which must be met in order to access the activity. Note that completion tracking must
first be set before an activity completion condition can be set. Multiple activity completion
conditions may be set if desired. If so, access to the activity will only be permitted when ALL
activity completion conditions are met.
ACTIVITY COMPLETION
Another new feature is activity completion tracking. If enabled, activity completion is tracked,
either manually or automatically, based on certain conditions. Multiple conditions may be set if
desired. If so, the activity will only be considered complete when ALL conditions are met. A tick
next to the activity name on the course page indicates when the activity is complete.

LMS
On
line
Qu
iz
8
GRADES
Apply penalties
If a quiz is run in adaptive mode then a student is allowed to try again after a wrong response. In
this case you may want to impose a penalty for each wrong response to be subtracted from the
final mark for the question. The amount of penalty is chosen individually for each question when
setting up or editing the question.
ADD A CATEGORY (NEEDED FOR RANDOM QUESTIONS)
Every questions created or imported will belong to a category, but questions in all categories are
available to each quiz. Placing questions in a specific category make it easier to find questions,
and makes it possible to have randomly chosen questions (question sets) from a particular
category. More levels of categories will make it easier to manage quizzes. You might want to
spend some time deciding the best category setup for your area of study. For example as shown
below, you might want question categories similar to #1 if you are going to use random
questions. However if you want to pick some questions about specific oceans and also some on
currents, you might want your structure similar to #2.
1. Weather
a. Multiple choice weather questions
b. True/False weather questions
2. Oceans
a. Specific oceans
b. Currents

LMS
On
line
Qu
iz
9
TO CREATE CATEGORIES:
1. Click the Title of the quiz you’ve just added
2. Go to the Settings block on the left.
3. Click the Question bank link to open up the subtopics
4. Now click Categories
5. Choose the parent category and name the new category
6. If desired add Category info and click Add category button.
ADD QUESTIONS TO QUIZ OR CATEGORY
Questions can be added to a category by going to the quiz: Settings block: Questions.
This brings up the screen below. Make sure the correct category is selected, and then choose the
type of question.

LMS
On
line
Qu
iz
10
Instructors may select a variety of different types of questions in the Quiz and Lesson modules.
Below is a list of standard question types available in LMS.
QUESTION TYPES
When you add a question to the quiz, you will have a choice of question types. You will see more
about the question type when you select its radio button as shown below with Calculated. Most
of the question types are explained below.
Calculated
Calculated questions are like numerical questions but with the numbers used selected randomly
from a set when the quiz is taken.
Embedded Answers (Cloze Test / Gap Fill)
These very flexible questions consist of a passage of text (in Moodle format) that has various
answers embedded within it, including multiple choice, short answers and numerical answers.
This format requires input into a preformatted group of words (code). It is not for the beginner
or for people who want to create quizzes quickly. Importing from Hot Potatoes may be easier.

LMS
On
line
Qu
iz
11
Essay (Paragraph)
In response to a question (that may include an image) the respondent writes an answer in
paragraph format (, which must be manually marked by staff.
Matching
A list of sub-questions is provided, along with a list of possible answers. The respondent must
"match" the correct answers with each question.
Multiple Choices
In response to a question (that may include an image) the respondent chooses from multiple
possible answers. There are two types of multiple choice questions - single answer and multiple
answers.
Numerical
From the student perspective, a numerical question looks just like a short-answer question. This
type
Random Short Answer Matching
Short Answer
In response to a question (that may include an image), the respondent types a word or a few
words. There may be several possible correct answers with different grades. Answers may or
may not be sensitive to case.
True/False
In response to a question (that may include an image), the respondent selects from two options:
True or False.
CREATING A NEW QUESTION
CREATING QUESTIONS
1. Click the Questions tab to access the Question Bank page, if not there already.
2. From the Category drop-down menu, select a category you want to add a question to.
3. The page will change to show the questions already in that category
4. Select the question type you want to create from the Create new question drop-down menu.
5. Fill in the form for the question type you are creating. Each question type has its own form
and has its own options.

LMS
On
line
Qu
iz
12
6. Click Save Changes at the bottom of the form
ADDING QUESTIONS TO A QUIZ You first must create the quiz, and then click the quiz title to enter it. You will see the
following screen. Click Edit quiz to continue and add questions
Once you’ve created your questions, you’ll need to add them to the quiz. There are many types
in the Question bank that you can use. Alternatively, you may choose to import questions.
1. First use the 'Category' menu to select the category containing the questions you want to add
2. The chevrons (<< icons) to the left of the questions are used to add individual questions to the
quiz. You can also select several questions using the checkboxes on the left of the question list
and then click the "Add to quiz" button at the bottom of the list to add then all at once. If you
want to add all the displayed questions then use the box in the coloured line to select all.

LMS
On
line
Qu
iz
13
3. Click the Add to quiz button.
Once you’ve added a question to the quiz, the questions appear on the left side of the screen in
the quiz question list. The question is still selectable on the right, but you can only add it to the
quiz once. If you select the question in the category list again and add it to the quiz, nothing will
happen.
Once you’ve added the questions to the quiz, you can change the order of the questions by
clicking the arrow buttons on the left side of the list of quiz questions.
RANDOM QUESTIONS
Random questions can be used where a set number of questions from a category will randomly
occur in each offering of the quiz. In other words students will/may get different questions in the
same quiz.

LMS
On
line
Qu
iz
14
To add random questions,
1. Select the category containing the equally valued questions and choose
2. Add X (where X is a number of questions) random questions and
3. Click the Add to quiz button.
Random Questions (Question sets): more information
In order to use random questions well, you will need to have created a category for the
questions that will be used in the random selection. Each random question set must be included
in a category and you can choose how many questions will be randomly added from that
category to the quiz.
A random question will be replaced, when the student attempts the quiz, with a randomly-
chosen question from the currently selected category. A different random question will be
selected for each attempt.
This means that different students are likely to get a different selection of questions when they
attempt this quiz. When a quiz allows multiple attempts for each student then each attempt will
also contain a new selection of questions.
The same question will never appear twice in a quiz. If you include several random questions
then different questions will always be chosen for each of them. If you mix random questions
with non-random questions then the random questions will be chosen so that they do not
duplicate one of the non-random questions.

LMS
On
line
Qu
iz
15
The grade for the randomly chosen question will be rescaled so that the maximum grade is what
you have chosen as the grade for the random question.
To add random questions, follow the previous directions.
REMOVING QUESTIONS
Questions can be removed from the question bank or the quiz
To remove questions from the quiz go to the editing quiz tab and
1. Select the question to remove
2. And then click Remove selected.
MARK QUIZZES Most questions are automatically marked; essay questions, however must be manually marked. Manually marking essay questions: 1. Go to the Quiz activity
2. Click the Attempts link, which brings up the following screen.

LMS
On
line
Qu
iz
16
3. Click the Requires grading link. This will allow you to see the student’s answer, add comments
and give a mark out of the allocation.
4. This mark will be added to the rest of the quiz marks and the total quiz mark will be added to
the grade book.
You can also change marked quizzes if needed by following these procedures. e done.
8 of the 10 possible marks) of the student whose grade you
want to change

LMS
On
line
Qu
iz
17
omment if you wish, change the mark (grade)
WORK WITH QUIZ RESULTS
By following: Navigation > Course > Quiz name > Results, you will open a submenu that offers
reports on:
You can also get to the quiz reports where you see a summary of the number of attempts that
have been made like "Attempts: 123". That link also goes to the reports. If your quizzes have
used groups, you can see the reports on each group or the total group.

LMS
On
line
Qu
iz
18
GRADES REPORT
Grades Report shows all the students' quiz attempts, with the overall grade, and the grade for
each question. There are links to review all the details of a student's attempt, just as the student
would see it.

LMS
On
line
Qu
iz
19
The results can be downloaded in a variety of formats.
There is a setting form at the top of the page that can be used to control what is displayed.
At the bottom of the page is a graph showing the distribution of scores.
There are check boxes to allow you to individually re-grade or delete the selected attempts.
By clicking on the score link, you can look at an individual student exam.
RESPONSES REPORT
This is very similar to the Grades report, except that it shows the responses the students gave,
rather than the marks they earned.
It is also possible to show the question text or the right answer, to compare with the student's
response. This is helpful when the question is randomized.
STATISTICS REPORT
This report gives a statistical (psychometric) analysis of the quiz, and the questions within it. The
front page of this report gives a summary of the whole test. There are links to drill down into a
detailed analysis of a particular question.
The full report (overview, and detailed analysis of all questions) can be downloaded in a variety
of formats, as can the quiz structure analysis table.
Please refer to Quiz Statistics Report for more detailed information about the different types of
statistics that can be gathered via this link, http://docs.moodle.org/20/en/Quiz_statistics_report
MANUAL GRADING REPORT
The Quiz manual grading report makes it easy to manually grade questions in the quiz.
The first screen of the report lists all the questions in the quiz that need to be, or have been,
manually graded (for example essay questions) with the number of attempts. There is an option
to also show the questions that have been automatically graded which if useful if you ever need
to edit the grades by hand.
DELETING STUDENT ATTEMPT(S)
If you wish to delete a student’s attempt (reset it), select the student by clicking the checkbox
and then choose the Delete selected attempts button.

LMS
On
line
Qu
iz
20
(Note: to add more questions to the quiz, you will first need to delete all previous attempts of
the quiz.)
DOWNLOAD STUDENT RESULTS
On the Results: Grades screen, choose the type of data you wish to download.
REGRADE LINK The regrade link (Quiz: Particular Quiz: Results: Regrade link) re-calculates the changes to
quiz points or question points. This means you can change the answer to included additional
answers, etc., and use the Regrade link to update the scores.
PREVIEW A QUIZ
Preview Quizzes allows you to do the complete quiz and have it marked. It does not record the
result, so it is a good way to see if the quiz is performing as expected. If you want to do the quiz
as LMS 2 Quizzes
16

LMS
On
line
Qu
iz
21
a student and have mark recorded, then add yourself as a manually added student and change
role to manually added student. Then do the quiz and results will be displayed to you as they will
be to your student.
ADDING IMAGES TO QUESTIONS
You can add an image to a question or option.
1. Click the insert images icon
2. Click Find or upload an image…
3. Upload an image
4. When found click it, put in description and then click Insert.
5. Finish your question and then save.
IMPORT QUIZ FROM ANOTHER MOODLE SITE
You can import a quiz easily from another Moodle site by following these directions.

LMS
On
line
Qu
iz
22
1. in your site click on Settings
2. Scroll to and select Import
3. Find the site you wish to import from and click Use This Site
4. Select only Activities and click next
5. In the next window deselect each section other than the section which has your quiz. Select just your quiz, deselecting everything else in that section.
6. In the next window you are able to review your selection and if ok click next to import your quiz.
7. Now you can use the quiz as it is or revise it.

LMS
On
line
Qu
iz
23
IMPORT QUIZ QUESTIONS
Before you can import questions that you created in Word or collated in Word, you must clean
up the file.
FORMAT TO USE TO IMPORT MULTIPLE CHOICE QUESTIONS
Example of questions created in notepad or Word.
NOTE: There can be no curly apostrophes only straight ones ('). If there are, you will need to
clean up the file using the next section of directions.
When is the Moodleposium?
A. June
B. July
C. September
D. October
Answer: D
What is the staff collaborative area in building 1 called?
A. Collaboratorium
B. Teaching Commons
C. Staff Resource Centre
D. Learning Hub
Answer: B
GENERAL DIRECTIONS FOR IMPORTING THE .TXT OR .XML FILE
You can import a quiz easily from another Moodle site by following these directions.
1. Go to the newly created quiz in your site (it may be just a quiz shell with little more than a
name).
2. Click on the name and on the left hand side the settings will change and be appropriate to
quizzes.
3. Navigate to and click on Question bank to find the link to Import

LMS
On
line
Qu
iz
24
4. You will have a file to import on your computer, possibly saved to your desktop making it easy
to find. This file may be a file exported from a previous or other Moodle site. It may be a file you
have created in a specific format other than Moodle.
5. Select the file format (compulsory)
6. Complete the General section as appropriate
7. Choose a file (compulsory). In the file picker select Upload a File and browse to the file you
want.
8. Uploading this file will import your questions into your quiz.
From txt file: Aikin Method
You can write and import questions made in Word. See the sequence of images below, which
show the following:
1. Write the Multiple choice questions in text or in Word and copy and paste to Notepad to save
as text.
Example of questions created in notepad. NOTE: There can be no curly apostrophes only
straight ones (').
When is the moodleposium?
A. June
B. July
C. September
C. October
Answer: D
What is the staff collaborative area in building 1 called?
A. Collaboratorium
B. Teaching Commons
C. Staff Resource Centre
D. Learning Hub
Answer: B

LMS
On
line
Qu
iz
25
2. At this stage, you may need to clean up your Word formatting, if not, just continue.
3. Go to LMS quiz: create category if desired (or if using random questions): go Settings: Import
(or to questions: import).
4. Choose Aikin as the format, choose the correct category (optional), uncheck Get Category, and
find the file. Click Import

LMS
On
line
Qu
iz
26

LMS
On
line
Qu
iz
27
Now add the questions to the quiz as before (either by selecting and adding or by choosing a
random number of questions from the category.
There are other ways to import question shown at the end of this document.
Importing From txt file: GIFT Method
Basics
GIFT is the most comprehensive import format available for importing Moodle quiz questions
from a text file. The text encoding of your text file must be utf-8 (unless you only use ascii
characters). Each individual question in the GIFT file must not contain any blank lines.
Each question is delimited by at least one blank line. If you need to represent a blank line in your
question you can use the entity \n.

LMS
On
line
Qu
iz
28

LMS
On
line
Qu
iz
29

LMS
On
line
Qu
iz
30

LMS
On
line
Qu
iz
31
Sample Text for GIFT format
Copy the text below in text file
// EXAMPLE QUESTIONS for the GIFT import filter
//-----------------------------------------//
// EXAMPLES FROM DESCRIPTION
//-----------------------------------------//
Who's buried in Grant's tomb?{~Grant ~Jefferson =no one}
Grant is {~buried =entombed ~living} in Grant's tomb.
Grant is buried in Grant's tomb.{FALSE}
Who's buried in Grant's tomb?{=no one =nobody}
When was Ulysses S. Grant born?{#1822:1}
//-----------------------------------------//
// EXAMPLES FROM DOCUMENTATION
//-----------------------------------------//
// ===Multiple Choice===

LMS
On
line
Qu
iz
32
Who's buried in Grant's tomb?{~Grant ~Jefferson =no one}
Grant is {~buried =entombed ~living} in Grant's tomb.
The American holiday of Thanksgiving is celebrated on the {
~second
~third
=fourth
} Thursday of November.
Japanese characters originally came from what country? {
~India
=China
~Korea
~Egypt}
// ===Short Answer===
Who's buried in Grant's tomb?{=no one =nobody}
Two plus two equals {=four =4}.
// ===True-False===
Grant is buried in Grant's tomb.{F}

LMS
On
line
Qu
iz
33
The sun rises in the east.{T}
// ===Numerical===
Matching Question. {
=subquestion1 -> subanswer1
=subquestion2 -> subanswer2
=subquestion3 -> subanswer3
}
Match the following countries with their corresponding capitals. {
=Canada -> Ottawa
=Italy -> Rome
=Japan -> Tokyo
=India -> New Delhi
}
// ===Numerical===
When was Ulysses S. Grant born? {#1822}
What is the value of pi (to 3 decimal places)? {#3.1415:0.0005}.
What is the value of pi (to 3 decimal places)? {#3.141..3.142}.
When was Ulysses S. Grant born? {#

LMS
On
line
Qu
iz
34
=1822:0
=%50%1822:2}
// OPTIONS
// ===Line Comments===
// Subheading: Numerical questions below
What's 2 plus 2? {#4}
// ===Question Name===
::Kanji Origins::Japanese characters originally
came from what country? {=China}
::Thanksgiving Date::The American holiday of Thanksgiving is
celebrated on the {~second ~third =fourth} Thursday of November.
// ===Feedback===
What's the answer to this multiple-choice question?{
~wrong answer#feedback comment on the wrong answer
~another wrong answer#feedback comment on this wrong answer
=right answer#Very good!}

LMS
On
line
Qu
iz
35
Who's buried in Grant's tomb?{
=no one#excellent answer!
=nobody#excellent answer!}
// ===Percentage Answer Weights===
Grant is buried in Grant's tomb.{FALSE#No one is buried in Grant's tomb.}
Difficult question.{~wrong answer ~%50%half credit answer =full credit answer}
::Jesus' hometown::Jesus Christ was from {
~Jerusalem#This was an important city, but the wrong answer.
~%25%Bethlehem#He was born here, but not raised here.
~%50%Galilee#You need to be more specific.
=Nazareth#Yes! That's right!}.
::Jesus' hometown:: Jesus Christ was from {
=Nazareth#Yes! That's right!
=%75%Nazereth#Right, but misspelled.
=%25%Bethlehem#He was born here, but not raised here.}
// ===Multiple Answers===
What two people are entombed in Grant's tomb? {
~No one
~%50%Grant
~%50%Grant's wife

LMS
On
line
Qu
iz
36
~Grant's father }
What two people are entombed in Grant's tomb? {
~%-50%No one
~%50%Grant
~%50%Grant's wife
~%-50%Grant's father }
//-----------------------------------------//
// EXAMPLES FROM gift/format.php
//-----------------------------------------//
Who's buried in Grant's tomb?{~Grant ~Jefferson =no one}
Grant is {~buried =entombed ~living} in Grant's tomb.
Grant is buried in Grant's tomb.{FALSE}
Who's buried in Grant's tomb?{=no one =nobody}
When was Ulysses S. Grant born?{#1822:5}
Match the following countries with their corresponding
capitals.{=Canada->Ottawa =Italy->Rome =Japan->Tokyo}
//-----------------------------------------//

LMS
On
line
Qu
iz
37
// MORE COMPLICATED EXAMPLES
//-----------------------------------------//
::Grant's Tomb::Grant is {
~buried#No one is buried there.
=entombed#Right answer!
~living#We hope not!
} in Grant's tomb.
Difficult multiple choice question.{
~wrong answer #comment on wrong answer
~%50%half credit answer #comment on answer
=full credit answer #well done!}
::Jesus' hometown (Short answer ex.):: Jesus Christ was from {
=Nazareth#Yes! That's right!
=%75%Nazereth#Right, but misspelled.
=%25%Bethlehem#He was born here, but not raised here.
}.
//this comment will be ignored by the filter
::Numerical example::
When was Ulysses S. Grant born? {#
=1822:0 #Correct! 100% credit
=%50%1822:2 #He was born in 1822.
You get 50% credit for being close.}

LMS
On
line
Qu
iz
38