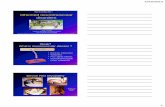LMN CRM App Training Guide - golmn.zendesk.com
Transcript of LMN CRM App Training Guide - golmn.zendesk.com

[email protected] LMN CRM App | Training Guide 1-888-347-9864
LMN CRM App Training Guide
TABLE OF CONTENTS
General Instructions Download and setup .................................................................................................................. 2
Learning the taskbar… ............................................................................................................... 2
Contacts
The Contacts page ..................................................................................................................... 3
Add new ..................................................................................................................................... 4
Info ............................................................................................................................................ 5
Contacts.................................................................................................................................. 6-7
Jobsites................................................................................................................................... 8-9
Communication History .............................................................................................................10
To-Dos ..................................................................................................................................... 11
Files ......................................................................................................................................... 12
To-Dos
Add new ................................................................................................................................... 13
Mark as Complete .................................................................................................................... 14
Edit .......................................................................................................................................... 14

[email protected] LMN CRM App | Training Guide 1-888-347-9864
General Instructions
Download and setup
1. Access Google Play Store (Android) or App Store (Apple products) on your smartphone/tablet.
2. Search for LMN CRM and download the app.
3. Select the LMN CRM app from your list of apps and enter your username and password.
Learning the taskbar After logging in, you will find the following four* links on your taskbar located on the bottom of your screen: Dashboard, Contacts, To-Dos, Account.
1. Dashboard: A count of your estimates (Pending, Won or Lost) will be found here, along with all past due To-Dos and those which are due within a week of today’s date.
• Sort your To-Dos by Due Date, Priority or Client’s name.
• Click on a To-Do to review or edit it.
2. Contacts: All Active Clients, Leads, etc. will appear here.
• Click on a Client/Lead to review their information.
• Click + Client to create new.
3. To-Dos: Here you can review All To-Dos, To-Dos Assigned to you or To-Dos created by you.
• Sort your To-Dos by Due Date, Priority or Client’s name.
• Click on a To-Do to review or edit it.
• Click + To-Do to create a new To-Do.
4. Account: You will see your account specific information.
• Terms & Conditions/Privacy Policy: Will show you the LMN Terms & Conditions/Privacy Policy.
• Help Videos: Access to our CRM App training videos.
• Sign Out: This will log you out of the app.

[email protected] LMN CRM App | Training Guide 1-888-347-9864
Contacts
The Contacts page Sorting The two tabs on the Contacts screen will sort your clients by:
• All: All active contacts for your company.
• My: The active contacts assigned to you for your company.
Filtering The green Type of Client button will filter your clients by:
• All: All active contacts based on sorting option (All or My).
• Lead: Any client with Lead Type set to Lead.
• Client: Any client with Lead Type set to Client.
• Vendor: Any client with Lead Type set to Vendor.
• Subcontractor: Any client with Lead Type set to Subcontractor.
• Employee: Any client with Lead Type set to Employee.
• Other: Any client with Lead Type set to Other.
• Partner: Any client with Lead Type set to Partner.

[email protected] LMN CRM App | Training Guide 1-888-347-9864
Add new If you need to add a new lead or client from the app, follow these instructions.
1. Ensure you are on the Contacts Tab
2. Click the green + Client button.
3. Add your client Name and Billing Address (required).
4. Select your Lead Type, Referral type and Referral Notes and pick who the new client is assigned to.
5. Add First Name, Last Name (required), Phone number(s)
and Email address for your Primary Contact.
6. Click the green Create button.
Once added, you can move through the tabs as shown below.
The following tabs will be available when you click on a Client from your Contact list.

[email protected] LMN CRM App | Training Guide 1-888-347-9864
Info This screen will allow you to review and edit the following:
• Lead Type
• Billing Address
• Assigned company rep
• Referral Source
• Referral Notes To edit:
1. Click the Pencil icon located in the top right corner of your screen.
2. Make your changes and click the green Update button.

[email protected] LMN CRM App | Training Guide 1-888-347-9864
Contacts Here you will see a full list of all Contacts within this Client, sorted with Primary Contact at the top of the screen, additional contacts in alphabetical order. To contact one of your listed contacts:
• Email: Click the envelope icon. o Note: [email protected] is automatically Copied,
allowing this email to be inserted into your Communication History.
• Text: Click the message icon. o Note: Text conversations will not automatically be
copied to Communication History. You will need to add this information to Communication History.
• Phone: Click the phone icon. o Note: Phone conversations will not automatically
be copied to Communication History. You will need to add this information to Communication History.

[email protected] LMN CRM App | Training Guide 1-888-347-9864
To add a new Contact:
1. Click the green + Contact button.
2. Add First Name, Last Name (required), Position, Phone number(s) and Email address for your Primary Contact.
3. Select checkboxes if your customers do not want the
following contact:
• Do not call: If selected, this icon will be removed for this contact from the Contacts screen.
• Do not mail: If selected, this icon will be removed for this contact from the Contacts screen.
• Do not email: If selected, this icon will be removed for this contact from the Contacts screen.
4. Add Notes if applicable.
5. Click the green Create button.
To edit an existing Contact:
1. Click on the contact you want to edit.
2. Click the Pencil icon located in the top right corner of your screen.
3. Make your changes and click the green Update button.

[email protected] LMN CRM App | Training Guide 1-888-347-9864
Jobsites Here you will see all Jobsites for this contact. To add a new Jobsite:
1. Click the green + Jobsite button.
2. Add Jobsite Name (required) and Address.
3. Select a contact to associate to this Jobsite (if applicable).
6. Add Notes if applicable.
7. Click the green Create button.

[email protected] LMN CRM App | Training Guide 1-888-347-9864
To edit an existing Jobsite:
1. Click on the jobsite name that you want to edit.
2. Click the Pencil icon located in the top right corner of your screen.
3. Make your changes and click the green Update button.
To attach a file to a Jobsite:
1. Click on the Jobsite you want to add a file to.
2. Click the green Attach Files button.
3. Select to load your file from one of the following options:
• Photo Library
• Camera
• Other
4. *If photo or camera is chosen: Use the window available to crop your image. Click the green Crop Image button when ready.
5. Adjust the Name if you want and add a Comment for
your file/photo.
6. Click the green Create button.

[email protected] LMN CRM App | Training Guide 1-888-347-9864
Communication History To add a new Note:
1. Click the green + Note button.
2. Pick your type:
• Phone Call
• Note
3. Add your Communication Note (required).
4. Date and Time will be pre-populated with the current date/time. If you need to adjust, click on the field and edit.
5. When finished, click the green Create button.
To edit an existing Note:
1. Click the Pencil icon beside the note you want to edit.
2. Make your changes and click the green Update button.

[email protected] LMN CRM App | Training Guide 1-888-347-9864
To-Dos All to-dos associated to this client will show here. The three tabs on this screen will sort your clients by:
• Assigned to me: Any to-dos related to this customer which are assigned to you.
• Created by me: Any to-dos related to this customer which were created by you.
• All: All to-dos related to this customer. To add a new to-do:
1. Click the green + To-Do button.
2. Add your To-Do note and Due Date (required), select your Priority, add Instructions if applicable and assign to the appropriate Company rep using the Assigned To tab.
3. When finished, click the green Create button.
To edit an existing to-do – Mark as Complete Option 1:
1. Put your finger on the To-Do and swipe right.
2. Click Complete Option 2:
1. Click the to-do you wish to complete.
2. Click the Mark as complete button at the top of the screen.
To edit an existing to-do – Edit details
1. Click the To-Do you want to edit.
2. Click the Pencil icon located in the top right corner of your screen.
3. Make your changes and click the green Update button.

[email protected] LMN CRM App | Training Guide 1-888-347-9864
Files To add a customer-specific File or Photo, follow these steps:
1. Click on the file tab within your Client.
2. Click the green + Files button.
3. Select to load your file from one of the following options:
• Photo Library: o Find the photo you want to add. o Use the window available to crop your
image. o Click the green Crop Image button when
ready.
• Camera: o Take your photo. o Click to Use Photo or Retake. o Use the window available to crop your
image. o Click the green Crop Image button when
ready.
• Other: o Locate the file you want to add on your
device.
4. Adjust the Name if you want and add a Comment for your file/photo.
5. Click the green Create button.

[email protected] LMN CRM App | Training Guide 1-888-347-9864
To-Dos
All open to-dos (Pending or In Progress) will show here. The three tabs on this screen will sort your clients by:
• Assigned to me: Any to-dos related to this customer which are assigned to you.
• Created by me: Any to-dos related to this customer which were created by you.
• All: All to-dos related to this customer
Add New To add a new to-do:
1. Click the green + To-Do button.
2. Add your To-Do note and Due Date (required), select your Priority, add Instructions if applicable and assign to the appropriate Company rep using the Assigned To tab.
3. When finished, click the green Create button.

[email protected] LMN CRM App | Training Guide 1-888-347-9864
Mark as Complete You have two options for marking a To-Do as complete: Option 1:
1. Put your finger on the To-Do and swipe right.
2. Click Complete. Option 2:
1. Click the to-do you wish to complete.
2. Click the Mark as complete button at the top of the screen.
Editing a to-do
To edit an existing to-do
1. Click the To-Do you want to edit.
2. Click the Pencil icon located in the top right corner of your screen.
3. Make your changes and click the green Update button.