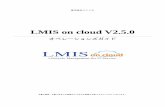LMIS on cloud...
Transcript of LMIS on cloud...

株式会社ユニリタ
LMIS on cloud V2.5.0 コンフィグレーションガイド
本書の複製、本書に含まれる画像および本文の転載はお断りさせていただいております。

LMIS on cloud は、株式会社ユニリタの商標です。
Force.com および Salesforce は、米国 セールスフォース・ドットコムの商標です。
ITIL® は、AXELOS Limited の登録商標です。
その他、記載されている会社名および製品名は、各社の商標または登録商標です。

目次
1 . コンフィグレーション ................................................................................................................... 1-1
1.1 入力項目の変更 ............................................................................................................................ 1-1
1.1.1 入力項目の新規追加 .............................................................................................................. 1-1
1.1.2 入力項目の API 参照名とデータ型の確認.............................................................................. 1-7
1.1.3 入力項目のラベル変更........................................................................................................... 1-9
1.1.4 入力項目の選択リスト値の追加 .......................................................................................... 1-13
1.1.5 入力項目の選択リスト値の削除 .......................................................................................... 1-15
1.1.6 入力項目の選択リスト値の初期値変更................................................................................ 1-18
1.1.7 入力項目の選択リスト値の置換方法 ................................................................................... 1-20
1.1.8 入力項目のレイアウトの変更 .............................................................................................. 1-22
1.1.9 ページレイアウトの割り当て変更....................................................................................... 1-26
1.1.10 レコードタイプの作成・削除 ............................................................................................ 1-30
1.1.11 入力規則の設定.................................................................................................................. 1-39
1.2 承認者の設定 ............................................................................................................................. 1-43
1.2.1 承認者の決定方法の種類 ..................................................................................................... 1-43
1.2.2 承認者の決定方法(レコードの所有者から決定).............................................................. 1-44
1.2.3 承認者の決定方法(キューの承認者から決定) ................................................................. 1-48
1.2.4 承認者の決定方法(作業依頼先のユーザから決定) .......................................................... 1-59
1.3 承認フローの変更 ...................................................................................................................... 1-60
1.3.1 複数人承認 .......................................................................................................................... 1-60
1.3.2 期間による承認者変更(承認者キー)................................................................................ 1-68
1.3.3 承認階層の追加(対策の承認階層追加) ............................................................................ 1-75
1.3.4 承認フローの追加(調査の承認フロー追加) ..................................................................... 1-88
1.3.5 プロセスのステータス一覧 ............................................................................................... 1-103
1.4 メール承認の設定(ライセンスがない利用者用) .................................................................. 1-105
1.5 カレンダー自動登録..................................................................................................................1-115
1.5.1 「活動の追跡」の有効化 ....................................................................................................1-117
1.5.2 公開カレンダーの作成........................................................................................................1-119
1.5.3 設定ファイルの作成 .......................................................................................................... 1-123
1.5.4 「カレンダー登録」項目の表示 ........................................................................................ 1-131
1.6 営業時間の設定 ........................................................................................................................ 1-133
1.6.1 プロセスで使用する営業時間の設定 .................................................................................. 1-135
1.6.2 営業時間設定の無効化 ....................................................................................................... 1-136
1.7 その他の機能の変更 ............................................................................................................... 1-138
1.7.1 エスカレーション・コピー時の引き継ぎ項目の追加と変更 ............................................. 1-138
1.7.2 コメントの既定値入力....................................................................................................... 1-146

1.7.3 設定ファイルの登録・更新 ............................................................................................... 1-150
1.7.4 関連情報エクスプローラ設定ファイルの登録・更新 ........................................................ 1-154
1.7.5 活動履歴更新設定ファイルの登録・更新 .......................................................................... 1-162
1.7.6 タスク作成時の引き継ぎ項目の追加と変更 ...................................................................... 1-172
2 . 付録................................................................................................................................................ 2-1
2.1 カスタムオブジェクト一覧 .......................................................................................................... 2-1

1-1
コンフィグレーション
1. コンフィグレーション 本書の作業は、すべてシステム管理者のユーザで実行します。
本製品のコンフィグレーション方法について説明します。
1.1 入力項目の変更 ここでは、入力項目の新規追加、変更(ラベル名の変更、選択リスト値の変更、レイアウト変更)、
削除の方法について説明します。
1.1.1 入力項目の新規追加
入力項目の追加は、入力項目の新規作成、入力項目のページレイアウトの変更を行うことで
実現できます。入力項目の新規作成手順について説明します。
1. 設定画面の[アプリケーションの設定]‐[作成]‐[オブジェクト]をクリックしま
す。
カスタムオブジェクト画面が表示されます。

1-2
コンフィグレーション
2. カスタムオブジェクト画面に表示されているカスタムオブジェクトの一覧から追加対
象の画面をクリックします。
インシデント管理の画面へ追加する場合は、[インシデント管理]をクリックします。
カスタムオブジェクトの詳細画面が開きます。
3. カスタムオブジェクトの詳細画面から[カスタム項目 & リレーション]の[新規]ボ
タンをクリックします。
カスタム項目の新規作成画面が開きます。

1-3
コンフィグレーション
4. カスタム項目の新規作成画面のガイドに従い、詳細情報を入力します。
カスタム項目の新規作成は、以下のステップで詳細情報を入力します。各ステップの指定方
法の詳細は、『Salesforce ユーザガイド』を参照してください。
ステップ 1. データ型の選択
作成するカスタム項目のデータ型を指定します。[次へ]ボタンをクリックします。
ステップ 2. 詳細を入力
詳細情報を入力します。(|は必須項目)入力完了後、[次へ]ボタンをクリック
します。
注意
・ 項目名には、「ox_」で始まる文字列を指定しないでください。

1-4
コンフィグレーション
ステップ 3. 項目レベルセキュリティの設定
項目レベルセキュリティを通じて、この項目に編集アクセス権を与えるプロファイ
ルを選択します。項目レベルのセキュリティに追加しないと、すべてのプロファイ
ルで表示されなくなります。プロファイル毎に表示、非表示を切り替えない場合は、
初期値のまま[次へ]ボタンをクリックします。
ステップ 4. ページレイアウトへの追加
この項目を表示するページレイアウトを選択します。この項目で選択したページレ
イアウトの、 初の 2 列のセクションの 後に追加されます。ページレイアウトを
選択しないと、ページレイアウトに項目が表示されません。
この項目の表示位置を変更するには、ページレイアウトをカスタマイズする必要が
あります。

1-5
コンフィグレーション
5. [保存]ボタンをクリックします。
入力項目の新規作成は完了です。
新規入力項目の変更履歴を取得する場合は、6 以降の手順を実施します。
注意
・ 追加した入力項目は、デフォルトのページレイアウトで配置されます。そのため入力項目
を追加した場合は、ページレイアウトを変更する必要があります。変更手順は、「1.1.8 入
力項目のレイアウトの変更」を参照してください。
6. カスタムオブジェクトの詳細画面から[カスタム項目 & リレーション]の[項目履歴
管理の設定]ボタンをクリックします。
項目の履歴画面が開きます。

1-6
コンフィグレーション
7. 追加した項目のチェックボックスにチェックします。
注意
・ データ型が[ロングテキスト]の場合は、変更のみの履歴になります。
8. [保存]ボタンをクリックします。
新規入力項目の変更履歴の取得設定は完了です。
これで変更履歴をレコードの参照画面から確認することができます。

1-7
コンフィグレーション
1.1.2 入力項目の API 参照名とデータ型の確認
入力項目の API 参照名とデータ型の確認方法について説明します。
1. 設定画面の[アプリケーションの設定]‐[作成]‐[オブジェクト]をクリックしま
す。
カスタムオブジェクト画面が表示されます。
2. カスタムオブジェクト画面に表示されているカスタムオブジェクトの一覧から追加対
象の画面をクリックします。インシデント管理の画面へ追加する場合は、[インシデン
ト管理]をクリックします。

1-8
コンフィグレーション
カスタムオブジェクトの詳細画面が開きます。
3. カスタムオブジェクトの詳細画面から[カスタム項目 & リレーション]で、[API 参
照名]、[データ型]を参照することができます。
API 参照名とデータ型の確認方法については以上です。

1-9
コンフィグレーション
1.1.3 入力項目のラベル変更
入力項目の表示ラベル変更の手順について説明します。
1. 設定画面の[管理者設定]‐[トランスレーションワークベンチ]‐[翻訳]または
[上書き]をクリックします。
既存の項目のラベルを変更する場合は[上書き]、それ以外の場合は[翻訳]をクリックします。
本例では、既存の項目のラベルを変更する[上書き]をクリックします。
2. 検索条件を指定します。
[パッケージ]には、[LMIS on cloud]を選択します。
[言語]には、日本語を選択します。
[設定コンポーネント]は、[カスタム項目]を選択します。
[オブジェクト]は、変更対象のオブジェクトを選択します。
[部分]には、[項目の表示ラベル]を選択します。
検索条件に一致したカスタム項目の一覧が表示されます。

1-10
コンフィグレーション
3. ラベルを変更したい項目の[項目表示ラベルの上書き]に表示したい文字列を入力しま
す。
4. [保存]ボタンをクリックします。
これで、入力項目のラベル変更は完了です。
注意
・ トランスレーションワークベンチが有効になっていない場合は、後述の「◆トランスレー
ションワークベンチの有効化」を参考にして、有効にしてください。

1-11
コンフィグレーション
トランスレーションワークベンチの有効化
1. トランスレーションワークベンチ画面で、[有効化]ボタンをクリックします。
2. [追加]ボタンをクリックします。

1-12
コンフィグレーション
3. 新言語画面で、項目ラベルを変更するユーザを指定します。(言語は、日本語を選択)
4. [保存]ボタンをクリックします。
これで、トランスレーションワークベンチの有効化は完了です。

1-13
コンフィグレーション
1.1.4 入力項目の選択リスト値の追加
入力項目(選択リスト)の選択リスト値の追加の手順について説明します。
レコードタイプを作成していない場合
1. 変更対象の画面よりカスタムオブジェクトの詳細画面を開きます。
開き方は、「1.1.1 入力項目の新規追加」を参照してください。
2. カスタムオブジェクトの詳細画面から「カスタム項目 & リレーション」の一覧から変
更対象の入力項目をクリックします。
カスタム項目の詳細画面が開きます。
3. カスタム項目の詳細画面から[選択リスト値]の[新規]ボタンをクリックします。
選択リスト値の追加画面が開きます。
4. 選択リスト値の追加画面で、選択リスト値を入力します。
5. [保存]ボタンをクリックします。
これで、レコードタイプを作成していない場合の選択リスト値の追加は完了です。

1-14
コンフィグレーション
レコードタイプを作成している場合
レコードタイプを作成している場合、レコードタイプごとに選択リスト値を追加することが
できます。
1. 変更対象の画面よりカスタムオブジェクトの詳細画面を開きます。
開き方は、「1.1.1 入力項目の新規追加」を参照してください。
2. カスタムオブジェクトの詳細画面から「カスタム項目 & リレーション」の一覧から変
更対象の入力項目をクリックします。
カスタム項目の詳細画面が開きます。
3. カスタム項目の詳細画面から[選択リスト値]の[新規]ボタンをクリックします。
選択リスト値の追加画面が開きます。
4. 選択リスト値の追加画面で、選択リスト値を入力し、追加したいレコードタイプのチェ
ックボックスにチェックを入れます。
※レコードタイプについては、「1.1.10 レコードタイプの作成・削除」を参照して
ください。
5. [保存]ボタンをクリックします。
これで、レコードタイプを作成している場合の選択リスト値の追加は完了です。

1-15
コンフィグレーション
1.1.5 入力項目の選択リスト値の削除
入力項目(選択リスト)の選択リスト値の削除の手順について説明します。
1. 変更対象の画面のカスタムオブジェクトの詳細画面を開きます。
開き方は、「1.1.1 入力項目の新規追加」を参照してください。
2. カスタムオブジェクトの詳細画面から[カスタム項目 & リレーション]の一覧から変
更対象の選択リストの入力項目をクリックします。
カスタム項目の詳細画面が開きます。
3. カスタム項目の詳細画面から[選択リスト値]の削除したい値の[削除]をクリックし
ます。
これで、選択リスト値の削除は完了です。

1-16
コンフィグレーション
レコードタイプを作成している場合
レコードタイプを作成している場合、レコードタイプごとに選択リスト値を削除することが
できます。
1. 変更対象の画面のカスタムオブジェクトの詳細画面を開きます。
開き方は、「1.1.1 入力項目の新規追加」を参照してください。
2. カスタムオブジェクトの詳細画面から[レコードタイプ]の一覧から変更対象のレコー
ドタイプをクリックします。
選択リスト値の編集画面が開きます。
3. 選択リスト値の編集画面から[選択リスト]の一覧から削除したい選択リスト値の[編
集]をクリックします。
レコードタイプの編集画面が開きます。
4. 削除したい選択リスト値を[選択済みの値]より選択し[削除]ボタンをクリックしま
す。

1-17
コンフィグレーション
5. [保存]ボタンをクリックします。
これで、レコードタイプを作成している場合の選択リスト値の削除は完了です。

1-18
コンフィグレーション
1.1.6 入力項目の選択リスト値の初期値変更
選択リスト値の初期値の変更手順について説明します。
レコードタイプを作成していない場合
1. 変更対象の画面のカスタムオブジェクトの詳細画面を開きます。
開き方は、「1.1.1 入力項目の新規追加」を参照してください。
2. カスタムオブジェクトの詳細画面から[カスタム項目&リレーション]の一覧から変更
対象の入力項目をクリックします。
カスタム項目の詳細画面が開きます。
3. カスタム項目の詳細画面の[選択リスト値]の中から、初期値に設定したい値の[編集]
をクリックします。
選択リスト値の編集画面が開きます。
4. 選択リスト値の編集画面で、[マスタリストのデフォルト値に設定する]にチェックし
ます。
5. [保存]ボタンをクリックします。
これで、レコードタイプを作成していない場合の選択リスト値の初期値変更は完了です。

1-19
コンフィグレーション
レコードタイプを作成している場合
レコードタイプを作成している場合、レコードタイプごとに選択リストの初期値を設定する
ことができます。
1. 変更対象の画面のカスタムオブジェクトの詳細画面を開きます。
開き方は、「1.1.1 入力項目の新規追加」を参照してください。
2. カスタムオブジェクトの詳細画面から[レコードタイプ]の一覧から変更対象のレコー
ドタイプをクリックします。
選択リスト値の編集画面が開きます。
3. 選択リスト値の編集画面から[選択リスト]の一覧から初期値の設定をしたい選択リス
ト項目の[編集]をクリックします。
レコードタイプの編集画面が開きます。
4. 初期値に設定したい選択リスト値を[デフォルト]のプルダウンより選択し[保存]ボ
タンをクリックします。
これで、レコードタイプを作成している場合の選択リスト値の初期値変更は完了です。

1-20
コンフィグレーション
1.1.7 入力項目の選択リスト値の置換方法
選択リスト値の置換方法について説明します。すでに登録されているレコードの選択リスト
値を一括で変更することができます。
1. 設定画面の[アプリケーションの設定]‐[作成]‐[オブジェクト]を選択します。
2. カスタムオブジェクト画面が表示されます。置換対象の項目のあるオブジェクトを選
択します。例では、[インシデント管理]をクリックします。
3. [項目&リレーション]から選択項目を変更する項目の[置換]をクリックします。

1-21
コンフィグレーション
4. [現在の値]の変更前の値を入力します。[置換後の値]に変更後の値を設定します。
設定が完了したら、[置換]ボタンをクリックします。
これで選択項目置換の作業は完了です。
注意
・ 空の値を置換する場合は[すべての空白値を置き換える]にチェックを入れます。

1-22
コンフィグレーション
1.1.8 入力項目のレイアウトの変更
新規追加した入力項目、既存の入力項目のページレイアウトを変更することができます。
項目レイアウトの変更手順について説明します。
注意
・ 複数のページレイアウトに変更を行う場合は、ページレイアウト毎に変更を行ってくださ
い。
1. 設定画面の[アプリケーションの設定]‐[作成]‐[オブジェクト]を選択します。
カスタムオブジェクト画面が開きます。

1-23
コンフィグレーション
2. カスタムオブジェクト画面に表示されているカスタムオブジェクトの一覧から追加対象の
オブジェクトをクリックします。
インシデント管理の画面のレイアウトを変更する場合は、[インシデント管理]をクリックし
ます。
カスタムオブジェクトの詳細画面が開きます。
3. カスタムオブジェクトの詳細画面から[ページレイアウト]の一覧からレイアウト変更対象
のページレイアウトの[編集]をクリックします。
ページレイアウトの編集画面が開きます。

1-24
コンフィグレーション
4. 新規追加した項目をドラッグ&ドロップでレイアウトを変更します。
ページレイアウトの編集画面を開くと、新規追加した項目がデフォルトのレイアウトで配置
されています。
5. ページレイアウトから入力項目を削除する場合は、項目をドラッグして画面上部のパ
レットへドロップします。または、入力項目の右側の をクリックすることで削除でき
ます。

1-25
コンフィグレーション
6. ページレイアウトに表示されていない項目を表示する場合は、画面上部のパレットか
ら、ページレイアウトへドラッグ&ドロップすることで表示することができます。
7. ページレイアウトに表示されている項目のプロパティを設定する場合は、入力項目の
右側に表示される をクリックします。
項目プロパティが表示されます。
8. 項目プロパティの変更後、[OK]ボタンをクリックします。
項目 概要
[対象の項目名] [参照のみ]及び[必須項目]にチェックがなかっ
た場合は、任意入力項目として表示
参照のみ 編集画面には表示されず、詳細画面のみ表示
必須項目 編集画面にて必須入力項目として表示
9. ページレイアウトの変更完了後、[保存]ボタンをクリックします。
以上で、ページレイアウトの変更は完了です。

1-26
コンフィグレーション
1.1.9 ページレイアウトの割り当て変更
プロファイルごとにページレイアウトの割り当てを変更することができます。
レコードタイプ未作成時および作成時の割り当て変更について説明します。
レコードタイプを作成していない場合
ユーザのプロファイルごとにページレイアウトの割り当てを設定することができます。
1. 設定画面の[アプリケーションの設定]‐[作成]‐[オブジェクト]を選択します。
カスタムオブジェクト画面が開きます。
2. カスタムオブジェクト画面に表示されているカスタムオブジェクトの一覧から対象の
オブジェクトをクリックします。
インシデント管理のページレイアウトの割り当てを変更する場合は、[インシデント
管理]をクリックします。
3. カスタムオブジェクトの詳細画面から[ページレイアウト]の[ページレイアウトの割
り当て]をクリックします。
レイアウトの割り当て画面が開きます。[割り当ての編集]をクリックします。

1-27
コンフィグレーション
4. ページレイアウトを変更したいプロファイルを選択後、[使用するページレイアウト]
から割り当てたいページレイアウトを選択し、[保存]ボタンをクリックします。
以上で、レコードタイプ未作成時のページレイアウトの割り当て変更は完了です。

1-28
コンフィグレーション
レコードタイプを作成している場合
ユーザのプロファイルごとに各レコードタイプに対してページレイアウトの割り当てを設定す
ることができます。
1. 設定画面の[アプリケーションの設定]‐[作成]‐[オブジェクト]を選択します。
カスタムオブジェクト画面が開きます。
2. カスタムオブジェクト画面に表示されているカスタムオブジェクトの一覧から対象の
オブジェクトをクリックします。
ハードウェアのページレイアウトの割り当てを変更する場合は、[ハードウェア]を
クリックします。
3. カスタムオブジェクトの詳細画面から[レコードタイプ]の[ページレイアウトの割り
当て]をクリックします。
レイアウトの割り当て画面が開きます。[割り当ての編集]をクリックします。

1-29
コンフィグレーション
4. ページレイアウトを変更したいプロファイルのレコードタイプを選択後、[使用するペ
ージレイアウト]から割り当てたいページレイアウトを選択し、[保存]ボタンをクリ
ックします。
以上で、レコードタイプ作成時のページレイアウトの割り当て変更は完了です。

1-30
コンフィグレーション
1.1.10 レコードタイプの作成・削除
レコードタイプを作成することで、レコードの新規登録時に、1 つのオブジェクトの中で複
数のレコードの型を管理できるようになります。
また、各レコードタイプに対してページレイアウトを割り当てることができるため、ユーザ
のプロファイルと、レコードタイプによって異なった入力画面を使用することができます。
以下、レコードタイプの作成・削除手順について説明します。
レコードタイプの作成
1. 設定画面の[アプリケーションの設定]‐[作成]‐[オブジェクト]を選択します。
カスタムオブジェクト画面が開きます。
2. カスタムオブジェクト画面に表示されているカスタムオブジェクトの一覧から追加対
象のオブジェクトをクリックします。
※例として、インシデント管理に「QA 用のレコードレコードタイプ」と、「障害用レコード
タイプ」の 2 つのレコードタイプを作成します。
カスタムオブジェクトの詳細画面が開きます。

1-31
コンフィグレーション
3. カスタムオブジェクトの詳細画面から[ページレイアウト]の一覧からレイアウト変更
対象のページレイアウトの[新規]をクリックします。
新規ページレイアウトの作成画面が開きます。
4. [既存のページレイアウト]を選択、[ページレイアウト名]を入力して[保存]ボタ
ンをクリックします。
[既存のページレイアウト]は選択されたページレイアウトをコピーして新規に作成する項
目です。[なし]を選択した場合は、新規のページレイアウトが作成されます。
ページレイアウトの編集画面が開きます。
5. ページレイアウトを作成します。
ページレイアウトの作成方法は、「1.1.8 入力項目のレイアウトの変更」を参照してください。
6. [レコードタイプ]から[新規]クリックします。
レコードタイプの編集画面が開きます。

1-32
コンフィグレーション
7. レコードタイプの詳細入力画面にて、必須項目を選択または入力します。
項目 概要
既存のレコード… 新規登録時は「マスタ」のみ選択できまです。追加
作成時は、既存のレコードタイプの選択リスト値を
コピーできます。
レコードタイプ… 作成するレコードタイプの名前を入力します。
レコードタイプ名 レコードタイプ一意の名前を入力します。
有効 レコードタイプを有効にする場合にチェックを入
れます。
8. 入力項目以下の[プロファイルの有効]には、作成するレコードタイプを使用するプロ
ファイルをチェックします。
既定の設定ではすべてのプロファイルに有効がチェックされています。一度すべてのチェッ
クを外してから、個別にチェックしてください。
注意
・ [プロファイルの有効]は、必要なプロファイルのみにチェックしてください。
・ [プロファイルの有効]にチェックがあるプロファイルのうち、デフォルトが設定されて
いないプロファイルには自動的に[デフォルトに設定]にチェックが入ります。

1-33
コンフィグレーション
9. [次へ]ボタンをクリックします。
ページレイアウトの割り当て画面が開きます。
10. 作成したレコードタイプにおいて、各プロファイルに割り当てるページレイアウトを
選択します。
項目 概要
1 つのレイアウト… 1 つのページレイアウトを全てのプロファイルに
割り当てます。
プロファイルごと… プロファイルごとに割り当てるページレイアウ
トを選択します。
11. [保存]ボタンをクリックします。
これで、レコードタイプの作成は完了です。
障害用レコードタイプも同様に作成します。

1-34
コンフィグレーション
12. 新規レコードを登録する場合は、編集画面に移る前に、レコードタイプを選択しま
す。
13. 例として、インシデント管理に追加した2つのレコードタイプのイメージは以下のよう
になります。
14. 新規登録後にレコードタイプを変更する場合は、ページレイアウトの変更にて[レコー
ドタイプ]の項目を追加します。
プロファイルが有効になっている各レコードタイプにページレイアウトの変更を行います。
※ページのレイアウト変更は、「1.1.8 入力項目のレイアウトの変更」を参照してください。
レコードタイプ(QA) レコードタイプ (障害)

1-35
コンフィグレーション
レコードタイプの削除
注意
・ レコードタイプが[有効]の場合、削除することができません。
・ レコードタイプを[無効]にするためには、プロファイルのデフォルトに設定されていな
いことが条件となります。
1. システム管理者画面で、[管理者設定]‐[ユーザの管理]‐[プロファイル]をクリ
ックします。
プロファイル画面が表示されます。
2. プロファイル画面から、削除するレコードタイプがデフォルトに設定されているプロ
ファイルの[プロファイル名]をクリックします。
プロファイルの詳細画面が表示されます。

1-36
コンフィグレーション
3. レコード画面の設定の[インシデント管理]‐[編集]をクリックします。
レコードタイプの設定の編集画面が表示されます。
4. [選択済みのレコードタイプ]より、削除するレコードタイプ選択し、[削除]をクリ
ックします。
選択したレコードタイプが[使用可能なレコードタイプ]へ移動します。

1-37
コンフィグレーション
5. [使用可能なレコードタイプ]より、「マスタ」を選択し、[追加]をクリックします。
「マスタ」が[選択済みのレコードタイプ]に移動します。
6. [保存]ボタンをクリックします。
プロファイルの設定画面が表示されます。
7. 上記 1.~6.の作業をデフォルトに設定されている各プロファイルに行ってくださ
い。
8. 設定画面の[アプリケーションの設定]‐[作成]‐[オブジェクト]を選択し、カス
タムオブジェクト一覧より追加対象のオブジェクト‐[レコードタイプ]より、[編集]
をクリックます。
レコードタイプの編集画面が表示されます。

1-38
コンフィグレーション
9. 編集画面の[有効]チェックボックスのチェックを外し、[保存]ボタンをクリックし
ます。
カスタムオブジェクトの設定画面が表示されます。
10. 設定画面の[削除]をクリックします。
レコードタイプの編集画面が表示されます。
11. [削除される置換前の値]に削除するレコードタイプが表示されていることを確認して、
[完了]ボタンをクリックします。
これで、レコードタイプの削除が完了しました。

1-39
コンフィグレーション
1.1.11 入力規則の設定
入力規則は、保存時に入力したデータが条件に該当する場合、エラーを表示します。入力規
則を設定することで、入力したデータが基準に合っているかどうか確認をすることができま
す。本章では、入力規則の作成方法について説明します。
入力規則の作成
1. 設定画面の[アプリケーションの設定]‐[作成]‐[オブジェクト]を選択します。
2. カスタムオブジェクト画面が表示されます。設定対象のオブジェクトを選択します。
例では、[インシデント管理]をクリックします。

1-40
コンフィグレーション
3. 選択したオブジェクトの画面が表示されます。[入力規則]の[新規] ボタンをクリ
ックします。
4. 入力規則の登録画面が表示されます。[ルール名] を入力し、[有効]にチェックを
入れます。
5. エラー条件数式を入力します。関数の内容に関する詳細は、[この関数に関するヘル
プ]から確認することができます。

1-41
コンフィグレーション
条件式のサンプルは、以下になります
サンプル例 条件式
項目Aでその他と入力した場
合、項目 Bの入力を必須にす
る。
AND( test__A__c = 'その他' , test__B__c = '' )
選択項目Aでその他を選択し
た場合、項目 Bの入力を必須
にする。
AND( ISPICKVAL ( test__A__c , 'その他' ) ,
Test__B__c = '' )
選択項目 Aを指定した場合、
項目 Bの入力を必須にする。
IF ( ISPICKVAL ( test__A__c , '' ) , false ,
IF ( test__B__c = '' , true , false ) )
※test__A__c、test__B__c はそれぞれ項目 A、項目 B の API 参照名です。
[構文を確認]ボタンをクリックし、エラー条件数式が正しいかを確認することができます。
また、使用できる関数の詳細については、[この関数に関するヘルプ]から確認することがで
きます。
6. [エラーメッセージ]にエラー時に表示するメッセージを入力します。

1-42
コンフィグレーション
7. [エラー表示場所]にエラーを表示する場所を設定し、[保存]ボタンをクリックしま
す。
これで入力規則の設定は完了です。
注意
・ 入力規則が正常に動作しない場合は、[有効]のチェックを外し、無効化して修正を行っ
てください。

1-43
コンフィグレーション
1.2 承認者の設定 承認者の決定方法には、複数の決定方法があります。ここでは、承認者の決定方法と、承認フロ
ーに必要な承認者の設定方法について説明します。
注意
・ パッケージをリリースしていない場合でも設定の変更はできますが、変更後の動作確認
(レコード登録時など)を行うことはできません。
1.2.1 承認者の決定方法の種類
承認者の決定方法には以下の 3 種類があります。承認者の決定方法はレコードの新規作成時
に指定できます。
デフォルトの設定では承認者の決定方法を特に指定しなかった場合、レコード所有者のマネ
ージャが承認者に指定されます。
承認者の決定方法 概要
レコードの所有者から決定 レコードの所有者のマネージャを承認者に割り当て
ます。
キューの承認者から決定 キューにたまっているレコードに、所有者の割り当て
(所有者変更)を実施したユーザを承認者に割り当て
ます。
作業依頼先ユーザから決定 作業を依頼した先のユーザのマネージャを承認者に
割り当てます。(タスクのレコードを作成するときの
み指定が可能です。)

1-44
コンフィグレーション
1.2.2 承認者の決定方法(レコードの所有者から決定)
承認者の決定方法として、所有者から承認者を決定する方法があります。新規登録時に、所
有者のマネージャを承認者に設定します。
また、追加で所有者変更時の承認者更新オプション機能を設定することで、所有者を変更し
た際に、承認者を変更後の所有者から設定することができます。
所有者から承認者を決定する手順について、インシデント画面を例にして説明します。
1. 新規登録(インシデント)画面の[制御情報]の[承認者の決定方法]に「N」を指定
します。
所有者のマネージャが[承認情報]の[承認者]項目に設定され新規登録されます。
注意
・ 所有者のユーザにマネージャの登録がなかった場合、承認依頼は提出できません。
インシデント
承認者:MGR00
ユーザ
マネージャ:MGR00
所有者:USER01 ユーザ:USER01
承認者の決定方法:N
①
②
新規登録

1-45
コンフィグレーション
所有者変更時の承認者更新オプション
ここでは、所有者を変更した際に、所有者に対応した承認者を設定する、所有者変更時の承
認者更新オプション機能の設定手順を説明します。
注意
・ 本オプションを有効に設定しても、承認依頼中に所有者を変更して承認者を更新すること
はできません。所有者を変更する場合は、一度承認の依頼取消、或いは否認を行って承認
依頼前の状態で所有者を変更してください。
・ 既に承認が完了している状態(以降の承認がない状態)で所有者を変更しても、承認者は
更新されません。
1. 設定画面で[アプリケーションの設定]‐[開発]‐[カスタムメタデータ型]をクリ
ックします。

1-46
コンフィグレーション
2. [フロー制御設定]の[レコードの管理]をクリックします。
3. [表示ラベル]を確認して、設定するオブジェクトの[編集]をクリックします。

1-47
コンフィグレーション
4. [所有者変更時承認者変更]にチェックを入れて、[保存]ボタンをクリックします。
以上で、所有者変更時の承認者更新オプションの設定は完了しました。

1-48
コンフィグレーション
1.2.3 承認者の決定方法(キューの承認者から決定)
キューとは、レコードの所有者を決めずに、待機させておくための仕組みです。キューに割
り当てられた(待機した)レコードは、キューのメンバが引き受けない(所有者にならない)
限り、キューに残ります。キューに割り当てられた(待機した)レコードは、キューのメン
バしか所有者を割り当てることができません。
所有者の割り当てを行ったキューのメンバが承認者に割り当てられます。
通常は管理者グループをキューのメンバに設定して、管理者が承認者として所有者変更を行
い、担当者を決定します。
キューから承認者を決定する手順について、インシデント画面を例にして説明します。
インシデント
承認者:
キュー
所有者:インシデント管理 キュー名:インシデント管理
承認者の決定方法:Q
新規登録
管理者 USER01 が
所有者を USER02 に変更
インシデント
承認者:USER01
所有者:USER02
承認者の決定方法:Q
①
②
③

1-49
コンフィグレーション
1. 新規登録時に、新規登録(インシデント)画面の[制御情報]の[承認者の決定方法]
に「Q」を指定します。
承認者は設定されずに、新規登録されます。
2. 所有者変更で、所有者をキューから担当ユーザに変更します。
所有者を変更したユーザが承認者に設定されます。
注意
承認者の決定方法でキューを使用するためには事前にキューを作成する必要があります。
所有者にキューを割り当てた場合、キューのメンバが所有者を設定するまで承認依頼は提
出できません。

1-50
コンフィグレーション
キューの作成
キューの作成方法について説明します。例として、インシデント管理で使用するキューの作
成手順を説明します。
1. 設定画面で[管理者設定]‐[ユーザの管理]‐[キュー]をクリックします。

1-51
コンフィグレーション
2. [新規]ボタンをクリックします。
3. [キュー名]を入力します。
4. [サポートされるオブジェクト]を選択します(追加したいオブジェクトを選択し、[追
加]ボタンをクリックします)。

1-52
コンフィグレーション
インシデント管理で使用するキューには、「インシデント管理」オブジェクト、関連する「イ
ベント管理」オブジェクトと「通知」オブジェクトを選択します。
割り当てるオブジェクトの例を、以下に記載します。
作成するキューの例 割り当てるオブジェクト
インシデント管理で使用するキュー FAQ 管理
イベント管理
インシデント管理
変更管理
リリース管理
通知
問題管理で使用するキュー FAQ 管理
イベント管理
問題管理
変更管理
リリース管理
通知
全プロセスで使用するキュー FAQ 管理
イベント管理
サービス要求管理
インシデント管理
問題管理
変更管理
リリース管理
タスク
サービス
ハードウェア
ソフトウェア
ドキュメント
通知
注意
通知オブジェクトは各プロセスから使用されるため、使用するオブジェクトに加えて、必
ず「通知」オブジェクトも追加してください。

1-53
コンフィグレーション
5. [キューメンバー]で追加するユーザを選択し、[追加]ボタンをクリックします。
注意
ユーザ毎ではなくロールで、キューのメンバを割り当てることもできます([検索]のド
ロップダウンリストで[ロール]を選択し、追加したいロールを選択してください。下位
ロールも含む場合は[ロール & 下位ロール]を選択し追加を行ってください)。
6. [保存]ボタンをクリックします。
これでキューの作成が完了しました。

1-54
コンフィグレーション
7. [所有者]の割り当てを変更する
既定のワークフロー中で、各レコードの[所有者]に作成したキューを割り当てることがで
きます。作成したキューを以下の処理に割り当てます。
設定ができる既存の項目自動更新は、以下になります。
項目自動
更新名
オブジェクト 説明
所有者 FAQ 管理
所有者 サービス要求管理
所有者 インシデント管理
所有者 問題管理
所有者 変更管理
所有者 リリース管理
所有者 自動リリース管理
所有者 移送管理
所有者 お知らせ
所有者 サービス
所有者 ハードウェア
所有者 ソフトウェア
所有者 ドキュメント
所有者 タスク
新規登録時にレコードの[所有者]
に割り当てるキューを指定するこ
とができます。
所有者にはキューではなく、ユーザを指定することもできます。
既定ではシステム管理者が割り当てられています。
項目自動更新の一覧は、次の手順で表示することができます。

1-55
コンフィグレーション
ステップ 1
システム管理者画面で[アプリケーションの設定]‐[作成]‐[ワークフローと
承認申請]‐[項目自動更新]をクリックします。

1-56
コンフィグレーション
ステップ 2
項目自動更新の説明が表示されます。[次へ]ボタンをクリックします。
※[次回からはこのページを表示しない]にチェックをしていた場合、この画面は
表示されません。

1-57
コンフィグレーション
ステップ 3
設定を変更する項目自動更新の[編集]をクリックします。例としてインシデント
管理の項目自動更新で説明します。
ステップ 4
「所有者」で「キュー」を選択し、選択されているユーザ名を削除します(キュー
ではなくユーザを設定する場合は、ユーザを選択します。例では、キューで設定し
ます)。[所有者 ルックアップ]ボタンをクリックし、検索画面を開きます

1-58
コンフィグレーション
ステップ 5
設定するキューを選択します。
ステップ 6
[保存]ボタンをクリックします。
これで、キューの作成と、キューに所属するユーザの割り当て、レコード新規登録時にキュ
ーを所有者にする設定が完了しました。
注意
・ オブジェクトで絞り込むビューを作成すると、対象の項目自動更新が検索しやすくなりま
す。ビューの作成方法の詳細は、『オペレーションガイド』を参照してください。
項目 指定例 備考
ステップ 1 ビュー名の入力
ビュー名 (任意の名称)
ビューの一意の名前 (一意の文字列) 半角文字列
ステップ 2 検索条件の指定
項目 オブジェクト
演算子 次の文字列と一致する
値 (オブジェクト名) 対象のオブジェクトを指定
します
例:インシデント管理
ステップ 3 表示する項目を選択
選択済みの項目 ルール名
説明
オブジェクト
有効

1-59
コンフィグレーション
1.2.4 承認者の決定方法(作業依頼先のユーザから決定)
タスクのみ、作業依頼先のユーザから承認者を決定する方法があります。タスク登録者が、
新規登録時に作業依頼先のユーザを指定することにより、作業依頼先のユーザのマネージャ
が承認者に設定されます。
1. 新規登録時に、新規登録(タスク)画面の[基本情報]の[所有者:作業依頼用]に作
業担当者のユーザを指定し、[制御情報]の[承認者の決定方法]に「C」を指定しま
す。
[所有者:作業依頼用]に指定されたユーザが所有者になり、所有者のマネージャが[承認
情報]の[承認者]項目に設定され新規登録されます。
注意
・ [所有者:作業依頼用]を入力しなかった場合は、登録を行ったユーザが所有者となり、
登録を行ったユーザのマネージャが承認者に設定されます。
所有者:作業依頼用:USER02
タスク
承認者:MGR01
ユーザ
マネージャ:MGR01
所有者:USER02 ユーザ:USER02
承認者の決定方法:C
①
②
③
新規登録

1-60
コンフィグレーション
1.3 承認フローの変更 承認フローの変更方法について説明します。
本製品は、標準で以下の承認フローを提供しています。ここでは、以下の承認フローの変更方法
について説明します。
アプリケーション オブジェクト 標準の承認フロー
サービス要求管理 作業の承認フロー
インシデント管理 対策の承認フロー
LMIS サービスオペレーション
問題管理 調査の承認フロー
変更管理 審査、計画、変更、リリ
ース待ちの承認フロー
LMIS サービストランジション
リリース管理 計画、展開の承認フロー
LMIS サービスオペレーション
LMIS サービストランジション
共通
タスク 作業の承認フロー
1.3.1 複数人承認
承認を複数人で行うように変更することができます。(標準では、承認フローの承認者は 1
名です。)承認者を AND、OR の条件で追加することができます。
所有者:USER01
承認者:MGR01 承認者:MGR02 承認者:MGR03
AND
OR
AND
OR
承認者を追加 承認依頼

1-61
コンフィグレーション
注意
・ 本ケースでは、追加する承認者(例では承認者 2)は、固定ユーザになります。(品質管
理室、部門長など固定のユーザに承認依頼する場合に使用します)
・ 本ケースでは、承認者 1 のみ、承認者の決定方法が適用されます。(詳細は、「1.2 承認者
の設定」を参照してください。)
・ 承認者の承認順を指定することはできません。
複数人で承認を行うための変更は、以下の変更で実現します。
承認者項目の追加
ページレイアウトへの承認者項目の追加
承認者の組合せの指定
承認ワークフローの変更(追加した承認者の設定)

1-62
コンフィグレーション
承認者項目の追加
承認者の項目は、標準で「承認者 2」、「承認者 3」を用意しています。さらに承認者を増や
したい場合は、以下の手順を実施します。ここでは、4 人目の承認者を追加するケースを通
して、承認者項目の追加手順について説明します。
1. 変更対象の画面のカスタムオブジェクトの詳細画面を開きます。
開き方は、「1.1.1 入力項目の新規追加」を参照してください。
2. カスタムオブジェクトの詳細画面から[カスタム項目 & リレーション]から承認者項
目の新規追加を行います。
入力項目の新規追加方法の詳細は、「1.1.1 入力項目の新規追加」を参照してください。
ステップ 1、ステップ 2、ステップ 3 では、次の指定値に従い、入力します。
指定項目 指定値 備考
データ型 参照関係 固定
関連先 ユーザ 固定
項目の表示ラベル 承認者 4 以下の規約で記載します
承認者 n
n:半角数字(4 以上)
項目名 ox_app_user4 以下の規約で記載します
ox_app_usern
n:半角数字(4 以上)
子リレーション名 (一意の文字列) 半角英数字
ステップ 4 項目レベルセキュリティの設定では、参照のみの設定にします。(承認者を変更
させない設定にします。)
ステップ 5 ページレイアウトへの追加では、すべてのページレイアウトに追加します。

1-63
コンフィグレーション
3. カスタムオブジェクトの詳細画面[カスタム項目 & リレーション]から承認者キー項
目の新規追加を行います。
入力項目の新規追加方法の詳細は、「1.1.1 入力項目の新規追加」を参照してください。
ステップ 1、ステップ 2 では、下記の指定値に従い、入力します。
指定項目 指定値 備考
データ型 テキスト 固定
項目の表示ラベル 承認者キー4 以下の規約で記載します
承認者キーn
n:半角数字(4 以上)
項目名 ox_app_key4 以下の規約で記載します
ox_app_keyn
n:半角数字(4 以上)
文字数 255 固定
ステップ 3 項目レベルセキュリティの設定では、デフォルトの設定のままにします。
ステップ 4 ページレイアウトへの追加では、すべてのページレイアウトの[項目の追加]の
チェックを外します。(非表示にします。)
これで、承認者項目の追加は完了です。
ページレイアウトへの承認者項目の追加
追加する承認者用に、承認者の項目をページレイアウトに追加します。
1. 変更対象の画面のページレイアウトの編集画面を開きます。
変更方法は、「1.1.8 入力項目のレイアウトの変更」を参照してください。
2. 画面上部のパレットから、「承認者 2」(必要であれば 3 人目以降の承認者項目)をペ
ージレイアウトへドラッグ&ドロップします。
変更方法は、「1.1.8 入力項目のレイアウトの変更」を参照してください。
3. [保存]ボタンをクリックします。
これで、ページレイアウトへの承認者項目の追加は完了です。

1-64
コンフィグレーション
承認者の組合せの指定
複数人の承認者の組合せを指定します。
1. 変更対象となる画面のカスタムオブジェクトの詳細画面を開きます。
開き方は、「1.1.1 入力項目の新規追加」を参照してください。
2. カスタムオブジェクトの詳細画面[カスタム項目 & リレーション]の一覧から[承認
者の組合せ]をクリックします。
カスタム項目の詳細画面が開きます。
3. カスタム項目の詳細画面から[選択リスト値]の[新規]ボタンをクリックします。
選択リスト値の追加画面が開きます。
4. 選択リスト値の追加画面で、承認者の組合せの値を入力します。
承認者の組合せを AND、OR 条件で入力します。以下に指定例を記載します。
指定例 説明
1 AND 2 承認者 1 と承認者 2 の承認が必要
1 OR 2 承認者 1~2 の中、1 名の承認が必要
1 AND ( 2 OR 3) 承認者 1 と、承認者 2~3 の中の 1 名の承認が必要
( 2 OR 1 OR 3 ) AND ( 2
OR 1 OR 3 )
承認者 1~3 の中、2 名の承認が必要
5. [保存]ボタンをクリックします。
6. 追加した選択リスト値を初期値に設定します。
開き方は、「1.1.4 入力項目の選択リスト値の追加」「1.1.5 入力項目の選択リスト値の削除」
「1.1.6 入力項目の選択リスト値の初期値変更」を参照してください。
これで、承認者の組合せの指定は完了です。

1-65
コンフィグレーション
承認ワークフローの変更(追加した承認者の設定)
追加した承認者に固定ユーザを自動設定するように、承認ワークフローを変更します。
1. 設定画面の[アプリケーションの設定]‐[作成]‐[ワークフローと承認申請]‐[ワ
ークフロールール]をクリックします。
ワークフロールール画面が表示されます。
2. ワークフロールール画面の一覧から変更対象のオブジェクトの[新規登録]のワークフ
ロールールをクリックします。
インシデント管理の承認フローを変更する場合は、[オブジェクト]が[インシデント管理]
の[新規登録]のワークフローをクリックします。
[新規登録]のワークフロールールの詳細画面が表示されます。

1-66
コンフィグレーション
注意
・ オブジェクトで絞り込むビューを作成すると、対象のワークフロールールが検索しやすく
なります。ビューの作成方法の詳細は、『オペレーションガイド』を参照してください。
項目 指定例 備考
ステップ 1 ビュー名の入力
ビュー名 (任意の名称)
ビューの一意の名前 (一意の文字列) 半角文字列
ステップ 2 検索条件の指定
項目 オブジェクト
演算子 次の文字列と一致する
値 (オブジェクト名) 対象のオブジェクトを指定
します
例:インシデント管理
ステップ 3 表示する項目を選択
選択済みの項目 ルール名
説明
オブジェクト
有効
3. [新規登録]のワークフロールールの詳細画面の[編集]ボタンをクリックします。

1-67
コンフィグレーション
4. [新規登録]のルール編集画面の[ルール適用時のアクション]‐[ワークフローアク
ションの追加]項目から[新規項目自動更新]を選択します。
新規項目自動更新画面が表示されます。
5. 必要事項を入力します。(|は必須項目)
[名前]、[一意の名前]には、分かりやすい名称を入力します。
[更新する項目]は、追加したい承認者(例えば、承認者 2)を選択します。
[新規項目値の指定]は、承認者に指定したい固定のユーザを指定します。
注意
・ [一意の名前]には、一意になる文字列を入力してください。
・ [一意の名前]には、「ox_」で始まる文字列を指定しないでください。
・ 追加する承認者の数だけ、項目自動更新を作成してください。
6. [保存]ボタンをクリックします。
これで、承認ワークフローの変更(追加した承認者の設定)は完了です。

1-68
コンフィグレーション
1.3.2 期間による承認者変更(承認者キー)
承認者を期間によって切り替えるように変更することができます。
この変更を行うと、レコードの新規登録時に、期間毎の承認者情報(承認者キー)を参照し、
その期間の承認者を自動で設定することができます。マネージャと承認者キーの指定がある
場合は、承認者キーを優先します。
承認者キーに指定がない期間に、レコードが新規登録された場合、所有者のマネージャが設
定されます。
ここでは、期間によって承認者を任意に切り替えるように承認フローを変更する方法につい
て説明します。変更は、承認者キーの設定、承認者キーを使用する設定の変更を行うことで
実現します。
インシデント
承認者:MGR02
受付日時:2011/1/21
承認者
2011/1/1 からの承認者: MGR02
2010/9/1 からの承認者: MGR01
ユーザ
マネージャ:MGR00
所有者:USER01
インシデント
承認者:MGR00
受付日時:2011/1/21
承認者
2012/1/1 からの承認者: MGR02
2011/9/1 からの承認者: MGR01
ユーザ
マネージャ:MGR00
所有者:USER01
×
①
②
①
③
②

1-69
コンフィグレーション
承認者キーの設定
承認者キーに、特定期間の承認者の情報を登録します。
1. 承認者画面を開きます。(アプリケーションメニューから[LMIS 管理]を選択し、[承
認者]タブをクリックします。)
2. 承認者の新規作成画面を開きます。
開き方は、『LMIS on cloud オペレーションズガイド』の「2.8 新規作成、編集、削除」を参
照してください。

1-70
コンフィグレーション
3. 必要事項を記入します。(|は必須項目)
[承認者キー]には、分かりやすい名称を入力します。(後述の「承認者キーを使用する設
定」で使用します。)
[承認者 1]~[承認者 5]には、承認者に指定したいユーザを入力します。
[開始日時 1]~[開始日時 5]には、有効にする日時を入力します。
注意
・ [承認者キー]には、一意の文字列を設定してください。
・ [開始日時]には、以下のルールで設定してください。
開始日時 1 < 開始日時 2 < 開始日時 3 < 開始日時 4 < 開始日時 5
4. [保存]ボタンをクリックします。
これで、承認者キーの設定は完了です。

1-71
コンフィグレーション
承認者キーを使用する設定
承認者キーを使用するように承認フローを変更します。
1. 設定画面の[アプリケーションの設定]‐[作成]‐[ワークフローと承認申請]‐[ワ
ークフロールール]をクリックします。
ワークフロールール画面が表示されます。
2. ワークフロールール画面の一覧から変更対象のオブジェクトの[新規登録]のワークフ
ロールールをクリックします。
インシデント管理の承認フローを変更する場合は、[オブジェクト]が[インシデント管理]
の[新規登録]のワークフローをクリックします。
[新規登録]のワークフロールールの詳細画面が表示されます。

1-72
コンフィグレーション
注意
・ オブジェクトで絞り込むビューを作成すると、対象のワークフロールールが検索しやすく
なります。ビューの作成方法の詳細は、『オペレーションガイド』を参照してください。
項目 指定例 備考
ステップ 1 ビュー名の入力
ビュー名 (任意の名称)
ビューの一意の名前 (一意の文字列) 半角文字列
ステップ 2 検索条件の指定
項目 オブジェクト
演算子 次の文字列と一致する
値 (オブジェクト名) 対象のオブジェクトを指定
します
例:インシデント管理
ステップ 3 表示する項目を選択
選択済みの項目 ルール名
説明
オブジェクト
有効
3. [新規登録]のワークフロールールの詳細画面から[編集]ボタンをクリックします。

1-73
コンフィグレーション
4. [新規登録]のルール編集画面の[ルール適用時のアクション]‐[ワークフローアク
ションの追加]項目から[新規項目自動更新]を選択します。
新規項目自動更新画面が表示されます。
5. 必要事項を入力します。(|は必須項目)
[名前]‐[一意の名前]には、分かりやすい名称を入力します。
[更新する項目]には、[承認者キー]を選択します。
[テキストオプション]には、[数式を使用して新しい値を設定する]にチェックします。
[数式]には、前述の「◆ 承認者キーの設定」で定義した[承認者キー]の値を入力します。

1-74
コンフィグレーション
注意
・ [一意の名前]には、一意になる文字列を入力してください。
・ [一意の名前]には、「ox_」で始まる文字列を指定しないでください。
・ [数式]に入力する文字列は、「"(二重引用符)」で囲んでください。
6. [保存]ボタンをクリックします。
これで、承認者キーを使用する設定は完了です。

1-75
コンフィグレーション
1.3.3 承認階層の追加(対策の承認階層追加)
承認フローの階層を追加することができます。
ここでは、インシデント管理の対策の承認フローに役員承認の階層を追加するケースを通し
て、承認階層の追加の方法について説明します。
開始 - 実施中
調査 - 実施中
対策 - 実施中
対策 - 確認待ち
新規登録
調査開始
対策開始
承認依頼
承認
役員承認 - 実施中
承認
完了
役員承認 - 確認待ち
役員承認の
承認階層を追加
却下
承認依頼 却下 ×
⑤
②
①
①
ステータス、サブステータス
ステータス遷移
凡例
③、④

1-76
コンフィグレーション
承認階層の追加は、以下の変更で実現します。
ステータスの追加(図:①)
既存ワークフローの無効化(ステータス遷移)(図:②)
新規ワークフローの作成(追加ステータスへの遷移)(図:③)
新規ワークフローの作成(追加ステータスの承認者設定)(図:④)
新規ワークフローの作成(次のステータスへの遷移)(図:⑤)
ラベル名の変更
メール通知の設定を無効化
ステータスの追加(図:①)
追加する承認階層のステータスを追加します。
1. ステータス項目の選択リスト値に、追加したいステータスを追加します。
選択リスト値の追加の仕方は、「1.1.4 入力項目の選択リスト値の追加」を参照してください。
本ケースでは、選択リスト値に[役員承認]を追加します。

1-77
コンフィグレーション
既存ワークフローの無効化(ステータス遷移)(図:②)
既存のステータス遷移のワークフローを無効にします。
1. 設定画面の[アプリケーションの設定]‐[作成]‐[ワークフローと承認申請]‐[ワ
ークフロールール]を選択します。
ワークフロールール画面が表示されます。
2. ワークフロールール画面の一覧から変更対象(ステータス変更)のワークフロールール
の[無効化]をクリックします。
本ケースでは、[オブジェクト]が[インシデント管理]の[対策_確認待ちから完了_―]
の[無効化]をクリックします。
これで、既存ワークフローの無効化は完了です。

1-78
コンフィグレーション
注意
・ オブジェクトで絞り込むビューを作成すると、対象のワークフロールールが検索しやすく
なります。ビューの作成方法の詳細は、『オペレーションガイド』を参照してください。
項目 指定例 備考
ステップ 1 ビュー名の入力
ビュー名 (任意の名称)
ビューの一意の名前 (一意の文字列) 半角文字列
ステップ 2 検索条件の指定
項目 オブジェクト
演算子 次の文字列と一致する
値 (オブジェクト名) 対象のオブジェクトを指定
します
例:インシデント管理
ステップ 3 表示する項目を選択
選択済みの項目 ルール名
説明
オブジェクト
有効

1-79
コンフィグレーション
新規ワークフローの作成(追加ステータスへの遷移)(図:③)
追加するステータスへステータスを変更するワークフローを新規に作成します。
1. 設定画面の[アプリケーションの設定]‐[作成]‐[ワークフローと承認申請]‐[ワ
ークフロールール]をクリックします。
2. ワークフロールール画面の[新規ルール]ボタンをクリックします。
新規ワークフロールール画面が表示されます。
3. 新規ワークフロールール画面のガイドに従い、詳細情報を入力します。(|は必須項
目)
ワークフロールールの新規作成は、以下のステップで詳細情報を入力します。各ステップの
指定方法の詳細は、『Salesforce ユーザガイド』を参照してください。
ステップ 1. オブジェクトの選択
ワークフロールールを適用するオブジェクトを指定します。[次へ]ボタンをクリッ
クします。
本ケースでは、[オブジェクトの選択]には「インシデント管理」を選択します。

1-80
コンフィグレーション
ステップ 2. ワークフロールールの設定
ルール名、ルールを起動する条件を入力します。設定完了後、[保存 & 次へ]ボタ
ンをクリックします。
本ケースでは、[ルールの編集]、[評価条件]には、以下の値を指定します。
項目 指定値 備考
ルール名 (一意の名称) 例:対策_確認待ちから
役員承認
ルールの評価 レコードが作成されたときま
たはルール条件を満たしてい
なかったレコードが編集され
たときだけ
[ルール条件]には、「条件が一致する」を選択し、以下の条件を指定します。
項目 演算子 値
ワークフロー実行番号 次の文字列と一致する 9950(固定)
承認中フラグ 次の文字列と一致する OFF(固定)
既存ワークフロー制御フラグ 次の文字列と一致する ON(固定)
ワークフロー実行フラグ 次の文字列と一致する ON(固定)
ステータス値 次の文字列と一致する 200
※”対策”のステ
ータス値
(ステータス値はルールを追加したいフローのステータスの値を入力します。各プロセ
スのステータス値の詳細は「1.3.5 プロセスのステータス一覧」を参照してください。)

1-81
コンフィグレーション
ステップ 3. ワークフローアクションの設定
起動するワークフローアクションを指定します。本ケースでは、[ワークフローア
クションの追加]から、[項目自動更新]のワークフローアクションを設定します。
「ワークフローアクションの追加」‐「既存アクションの選択」から既存の項目自
動更新のアクションを使用する(関連付ける)こともできます。
項目 値 備考
ワークフロー実行
フラグ
OFF 固定
ステータス 役員承認 追加するステータスを入力します
サブステータス 確認待ち 承認待ちのステータスである[確認待
ち]を指定します。
ステータス値 210 追加するステータスのステータス値(内
部値)を指定します
※インシデント管理のステータスで使
用しているため、ステータス値には、0、
100、200、1000 は使用しないでくださ
い
承認開始
ステータス値
210 承認フローが開始するステータスのス
テータス値を指定します
※追加する承認フローのステータス値
と同値を指定します
対策完了日時 NOW() 固定
ガイド (任意) 追加するステータスの状態の時に表示
するガイド(説明文)を入力します
4. 新規ワークフロールール画面の[完了]ボタンをクリックします。
5. ワークフロールール画面の一覧から新規作成したワークフロールールの[有効化]をク
リックします。
これで、新規ワークフローの作成(追加ステータスへのステータス変更)は、完了です。

1-82
コンフィグレーション
新規ワークフローの作成(追加ステータスの承認者設定)(図:④)
追加ステータスの承認者を設定するワークフローを新規に作成します。
1. 設定画面の[アプリケーションの設定]‐[作成]‐[ワークフローと承認申請]‐[ワ
ークフロールール]をクリックします。
2. ワークフロールール画面の[ビュー]から[新規ルール]ボタンをクリックします。
3. 新規ワークフロールール画面のガイドに従い、詳細情報を入力します。(|は必須項
目)
ワークフロールールの新規作成は、以下のステップで詳細情報を入力します。各ステップの
指定方法の詳細は、『Salesforce ユーザガイド』を参照してください。
ステップ 1. オブジェクトの選択
ワークフロールールを適用するオブジェクトを指定します。[次へ]ボタンをクリッ
クします。
本ケースでは、[オブジェクトの選択]には「インシデント管理」を選択します。

1-83
コンフィグレーション
ステップ 2. ワークフロールールの設定
ルール名、ルールを起動する条件を入力します。設定完了後、[保存 & 次へ]ボタ
ンをクリックします。
本ケースでは、[ルールの編集]、[評価条件]には、以下の値を指定します。
項目 指定値 備考
ルール名 (一意の名称) 例:役員承認_承認者設定
ルールの評価 レコードが作成されたと
きまたはルール条件を満
たしていなかったレコー
ドが編集されたときだけ
[ルール条件]には、[条件が一致する]を選択し、以下の条件を指定します。
項目 演算子 値
ワークフロー実行番号 次の文字列と一致する 9950(固定)
承認中フラグ 次の文字列と一致する OFF(固定)
既存ワークフロー制御フラグ 次の文字列と一致する ON(固定)
ワークフロー実行フラグ 次の文字列と一致する ON(固定)
ステータス値 次の文字列と一致する 200
※”対策”のステ
ータス値
(ステータス値はルールを追加したいフローのステータスの値を入力します。各プロセ
スのステータス値の詳細は「1.3.5 プロセスのステータス一覧」を参照してください。)

1-84
コンフィグレーション
ステップ 3. ワークフローアクションの設定
起動するワークフローアクションを指定します。本ケースでは、[ワークフローア
クションの追加]から、項目自動更新のワークフローアクションを設定します。
[ワークフローアクションの追加]‐[既存アクションの選択]から既存の項目自
動更新のアクションを使用する(関連付ける)こともできます。
項目 値 備考
承認中フラグ ON 固定
承認者の決定 True 固定
承認者の組合せ 2 追加するステータスでの承認者の組
合せを指定します
詳細は「1.3.1 複数人承認」を参照
してください
承認者 2(あるいは、他
の承認者項目)
(ユーザ) 追加するステータスで承認するユー
ザを指定します
4. 新規ワークフロールール画面の[完了]ボタンをクリックします。
5. ワークフロールール画面の一覧から新規作成したワークフロールールの[有効化]をク
リックします。
これで、新規ワークフローの作成(追加ステータスの承認者設定)は、完了です。

1-85
コンフィグレーション
新規ワークフローの作成(次のステータスへの遷移)(図:⑤)
追加するステータスから次のステータスに変更するワークフローを新規に作成します。
1. 設定画面の[アプリケーションの設定]‐[作成]‐[ワークフローと承認申請]‐[ワ
ークフロールール]をクリックします。
2. ワークフロールール画面の[ビュー]から[新規ルール]ボタンをクリックします。
3. 新規ワークフロールール画面のガイドに従い、詳細情報を入力します。(|は必須項
目)
ワークフロールールの新規作成は、以下のステップで詳細情報を入力します。各ステップの
指定方法の詳細は、『Salesforce ユーザガイド』を参照してください。
ステップ 1. オブジェクトの選択
ワークフロールールを適用するオブジェクトを指定します。[次へ]ボタンをクリ
ックします。
本ケースでは、[オブジェクトの選択]には「インシデント管理」を選択します。
ステップ 2. ワークフロールールの設定
ルール名、ルールを起動する条件を入力します。設定完了後、[保存 & 次へ]ボタ
ンをクリックします。
本ケースでは、[ルールの編集]、[評価条件]には、以下の値を指定します。
項目 指定値 備考
ルール名 (一意の名称) 例:
役員承認から完了
ルールの評価 レコードが作成されたとき
またはルール条件を満たし
ていなかったレコードが編
集されたときだけ
[ルール条件]には、[条件が一致する]を選択し、以下の条件を指定します。
項目 演算子 値
ワークフロー実行番号 次の文字列と一致する 9950(固定)
承認中フラグ 次の文字列と一致する OFF(固定)
既存ワークフロー制御フラグ 次の文字列と一致する ON(固定)
ワークフロー実行フラグ 次の文字列と一致する ON(固定)
ステータス値 次の文字列と一致する 210

1-86
コンフィグレーション
ステップ 3. ワークフローアクションの設定
起動するワークフローアクションを指定します。本ケースでは、[ワークフローア
クションの追加]から、項目自動更新のワークフローアクションを設定します。
[ワークフローアクションの追加]‐[既存アクションの選択]から既存の項目自
動更新のアクションを使用する(関連付ける)こともできます。
項目 値 備考
ステータス 完了 次のステータスを指定します
サブステータス ― 次のステータスのサブステータスを
指定します
完了日時 NOW() 固定
ガイド (任意) 次のステータスの状態の時に表示す
るガイド(説明文)を入力します
ステータス値 1000 次のステータスの内部値を指定しま
す(次のステータスが完了の場合、ス
テータス値は 1000 を指定します)
4. 新規ワークフロールール画面の[完了]ボタンをクリックします。
5. ワークフロールール画面の一覧から新規作成したワークフロールールの[有効化]をク
リックします。
これで、新規ワークフローの作成(次のステータスへのステータス変更)は、完了です。

1-87
コンフィグレーション
ラベル名の変更
追加した承認階層にあわせて、ラベル名を修正します。
1. 追加した承認階層にあわせて、ラベル名を変更します。
追加した階層にあわせて、ラベル名を変更します。
本ケースでは、インシデント管理の標準の承認者と役員承認の承認者は異なるユーザになる
ため、「承認者 2」のラベル名を「役員承認者」などに変更します。変更方法は、「1.1.3 入
力項目のラベル変更」を参照してください。
メール通知の設定を無効化
インシデント管理のワークフローの変更を行った場合、変更者が意図しないタイミングでメ
ール通知が発行されてしまう可能性があるため、変更したプロセスに関するルール名が[顧
客へのメール]で始まるルールを無効化します。
[顧客へのメール 開始]、[顧客へのメール 調査]、[顧客へのメール 対策]、[顧客へのメー
ル 完了]の[無効化]をクリックします。

1-88
コンフィグレーション
1.3.4 承認フローの追加(調査の承認フロー追加)
承認フローを追加することができます。
ここでは、インシデント管理に調査結果を承認(確認)する承認フローを追加するケースを
通して、承認フローの追加の方法について説明します。
ステータス、サブステータス
ステータス遷移
凡例
開始 - 実施中
調査 - 実施中
対策 - 実施中
対策 - 確認待ち
新規登録
調査開始
対策開始
承認依頼
承認
調査 - 確認待ち
承認
完了
調査結果の
承認フローを追加
却下
承認依頼 却下
× ①
①・②
①・⑤
②
③、④

1-89
コンフィグレーション
承認フローの追加は、以下の変更で実現します。
既存ワークフローの無効化(処理の遷移)(図:①)
新規ワークフローの作成(追加承認フローへ遷移)(図:②)
新規ワークフローの作成(追加承認フローから次のステータスへの遷移)(図:③)
新規ワークフローの作成(次の承認フローの承認者設定)(図:④)
新規ワークフローの作成(既存の承認フローから完了への遷移)(図:⑤)
レイアウト、ラベル名の変更
メール通知の設定を無効化
既存ワークフローの無効化(処理の遷移)(図:①)
既存処理の遷移のワークフローを無効にします。
1. 設定画面の[アプリケーションの設定]‐[作成]‐[ワークフローと承認申請]‐[ワ
ークフロールール]をクリックします。
ワークフロールール画面が表示されます。
2. ワークフロールール画面の一覧から変更対象(ステータス変更)のワークフロールール
の[無効化]をクリックします。
本ケースでは、[オブジェクト]が[インシデント管理]の以下のワークフロールールを無効
にします。
ワークフロールール 備考
新規登録 新規登録時に承認ルートを設定するワーク
フロールール
調査_実施中から対策_実施中 「調査-実施中」から「対策-実施中」にス
テータス遷移するワークフロールール
対策_確認待ちから完了_― 「対策-確認待ち」から「完了- ―」にス
テータス遷移するワークフロールール
これで、既存ワークフローの無効化は完了です。

1-90
コンフィグレーション
注意
・ オブジェクトで絞り込むビューを作成すると、対象のワークフロールールが検索しやすく
なります。ビューの作成方法の詳細は、『オペレーションガイド』を参照してください。
項目 指定例 備考
ステップ 1 ビュー名の入力
ビュー名 (任意の名称)
ビューの一意の名前 (一意の文字列) 半角文字列
ステップ 2 検索条件の指定
項目 オブジェクト
演算子 次の文字列と一致する
値 (オブジェクト名) 対象のオブジェクトを指定
します
例:インシデント管理
ステップ 3 表示する項目を選択
選択済みの項目 ルール名
説明
オブジェクト
有効

1-91
コンフィグレーション
新規ワークフローの作成(追加承認フローへ遷移)(図:②)
追加する承認フローへ遷移するワークフローを新規に作成します。
1. 設定画面の[アプリケーションの設定]‐[作成]‐[ワークフローと承認申請]‐[ワ
ークフロールール]をクリックします。
2. ワークフロールール画面の[新規ルール]ボタンをクリックします。
3. 新規ワークフロールール画面のガイドに従い、詳細情報を入力します。(|は必須項
目)
ワークフロールールの新規作成は、以下のステップで詳細情報を入力します。各ステップ
の指定方法の詳細は、『Salesforce ユーザガイド』を参照してください。
ステップ 1. オブジェクトの選択
ワークフロールールを適用するオブジェクトを指定します。[次へ]ボタンをクリッ
クします。
本ケースでは、[オブジェクトの選択]には「インシデント管理」を選択します。
ステップ 2. ワークフロールールの設定
ルール名、ルールを起動する条件を入力します。設定完了後、[保存 & 次へ]ボタ
ンをクリックします。
本ケースでは、[ルールの編集]、[評価条件]には、以下の値を指定します。
項目 指定値 備考
ルール名 (一意の名称) 例:新規登録_調査確認処
理追加
ルールの評価 レコードが作成されたときだ
け
[ルール条件]には、[条件が一致する]を選択し、以下の条件を指定します。
項目 演算子 値
既存ワークフロー制御フラグ 次の文字列と一致する ON

1-92
コンフィグレーション
ステップ 3. ワークフローアクションの設定
起動するワークフローアクションを指定します。本ケースでは、[ワークフローアク
ションの追加]から、項目自動更新のワークフローアクションを設定します。
[ワークフローアクションの追加]‐[既存アクションの選択]から既存の項目自動
更新のアクションを使用する(関連付ける)こともできます。
項目 値 備考
ステータス 開始 新規登録後のステータスを指定しま
す
サブステータス 実施中 新規登録後のサブステータスを指定
します
ステータス値 0 新規登録後のステータス値を指定し
ます
ガイド (任意) 「開始-実行中」ステータスの状態の
時に表示するガイド(説明文)を入力
します
承認開始ステータス値 100 承認フローが開始するステータスの
ステータス値を指定します
※調査のステータス値を指定します
所有者フラグ ON 固定
承認者の決定 True 固定
4. 新規ワークフロールール画面の[完了]ボタンをクリックします。
5. ワークフロールール画面の一覧から新規作成したワークフロールールの[有効化]をク
リックします。
これで、新規ワークフローの作成(追加承認フローへ遷移)は、完了です。

1-93
コンフィグレーション
新規ワークフローの作成(追加承認フローから次のステータスへの遷移)(図:③)
追加する承認フローから次のステータスへ遷移するワークフローを新規に作成します。
1. 設定画面の[アプリケーションの設定]‐[作成]‐[ワークフローと承認申請]‐[ワ
ークフロールール]をクリックします。
2. ワークフロールール画面の[新規ルール]ボタンをクリックします。
3. 新規ワークフロールール画面のガイドに従い、詳細情報を入力します。(|は必須項
目)
ワークフロールールの新規作成は、以下のステップで詳細情報を入力します。各ステップの
指定方法の詳細は、『Salesforce ユーザガイド』を参照してください。
ステップ 1. オブジェクトの選択
ワークフロールールを適用するオブジェクトを指定します。[次へ]ボタンをクリッ
クします。
本ケースでは、[オブジェクトの選択]には「インシデント管理」を選択します。
ステップ 2. ワークフロールールの設定
ルール名、ルールを起動する条件を入力します。設定完了後、[保存 & 次へ]ボタ
ンをクリックします。
本ケースでは、[ルールの編集]、[評価条件]には、以下の値を指定します。
項目 指定値 備考
ルール名 (一意の名称) 例:調査_確認待ちから対
策_実施中
ルールの評価 レコードが作成されたとき
またはルール条件を満たし
ていなかったレコードが編
集されたときだけ

1-94
コンフィグレーション
[ルール条件]には、[条件が一致する]を選択し、以下の条件を指定します。
項目 演算子 値
ワークフロー実行番号 次の文字列と一致する 9950(固定)
承認中フラグ 次の文字列と一致する OFF(固定)
既存ワークフロー制御フラグ 次の文字列と一致する ON(固定)
ワークフロー実行フラグ 次の文字列と一致する ON(固定)
ステータス値 次の文字列と一致する 100
※”調査”のステ
ータス値
※ステータス値はルールを追加したいフローのステータスの値を入力します。各プロセ
スのステータス値の詳細は「1.3.5 プロセスのステータス一覧」を参照してください。

1-95
コンフィグレーション
ステップ 3. ワークフローアクションの設定
起動するワークフローアクションを指定します。本ケースでは、[ワークフローアク
ションの追加]から、項目自動更新のワークフローアクションを設定します。
[ワークフローアクションの追加]‐[既存アクションの選択]から既存の項目自動
更新のアクションを使用する(関連付ける)こともできます。
項目 値 備考
ステータス 対策 次のステータスを指定します
サブステータス 実施中 次のサブステータスを指定します
ステータス値 200 次のステータス値を指定します
ガイド (任意) 次のステータスの状態の時に表示す
るガイド(説明文)を入力します
調査完了日時 NOW() 固定
対策開始日時 NOW() 固定
承認開始ステータス値 200 次の承認フローが開始するステータ
スのステータス値を指定します。
4. 新規ワークフロールール画面の[完了]ボタンをクリックします。
5. ワークフロールール画面の一覧から新規作成したワークフロールールの[有効化]をク
リックします。
これで、新規ワークフローの作成(追加承認フローへ遷移)は、完了です。

1-96
コンフィグレーション
新規ワークフローの作成(次の承認フローの承認者設定)(図:④)
追加する承認フローの、次の承認フローの承認者を設定するワークフローを新規に作成しま
す。
1. 設定画面の[アプリケーションの設定]‐[作成]‐[ワークフローと承認申請]‐[ワ
ークフロールール]をクリックします。
2. ワークフロールール画面の[新規ルール]ボタンをクリックします。
3. 新規ワークフロールール画面のガイドに従い、詳細情報を入力します。(|は必須項
目)
ワークフロールールの新規作成は、以下のステップで詳細情報を入力します。各ステップの
指定方法の詳細は、『Salesforce ユーザガイド』を参照してください。
ステップ 1. オブジェクトの選択
ワークフロールールを適用するオブジェクトを指定します。[次へ]ボタンをクリッ
クします。
本ケースでは、[オブジェクトの選択]には「インシデント管理」を選択します。

1-97
コンフィグレーション
ステップ 2. ワークフロールールの設定
ルール名、ルールを起動する条件を入力します。設定完了後、[保存 & 次へ]ボタ
ンをクリックします。
本ケースでは、「ルールの編集」、「評価条件」には、以下の値を指定します。
項目 指定値 備考
ルール名 (一意の名称) 例:対策_承認者設定
ルールの評価 レコードが作成されたときま
たはルール条件を満たしてい
なかったレコードが編集され
たときだけ
[ルール条件]には、[条件が一致する]を選択し、以下の条件を指定します。
項目 演算子 値
ワークフロー実行番号 次の文字列と一致する 9950(固定)
承認中フラグ 次の文字列と一致する OFF(固定)
既存ワークフロー制御フラグ 次の文字列と一致する ON(固定)
ワークフロー実行フラグ 次の文字列と一致する ON(固定)
ステータス値 次の文字列と一致する 100
※”調査”のステ
ータス値
(ステータス値はルールを追加したいフローのステータスの値を入力します。各プロセ
スのステータス値の詳細は「1.3.5 プロセスのステータス一覧」を参照してください。)

1-98
コンフィグレーション
ステップ 3. ワークフローアクションの設定
起動するワークフローアクションを指定します。本ケースでは、[ワークフローア
クションの追加]から、項目自動更新のワークフローアクションを設定します。
[ワークフローアクションの追加]‐[既存アクションの選択]から既存の項目自
動更新のアクションを使用する(関連付ける)こともできます。
項目 値 備考
承認者の決定 True 固定
承認者の組合せ 2 次の承認フローでの承認者の組合せ
を指定します
詳細は「1.3.1 複数人承認」を参照し
てください
※調査の承認者と対策の承認者を替
える場合のみ指定します。
承認者 2(あるいは、
他の承認者項目)
(ユーザ) 次の承認フローで承認するユーザを
指定します
※調査の承認者と対策の承認者を替
える場合のみ指定します。
4. 新規ワークフロールール画面の[完了]ボタンをクリックします。
5. ワークフロールール画面の一覧から新規作成したワークフロールールの[有効化]をク
リックします。
これで、新規ワークフローの作成(追加承認フローの承認者設定)は、完了です。

1-99
コンフィグレーション
新規ワークフローの作成(既存の承認フローから完了への遷移)(図:⑤)
既存の承認フローから完了へ遷移するワークフローを新規に作成します。
1. 設定画面の[アプリケーションの設定]‐[作成]‐[ワークフローと承認申請]‐[ワ
ークフロールール]をクリックします。
2. ワークフロールール画面の[新規ルール]ボタンをクリックします。
3. 新規ワークフロールール画面のガイドに従い、詳細情報を入力します。(|は必須項
目)
ワークフロールールの新規作成は、以下のステップで詳細情報を入力します。各ステップの
指定方法の詳細は、『Salesforce ユーザガイド』を参照してください。
ステップ 1. オブジェクトの選択
ワークフロールールを適用するオブジェクトを指定します。[次へ]ボタンをクリ
ックします。
本ケースでは、[オブジェクトの選択]には「インシデント管理」を選択します。

1-100
コンフィグレーション
ステップ 2. ワークフロールールの設定
ルール名、ルールを起動する条件を入力します。設定完了後、[保存 & 次へ]ボタ
ンをクリックします。
本ケースでは、[ルールの編集]、[評価条件]には、以下の値を指定します。
項目 指定値 備考
ルール名 (一意の名称) 例:対策_確認待ちから完
了_―_調査確認プロセス
追加
ルールの評価 レコードが作成されたときま
たはルール条件を満たしてい
なかったレコードが編集され
たときだけ
[ルール条件]には、[条件が一致する]を選択し、以下の条件を指定します。
項目 演算子 値
ワークフロー実行番号 次の文字列と一致する 9950(固定)
承認中フラグ 次の文字列と一致する OFF(固定)
既存ワークフロー制御フラグ 次の文字列と一致する ON(固定)
ワークフロー実行フラグ 次の文字列と一致する ON(固定)
ステータス値 次の文字列と一致する 200
“対策”のステー
タス値
(ステータス値はルールを追加したいフローのステータスの値を入力します。各プロセ
スのステータス値の詳細は「1.3.5 プロセスのステータス一覧」を参照してください。)

1-101
コンフィグレーション
ステップ 3. ワークフローアクションの設定
起動するワークフローアクションを指定します。本ケースでは、[ワークフローア
クションの追加]から、項目自動更新のワークフローアクションを設定します。
[ワークフローアクションの追加]‐[既存アクションの選択]から既存の項目自
動更新のアクションを使用する(関連付ける)こともできます。
項目 値 備考
ステータス 完了 次のステータスを指定します
サブステータス - 次のサブステータスを指定します
ステータス値 1000 次のステータス値を指定します
ガイド (任意) 次のステータスの状態の時に表示す
るガイド(説明文)を入力します
完了日時 NOW() 固定
対策完了日時 NOW() 固定
4. 新規ワークフロールール画面の[完了]ボタンをクリックします。
5. ワークフロールール画面の一覧から新規作成したワークフロールールの[有効化]をク
リックします。
これで、新規ワークフローの作成(既存の承認フローから完了への遷移)は、完了です。

1-102
コンフィグレーション
レイアウト、ラベル名の変更
追加した承認フローにあわせて、ページレイアウト、ラベル名を修正します。
1. 追加した承認フローにあわせて、ボタンの表示、非表示を切り替えます。
追加した処理にあわせて、使用しなくなったボタンを非表示にします。
本ケースでは、[対策開始]ボタンを使用しなくなるため、[対策開始]ボタンを非表示にし
ます。変更方法は、「1.1.8 入力項目のレイアウトの変更」を参照してください。
2. 追加した承認フローにあわせて、ラベル名を変更します。
追加した処理にあわせて、ラベル名を変更します。
本ケースで、インシデント管理の調査の承認者と、対策の承認者を異なるユーザにする場合
は、「承認者」のラベル名を「調査承認者」、「承認者 2」のラベル名を「対策承認者」などに
変更します。変更方法は、「1.1.3 入力項目のラベル変更」を参照してください。
メール通知の設定を無効化
インシデント管理のワークフローの変更を行った場合、変更者が意図しないタイミングでメ
ール通知が発行されてしまう可能性があるため、変更したプロセスに関するルール名が[顧
客へのメール]で始まるルールを無効化します。
[顧客へのメール 開始]、[顧客へのメール 調査]、[顧客へのメール 対策]、[顧客へのメー
ル 完了]の[無効化]をクリックします。

1-103
コンフィグレーション
1.3.5 プロセスのステータス一覧
各プロセスのステータス名と、システム内部での値(ステータス値)の一覧です。
イベント管理
ステータス ステータス値
開始 0
確認待ち 100
完了 1000
サービス要求管理
ステータス ステータス値
受付 0
作業 100
完了 1000
インシデント管理
ステータス ステータス値
開始 0
調査 100
対策 200
完了 1000
問題管理
ステータス ステータス値
開始 0
調査 100
完了 1000

1-104
コンフィグレーション
変更管理
ステータス ステータス値
変更要求 -100
開始 0
審査 100
計画 200
変更 300
リリース待ち 400
リリース済み 500
完了 1000
リリース管理
ステータス ステータス値
開始 0
計画 100
展開 200
完了 1000
タスク
ステータス ステータス値
開始 0
作業 100
完了 1000
FAQ 管理
ステータス ステータス値
未承認 0
承認待ち 100
承認済み 1000
構成管理(サービス、ハードウェア、ソフトウェア、ドキュメント)
ステータス ステータス値
未承認 0
承認待ち 100
承認済み 1000

1-105
コンフィグレーション
1.4 メール承認の設定(ライセンスがない利用者用) 本章では、LMIS on cloud のライセンスを保有していない利用者が、メール承認機能を利用する
ための設定方法を説明します。
なお本章の手順は、LMIS on cloud のライセンスを保有しているユーザがメール承認機能を利用
する際の設定が実施済みであることを前提としています。本設定を実施する前に、『連携ツールガ
イド』を参照して、該当の設定を実施してください。
取引先責任者を登録する
メール承認の利用者が LMIS on cloud のライセンスを保有していない場合は、利用者を取引
先責任者として登録します。登録方法については、『システム管理者ガイド』を参照してくだ
さい。
メールテンプレートを作成する
1. [設定]画面の[コミュニケーションテンプレート]‐[メールテンプレート]をクリ
ックします。

1-106
コンフィグレーション
2. 「LMIS テンプレート」画面が表示されます。「メール通知のサンプル」をクリックしま
す。
3. メールテンプレートの詳細画面が表示されます。[コピー]ボタンをクリックします。
4. メールテンプレートの編集画面が表示されます。
[メールテンプレート名]、[テンプレートの一意の名前]を設定します。
ここでは例として、インシデント管理で使用するメール通知を設定します。
5. [保存]ボタンをクリックして、登録内容を保存します。

1-107
コンフィグレーション
6. メールテンプレートの詳細画面が表示されます。[編集]ボタンをクリックし、テンプ
レート内容の変更を行います。
7. [件名]のテンプレートを設定します。
ここでは例として、件名を"LMIS メール通知[インシデント番号:インシデント件名]"とい
うフォーマットに設定します。
差し込み項目ルックアップで、[差し込み項目の種類]にインシデント管理項目、[差し込み
項目]にインシデント番号を選択します。選択すると、[差し込み項目値]に自動的に値が入
ります。
[差し込み項目値]の値をコピーし、メールテンプレートの「管理番号 API 参照名」と置き
換えます。

1-108
コンフィグレーション
同様に、差し込み項目ルックアップで[差し込み項目]に件名を選択し、[差し込み項目値]
の値をコピーして、「件名 API 参照名」と置き換えます。
8. [本文]のテンプレートを設定します。
[件名]と同様に、本文のテンプレートを設定します。
9. [保存]ボタンをクリックし、内容を保存します。
以上で、メールテンプレートの作成は終了です。

1-109
コンフィグレーション
メールアラートを作成する
メール承認機能の利用者が LMIS on cloud のライセンスがないユーザである場合は、新しく
メールアラートを作成します。
1. [設定]画面の[アプリケーション設定]‐[作成]‐[ワークフローと承認申請]‐
[メールアラート]をクリックします。
2. 「すべてのメールアラート」画面が表示されます。
[新規メールアラート]ボタンをクリックします。

1-110
コンフィグレーション
3. メールアラートの編集画面が表示されます。[説明]と[一意の名前]を入力します。
4. [オブジェクト]で、このメールアラートを適用するオブジェクトを選択します。
ここでは例として、インシデント管理を選択します。
5. [メールテンプレート]で[ルックアップ]ボタンをクリックし、検索画面を表示しま
す。
6. 「◆メールテンプレートを作成する」で作成したメールテンプレートを選択します。

1-111
コンフィグレーション
7. [追加のメール]で通知するメールアドレスを設定します。
ここで設定したメールアドレス宛にメール通知を送付できるようになります。
メールアドレス間は、改行、カンマ、またはセミコロンで区切ってください。
注意
ここで登録するメールアドレスは、事前に取引先責任者のメールアドレスとして登録してく
ださい。登録されていない場合、メール承認が実施できません。
8. [差出人メールアドレス]に、メールサービスの設定時に取得したメールアドレスを選
択します。
9. [保存]ボタンをクリックし、内容を登録します。
以上で、メールアラートの作成は終了です。

1-112
コンフィグレーション
ワークフロールールにメールアラートを関連付ける
作成したメールアラートを、承認依頼時に送信するワークフローを作成します。
1. [設定]画面の[アプリケーションの設定]‐[作成]‐[ワークフローと承認申請]
‐[ワークフロールール]をクリックします。
2. ワークフロールールの一覧画面が表示されます。
メールアラートを設定するワークフローを選択します。
ここでは例として、インシデント管理の[承認依頼]を選択します。なお選択する際、必ず
[オブジェクト]が意図しているオブジェクトかどうか確認してください。

1-113
コンフィグレーション
3. ワークフロールールの詳細画面が表示されます。[コピー]ボタンをクリックします。
4. ワークフロールールの設定画面が表示されます。ルール名を変更します。
5. その他の項目は変更せずに、[保存&次へ]ボタンをクリックします。
6. ワークフローアクションの指定画面が表示されます。
[ワークフローアクションの追加]で、[既存アクションの選択]を選択します。

1-114
コンフィグレーション
7. 「既存のアクション選択」画面が表示されます。登録したメールアラートを[選択済み
のアクション]に移動し、[保存]ボタンをクリックします。
8. 登録内容を確認し、[完了]ボタンをクリックします。
9. 作成したワークフロールールの詳細画面が表示されます。[有効化]ボタンをクリック
します。
以上で、ワークフロールールにメールアラートを関連付ける作業は終了です。

1-115
コンフィグレーション
1.5 カレンダー自動登録 ここでは、カレンダー自動登録について説明します。
設定ファイルにカレンダー登録を行う条件を定義しておくことにより、公開カレンダーへ
自動的に予定を登録することができます。
公開カレンダーへの登録を自動化することで、メンバー内で予定の共有や登録漏れの防止を
行うことができます。
例)
・ リリース管理の計画承認時に「展開の予定開始日時」・「展開の予定完了日時」を
自動的に公開カレンダーへ登録する。
・ ハードウェアの承認時に「サポート終了日時」を自動的に公開カレンダーへ
登録する。
登録される予定の件名は以下の形式となります。
【日付項目名】:【関連先レコードの件名】
カレンダー自動登録設定の流れは以下になります。
「活動の追跡」の有効化
各オブジェクトの「活動の追跡」を有効化します。
公開カレンダーの作成
カレンダー登録を行う公開カレンダーを作成します。
設定ファイルの作成
カレンダー登録を行う条件を記載した設定ファイルを作成
し、配置します。
「カレンダー登録」項目の表示
自動カレンダー登録機能の ON/OFF を切り替えるための
項目を表示します。

1-116
コンフィグレーション
カレンダー自動登録機能が利用できるオブジェクトは以下になります。
・ イベント管理
・ サービス要求管理
・ インシデント管理
・ 問題管理
・ 変更管理
・ リリース管理
・ サービス
・ ソフトウェア
・ ハードウェア
・ ドキュメント
・ ネットワーク
・ FAQ 管理
・ タスク
・ 自動リリース管理
・ 期日

1-117
コンフィグレーション
1.5.1 「活動の追跡」の有効化
1. 設定画面で[アプリケーションの設定]‐[作成]‐[オブジェクト]をクリック
します。
2. カスタムオブジェクトの一覧からカレンダー自動登録機能を利用するオブジェクトを
クリックします。
(ここではリリース管理の画像を例に説明します。)

1-118
コンフィグレーション
3. [カスタムオブジェクトの定義の詳細]から[編集]ボタンをクリックします。
4. [追加の機能]‐[活動を許可]を選択して[保存]ボタンをクリックします。

1-119
コンフィグレーション
1.5.2 公開カレンダーの作成
カレンダー自動登録で予定を登録する公開カレンダーの作成方法について説明します。
1. 公開カレンダーの作成
(1) 設定画面[アプリケーションの設定]‐[カスタマイズ]‐[活動]‐[公開 & リソ
ースカレンダー]をクリックします。
(2) [公開カレンダー]欄から[新規]ボタンをクリックします。

1-120
コンフィグレーション
(3) 公開カレンダーの名前(任意)を入力して[有効]にチェックを入れ、[保存]ボタンを
クリックします。
2. 公開カレンダーの権限設定
(1) 設定画面[アプリケーションの設定]‐[カスタマイズ]‐[公開 & リソース
カレンダー]をクリックします。

1-121
コンフィグレーション
(2) 公開カレンダーの一覧から、権限設定を行うカレンダーの共有をクリックします。
(3) [ユーザとグループの共有]欄から[追加]ボタンをクリックします。
(4) 共有先に公開グループもしくはユーザを追加し、カレンダーのアクセス権を設定して
[保存]ボタンをクリックします。
※検索欄から公開グループを選択し、「すべての内部ユーザ」を共有先に追加することで、
すべてのユーザへ公開カレンダーを公開することができます。

1-122
コンフィグレーション
アクセス権 行動の参照
(概要のみ)
詳細内容の
参照
行動の
登録
行動の
更新
詳細を非表示 ◯ × × ×
詳細の非表示、新規行動の追加 ◯ × ◯ ×
詳細の表示 ◯ ◯ × ×
詳細の表示、新規行動の追加 ◯ ◯ ◯ ×
フルアクセス ◯ ◯ ◯ ◯
注意
・ カレンダーの自動登録では、行動の登録と追加を行います。カレンダー自動登録を設定
する場合は必ずフルアクセスに設定してください。

1-123
コンフィグレーション
1.5.3 設定ファイルの作成
カレンダー自動登録を行う条件を設定ファイルに記載し、LMIS on cloud 内に配置する必要
があります。
ここでは設定ファイルについて説明します。
1. ファイル基本情報
[ドキュメント名] :LMIS_Config
[ドキュメントの一意の名前] :任意(既定は LMIS_Config)
[ファイル保管先] :LMIS ドキュメントフォルダ
[フォーマット] :テキスト形式ファイル
(文字コード:UTF-8、改行コード:LF)
属性名 省略 概要説明
Delimiter ◯ 本ファイルの区切り文字を指定します。ここで指定
した区切り文字で、パラメータと値を区切ります。
省略値は’=’です。
例:delimiter=:
Category:Calendar
[定義名] × カレンダーに登録する項目単位で定義名を指定し
ます。定義名は自由に指定することが可能です。
カレンダー登録の定義名は[]で区切ります。
1 定義の単位は以下になります。
・[定義名]から次の[定義名]
・[定義名]からファイルの終端
例:[タスク 受付日時]
Category = Calendar
ObjectName = SMOC__ox_obj_task__c
DateItem = SMOC__ox_dt_acceptDate__c
StatusNo = 0
SharedCalendar = 02310000002szbM
[タスク 対応期限]
Category = Calendar
ObjectName = SMOC__ox_obj_task__c
DateItem = SMOC__ox_dt_date__c
StatusNo = 0
SharedCalendar = 02310000002szbM

1-124
コンフィグレーション
属性名 省略 概要説明
Category × カテゴリは’Calendar’を指定します。
例:Category = Calendar
ObjectName × カレンダー自動登録の対象となるオブジェクトを
指定します。オブジェクト名は API 参照名で指定し
ます。API 参照名の確認方法は「3.API 参照名の確
認方法」を参照してください。
例:ObjectName = SMOC__ox_obj_release__c
DateItem × カレンダー自動登録の対象となる日付項目を指定
します。日付項目は API 参照名で指定します。API
参照名の確認方法は「3.API 参照名の確認方法」を
参照してください。
例:DateItem = SMOC__ox_dt_startDateTime__c
DateName ◯ カレンダー登録時の件名に挿入される日付項目名
の略称を指定します。省略値は DateItem で指定し
た日付項目のラベル名です。
例:DateItem=リリース予定日
StatusNo × カレンダー登録を行うステータス値を指定します。
指定したステータス値以降の場合、カレンダーの自
動登録が行われます。
ステータス値に関しては、「1.3.5 プロセスのステ
ータス一覧」を参照してください。
例:StatusNo=200
SharedCalendar × カレンダー登録を行う公開カレンダーの ID を指定
します。ID の確認方法は後述の「4.公開カレンダー
の ID 確認」を参照してください。
例:SharedCalendar = 02310000002t0On
# ◯ 行頭に#をつけることでコメント文を表します。
例:#リリースカレンダーへの登録

1-125
コンフィグレーション
2. 定義例
[変更管理]
Category = Calendar
ObjectName = SMOC__ox_obj_change__c
# 変更の予定完了日時
DateItem = SMOC__ox_dt_endDateTime__c
StatusNo = 100
# 変更カレンダー
SharedCalendar = 02310000002t0On
[リリース管理]
Category = Calendar
ObjectName = SMOC__ox_obj_release__c
# 展開の予定完了日
DateItem = SMOC__ox_dt_endDateTime__c
StatusNo = -100
# リリースカレンダー
SharedCalendar = 02310000002szbM

1-126
コンフィグレーション
3. API 参照名の確認方法
オブジェクトの API 参照名確認
(1) 設定で[アプリケーションの設定]‐[作成]‐[オブジェクト]をクリックします。
(2) API 参照名を確認したいオブジェクトのオブジェクト名をクリックします。

1-127
コンフィグレーション
(3) API 参照名欄を確認します。
項目の API 参照名確認
(1) 設定で[アプリケーションの設定]‐[作成]‐[オブジェクト]をクリックします。

1-128
コンフィグレーション
(2) 項目の API 参照名を確認したいオブジェクトのオブジェクト名をクリックします。
(3) [カスタム項目 & リレーション]から確認したい項目の API 参照名欄を確認します。

1-129
コンフィグレーション
4. 公開カレンダーの ID 確認
(1) 設定画面で[アプリケーションの設定]‐[カスタマイズ]‐[活動]‐
[公開 & リソースカレンダー]をクリックします。
(2) ID を確認する公開カレンダーを選択します。

1-130
コンフィグレーション
(3) 開いたページ URL から公開カレンダーの ID を確認します。
5. ファイルの配置方法
作成したカレンダー自動登録の設定ファイルを、LMIS on cloud 上にアップロードします。
(1) ホーム画面で[+]タブをクリックして「すべてのタブ」画面を表示し、[ドキュメント]
をクリックします。ドキュメントのホーム画面が表示されます。ドキュメントフォルダ
から[LMIS ドキュメント]を選択し、[GO]ボタンをクリックします。
(2) LMIS ドキュメントの一覧が表示されます。[新規ドキュメント]ボタンをクリックしま
す。
(3) ドキュメントの詳細画面が表示されます。
下記の内容を入力し、[保存]ボタンをクリックします。
項目 入力内容
ドキュメント名 LMIS_Config(固定)
ドキュメントの一意の名前 任意(既定:LMIS_Config)
フォルダ LMIS ドキュメント
ドキュメント 作成したカレンダー自動登録の設定ファイル

1-131
コンフィグレーション
1.5.4 「カレンダー登録」項目の表示
カレンダー自動登録の ON/OFF を切り替えるための項目を表示する方法について
説明します。
1. 項目の表示手順
(1) 設定画面[アプリケーションの設定]‐[作成]‐[オブジェクト]をクリックします。
(2) カレンダー自動登録を使用するオブジェクト名をクリックします。
(下図ではリリース管理を例に説明します。)
(3) ページレイアウトから使用しているレイアウトの[編集]をクリックします。
(下図ではプロセス管理者を例に説明します。)

1-132
コンフィグレーション
(4) [カレンダー登録]を配置したい位置へドラッグ&ドロップし、保存ボタンをクリック
します。

1-133
コンフィグレーション
1.6 営業時間の設定 本章では、営業時間の設定について説明します。
営業時間を定義しておくことにより、プロセスで自動計算される実績期間や作業期限に、営
業時間の内容を反映することができます。
営業時間の反映項目
営業時間の設定が反映されるプロセスおよび計算項目は、以下の通りです。
プロセス 使用する営業時間(優先度順) 計算項目
イベント管理 サービスの営業時間
イベント管理の営業時間
既定の営業時間
完了までの時間
対応期限
実績作業期間(H)
サービス要求管理 サービス契約の営業時間
サービスの営業時間
サービス要求管理の営業時間
既定の営業時間
完了までの時間(H)
調査期間(実績時間)
対策期間(実績時間)
一次回答期限
インシデント管理 サービス契約の営業時間
サービスの営業時間
インシデント管理の営業時間
既定の営業時間 完了までの時間
調査期間(実績時間)
調査期限
問題管理 サービスの営業時間
問題管理の営業時間
既定の営業時間 完了までの時間
変更要求期間(実績時間)
審査期間(実績時間)
計画期間(実績時間)
変更期間(実績時間)
リリース期間(実績時間)
変更管理 サービスの営業時間
変更管理の営業時間
既定の営業時間
完了までの時間
計画期間(実績時間)
展開期間(実績時間)
構成情報更新期間(実績時間)
リリース管理 リリース管理の営業時間
既定の営業時間
完了までの時間
タスク タスクの営業時間
既定の営業時間
完了までの時間

1-134
コンフィグレーション
プロセス 使用する営業時間(優先度順) 計算項目
サービス 営業時間計算に使用されます。
イベント管理、インシデント管理、問題管理、変更管理と関連付けた
際に、サービスの営業時間が設定されます。
サービス契約 営業時間計算に使用されます。
インシデント管理に関連付けたサービスと顧客に一致するサービス
契約がある場合、サービス契約の営業時間が設定されます。
プロセス毎に詳細な営業時間計算を使用する場合、以下の変更で実現します。
※営業時間の設定については、『システム管理者ガイド 1.2.12 営業時間と休日のメンテナン
ス』をあわせて参照してください。
営業時間の設定※
プロセスやサービスごとの[営業時間]を作成します。
プロセスで使用する営業時間の設定
プロセスに営業時間を関連付けられるようにします。
営業時間設定の無効化
営業時間を反映しない項目に対して、営業時間の反映を無
効化します。

1-135
コンフィグレーション
1.6.1 プロセスで使用する営業時間の設定
ここでは、プロセス毎に個別の営業時間を設定する手順を説明します。
本ケースでは、[インシデント管理]オブジェクトの設定をします。
1. 設定画面で[アプリケーションの設定]‐[作成]‐[オブジェクト]をクリックします。
2. [インシデント管理]をクリックします。
3. 利用するページレイアウトに[関連営業時間]を追加して保存します。
ページレイアウトの修正方法は、「1.1.8 入力項目のレイアウトの変更」を参照してください。
4. レコードの登録画面にて[関連営業時間]に使用する営業時間を設定して保存します。
これでプロセスで使用する営業時間の設定は完了しました。

1-136
コンフィグレーション
1.6.2 営業時間設定の無効化
ここでは、特定の項目に対して営業時間を使用しない手順を説明します。
1. 設定画面で[アプリケーションの設定]‐[開発]‐[カスタムメタデータ型]をクリック
します。
2. [営業時間設定]の[レコードの管理]をクリックします。

1-137
コンフィグレーション
3. [表示ラベル]を確認して、計算を無効化する項目の[編集]をクリックします。
4. [機能の無効化]にチェックを入れて、[保存]ボタンをクリックします。
以上で、営業時間設定の無効化は完了しました。

1-138
コンフィグレーション
1.7 その他の機能の変更 ここでは、ワークフローの変更方法について説明します。
1.7.1 エスカレーション・コピー時の引き継ぎ項目の追加と変更
機能エスカレーションまたはコピー登録を行う際に、入力項目の値を引き継ぐことができま
す。引き継ぎ項目の設定にはワークフロールールと項目自動更新の作成が必要になります。
注意
・ 作業が正しく実施されたかどうかを確認するために、実際に処理を実施する必要がありま
す。
・ 作業に誤りがあった場合、処理実施時にエラーが表示され、一時的に機能エスカレーショ
ンやコピー登録の処理が実施できなくなる場合があります。その際は、本章 後に記載さ
れております手順に従い無効化し、再度作業内容を確認してください。
・ この変更は、作業後に作成したインシデントレコードから有効となります。作業前に作成
済みのレコードからの機能エスカレーションやコピー登録には反映されません。ご了承く
ださい。
・ 本変更は可能な限り、製品の使用時間外に実施してください。
ワークフロールールの作成
新規登録時に引き継ぎ項目を設定するワークフロールール
を作成します。
項目自動更新の作成①
引き継ぎ元(FROM)の項目を設定する項目自動更新を作
成します。
項目自動更新の作成②
引き継ぎ先(TO)の項目を設定する項目自動更新を作成し
ます。

1-139
コンフィグレーション
1. 設定画面で[アプリケーションの設定]‐[作成]‐[ワークフローと承認申請]‐
[ワークフロールール]をクリックします。
2. [新規ルール]をクリックします。

1-140
コンフィグレーション
3. ワークフロールールの作成画面の[オブジェクトの選択]からワークフロールールを適
用するオブジェクトを選択し、[次へ]をクリックします。
例では、インシデント管理から問題管理へエスカレーションした場合の引き継ぎ項目の設定
方法について説明します。この場合、[インシデント管理]を選択します。
インシデント管理のワークフロールール設定画面を開きます。
4. ルールの設定画面で、[ルール名]を入力します。

1-141
コンフィグレーション
5. [評価条件]、[ルール条件]を入力します。入力後、[保存&次へ]をクリックします。
必須項目 説明
ルール名 任意のワークフロールール名を入力します。
評価条件 [レコードが作成されたときだけ]を固定で選択して
ください。
ルール条件 以下の条件を固定で選択してください。
項目:既存ワークフロー制御フラグ
演算子:次の文字列と一致する
値:ON
6. 設定したルール条件に一致した時のワークフローアクションを指定します。[ワークフ
ローアクションの追加]‐[新規項目自動更新]を選択します。
項目自動更新の編集画面が開きます

1-142
コンフィグレーション
7. 項目自動更新の作成画面にて、必須情報を入力し[保存]ボタンをクリックします。
各項目の設定内容は以下になります。
必須項目 説明
名前 名前を入力してください。
一意の名前 一意の名前を入力してください。
更新する項目
[引き継ぎ先名登録 FROM]を選択します。
※例では、インシデント管理から問題管理への引き継
ぎを行うので、[問題登録 FROM]を選択します。[新
規項目値の指定]が表示されます。
テキストオプション
[数式を使用して新しい値を設定する]を選択しま
す。エスカレーション時にインシデント管理から問題
管理へ引き継ぐ項目を設定します。カンマ区切りで追
加したい項目の API 参照名を設定し、「'」(シングル
クォーテーション)で囲みます。
指定例:
(インシデント管理の回答日時と内容を指定した場
合)
'SMOC__ox_nul_answerDate__c,SMOC__ox_ltx_co
ntent__c'
※API 参照名の確認方法は本書「1.1.2 入力項目の
API 参照名とデータ型の確認」を参照してください。
[問題登録 FROM]の更新設定が完了しました。

1-143
コンフィグレーション
8. 4 から 7 の手順で以下の項目自動更新も作成します。
各項目の設定内容は以下になります。
必須項目 説明
名前 名前を入力してください。
一意の名前 一意の名前を入力してください。
更新する項目
[引き継ぎ先名登録 TO]を選択します。
※例では、[問題登録 TO]を選択します。[新規項目
値の指定]が表示されます。
テキストオプション
[数式を使用して新しい値を設定する]を選択しま
す。エスカレーション時にインシデント管理から問題
管理へ引き継ぐ項目を設定します。カンマ区切りで追
加したい項目の API 参照名を設定し、「'」(シングル
クォーテーション)で囲みます。
指定例:
(問題管理の回答日時と内容を指定した場合)
'SMOC__ox_nul_answerDate__c,SMOC__ox_ltx_pb
mContent__c'
※API 参照名の確認方法は本書「1.1.2 入力項目の
API 参照名とデータ型の確認」を参照してください。
[問題登録 TO]の更新設定が完了しました。

1-144
コンフィグレーション
9. ルール適用時のアクションが設定されていることを確認し、[完了]をクリックしま
す。
10. ワークフロールールの詳細画面から[有効化]をクリックします。
注意
・ FROM で設定した引き継ぎ元と、TO で設定した引き継ぎ先の項目数は一致させる必要が
あります。
・ 項目の引き継ぎは設定した順番通りに行われます。 正しい順番で設定してください。
・ 引き継ぎ元と引き継ぎ先の項目のデータ型は同一の型を指定してください。
例)テキスト→テキスト、数値→数値
※API 参照名の確認方法は本書「1.1.2 入力項目の API 参照名とデータ型の確認」を参照
してください。
・ 以下のようなエラーが発生した場合、またはワークフロー処理が場合や失敗した場合は、
ワークフロールールの無効化を行ってください。
・ボタンを押下時にエラーメッセージが表示される

1-145
コンフィグレーション
・ボタンを押下し、処理が正常に行われているが、項目の値が引き継がれていない
ワークフロールールを無効化する場合、[有効]のチェックを外してください。

1-146
コンフィグレーション
1.7.2 コメントの既定値入力
あらかじめコメントの既定値を作成しておくことで、承認・否認・依頼取消時のコメント入力時
に既定値設定、コメント入力の省略を設定することが出来ます。
省略設定を行った場合、承認時のコメント入力用ダイアログは表示されずに承認が行われます。
コメント履歴には以下の形式で履歴が入力されます。
【承認日時】 【承認ユーザ】:コメントなし
コメント既定値設定、省略の流れは以下となります。
設定ファイルの作成
設定ファイルに各コメントの既定値、もしくは省略設定を
設定します。
設定ファイルの登録・更新
作成した設定ファイルを LMIS on cloud へ配置します。
既に設定ファイルが配置されている場合は、設定ファイル
の更新を行います。

1-147
コンフィグレーション
1. 設定ファイルの作成
コメントに既定値を設定するには、設定ファイルを作成し、LMIS on cloud 内に配置する
必要があります。ここでは設定ファイルについて説明します。
ドキュメント名] :LMIS_MessageResource_ja
[ドキュメントの一意の名前] :任意(既定は LMIS_MessageResource_ja)
[ファイル保管先] :LMIS ドキュメントフォルダ
[フォーマット] :テキスト形式ファイル
(文字コード:UTF-8、改行コード:LF)
設定 概要説明
オブジェクト名 コメント設定を行うオブジェクト名を指定します。
指定できるオブジェクト名は下記の通りです。
・ サービス要求管理 :RequestMessage
・ インシデント管理 :IncidentMessage
・ 問題管理 :ProblemMessage
・ 変更管理 :ChangeMessage
・ リリース管理 :ReleaseMessage
・ タスク管理 :TaskMessage
・ ハードウェア :HardwareMessage
・ ソフトウェア :SoftwareMessage
・ サービス :ServiceMessage
・ ドキュメント :DocumentMessage
・ FAQ 管理 :FaqMessage

1-148
コンフィグレーション
設定 概要説明
xxxAPPCMT 承認コメントを設定します。xxx 部分はオブジェクト
によって下記のようになります。
・ サービス要求管理 :REQ
・ インシデント管理 :INC
・ 問題管理 :PBM
・ 変更管理 :CHG
・ リリース管理 :RLS
・ タスク管理 :TSK
・ ハードウェア :HDW
・ ソフトウェア :SFW
・ サービス :SVC
・ ドキュメント :DOC
・ FAQ 管理 :FAQ
※コメントを省略する場合は”NOCOMMENT”を
指定します。
xxxDNYCMT 否認コメントを設定します。
xxx 部分はオブジェクトによって異なります。
詳細は承認コメントの概要説明を参照してください。
※コメントを省略する場合は”NOCOMMENT”を
指定します。
xxxCANCMT 依頼取消コメントを設定します。
xxx 部分はオブジェクトによって異なります。
詳細は承認コメントの概要説明を参照してください。
※コメントを省略する場合は”NOCOMMENT”を
指定します。

1-149
コンフィグレーション
2. 設定例
IncidentMessage
INCAPPCMT=承認します
INCDNYCMT=
INCCANCMT=NOCOMMENT
ProblemMessage
PBMAPPCMT=NOCOMMENT
PBMDNYCMT=否認します
PBMCANCMT=
例を参考に、オブジェクトごとの設定を実施します。
なお、コメントの既定値設定を無効にする場合は、下記のように値を削除してください。
INCAPPCMT=
注意
UTF-8形式以外の文字コードで保存した場合、承認コメントが文字化けすることがあります。
そのため必ず UTF-8 形式で保存するようにしてください。
3. 設定ファイルの登録・更新
作成した設定ファイルを LMIS on cloud 内に配置します。設定ファイル
(LMIS_MessageResource_ja)が既に LMIS on cloud 内に存在する場合は更新を行います。
詳細な設定方法は「1.7.3 設定ファイルの登録・更新」を参照してください。

1-150
コンフィグレーション
1.7.3 設定ファイルの登録・更新
作成した設定ファイルを LMIS on cloud 内に配置します。設定ファイル
(LMIS_MessageResource_ja)が既に LMIS on cloud 内に存在する場合は更新を行います。
(1) [+]タブをクリックして、「すべてのタブ」画面を表示します。
(2) 「すべてのタブ」で[ドキュメント]をクリックします。
ドキュメントのホーム画面が表示されます。

1-151
コンフィグレーション
(3) ドキュメントのホーム画面で、ドキュメントフォルダから[LMIS ドキュメント]を選
択し、[GO]ボタンをクリックします。
(4) LMIS ドキュメントの一覧が表示されます。
ドキュメントの一覧に[LMIS_MessageResource_ja]が存在するかどうか、確認しま
す。
[LMIS_MessageResource_ja]が存在しない場合は手順 (5)へ進みます。
[LMIS_MessageResource_ja]が存在する場合は手順 (7)へ進みます。
(5) ドキュメントのホーム画面を開きます。[新規]ボタンをクリックします。

1-152
コンフィグレーション
(6) ドキュメントの詳細画面が表示されます。
下記の内容を入力し、[保存]ボタンをクリックします。
項目 入力内容
ドキュメント名 LMIS_MessageResource_ja
ドキュメントの一意の名前 任意(既定は LMIS_MessageResource_ja)
フォルダ LMIS ドキュメント
ドキュメント コメントの設定ファイルを選択
LMIS_MessageResource_ja.txt
以上で、[LMIS_MessageResource_ja]が存在しない場合の設定ファイル登録は完了です。
(7) [LMIS_MessageResource_ja]が存在する場合の手順を説明します。
LMIS ドキュメントの一覧から、[LMIS_MessageResource_ja]をクリックします。

1-153
コンフィグレーション
(8) [ドキュメントの置き換え]ボタンをクリックします。
(9) [参照]ボタンをクリックします。[LMIS_MessageResource_ja.txt]を開きます。
[ドキュメントの置き換え]ボタンをクリックします。
(10) [LMIS_MessageResource_ja]の詳細画面で[ファイルを表示]をクリックし、内容
が上書きされていることを確認します。
以上で、[LMIS_MessageResource_ja]が存在する場合の設定ファイル更新は完了です。

1-154
コンフィグレーション
1.7.4 関連情報エクスプローラ設定ファイルの登録・更新
あらかじめ関連情報エクスプローラの設定を作成しておくことで、関連情報エクスプローラで出
力する関連する子レコードの表示内容および出力する CSV ファイルの内容を設定することがで
きます。
また、インパクト表示画面に表示するサービスおよびサービス契約の項目設定やインパクト表示
に使用するしきい値を設定することができます。
関連情報エクスプローラ設定の流れは以下となります。
・ プロセス情報
・ 構成情報
設定ファイルの作成
設定ファイルに出力設定を設定します。
設定ファイルの登録・更新
作成した設定ファイルを LMIS on cloud へ配置します。
既に設定ファイルが配置されている場合は、設定ファイルの更新を行います。

1-155
コンフィグレーション
1. 設定ファイルの作成
作成した設定ファイルを LMIS on cloud 内に配置します。
[ドキュメント名] :LMIS_ExploreSetting
[ドキュメントの一意の名前] :任意
[ファイル保管先] :LMIS ドキュメントフォルダ
[フォーマット] :テキスト形式ファイル
(文字コード:UTF-8、改行コード:LF)
設定ファイル(LMIS_ExploreSetting)が、既に LMIS on cloud 内に存在する場合は更新を行い
ます。
(1) [+]タブをクリックして、「すべてのタブ」画面を表示します。
(2) 「すべてのタブ」で[ドキュメント]をクリックします。
ドキュメントのホーム画面が表示されます。

1-156
コンフィグレーション
(3) ドキュメントのホーム画面で、ドキュメントフォルダから[LMIS ドキュメント]を選
択し、[GO]ボタンをクリックします。
(4) LMIS ドキュメントの一覧が表示されます。
ドキュメントの一覧に[LMIS_ExploreSetting]が存在するかどうか、確認します。
[LMIS_ExploreSetting]が存在しない場合は「2. 設定ファイルの登録・更新」の手順(1)へ、
[LMIS_ExploreSetting]が存在する場合は手順(3)へ進みます。

1-157
コンフィグレーション
2. 設定ファイルの登録・更新
(1) ドキュメントのホーム画面を開きます。[新規]ボタンをクリックします。
(2) ドキュメントの詳細画面が表示されます。
「3. 設定例」を参考に下記の内容を入力し、[保存]ボタンをクリックします。
項目 入力内容
ドキュメント名 LMIS_ExploreSetting
ドキュメントの一意の名前 任意
フォルダ LMIS ドキュメント
ドキュメント コメントの設定ファイルを選択
LMIS_ExploreSetting.txt
以上で、[LMIS_ExploreSetting]が存在しない場合の設定ファイル登録は完了です。

1-158
コンフィグレーション
(3) [LMIS_ExploreSetting]が存在する場合の手順を説明します。
LMIS ドキュメントの一覧から、[LMIS_ExploreSetting]をクリックします。
(4) [ドキュメントの置き換え]ボタンをクリックします。
(5) [参照]ボタンをクリックします。[LMIS_ExploreSetting.txt]を開きます。
[ドキュメントの置き換え]ボタンをクリックします。
以上で、[LMIS_ExploreSetting]が存在する場合の設定ファイル更新は完了です。

1-159
コンフィグレーション
3. 設定例
設定例を参考に、出力ヘッダ内容、オブジェクト毎の出力内容の設定を実施します。
設定 概要説明
Format_ja 出力するヘッダの内容を指定します。
出力するヘッダ内容を「,(カンマ)」区切りで順番に指定し
ます。※1、※2
ox_obj_event__c 検索されたイベント管理情報の出力内容を指定します。
出力する項目の API 参照名を「,(カンマ)」区切りで順番に
指定します。※1、※3、※4
ox_obj_request__c 検索されたサービス要求管理情報の出力内容を指定します。
出力する項目の API 参照名を「,(カンマ)」区切りで順番に
指定します。※1、※3、※4
ox_obj_incident__c 検索されたインシデント管理情報の出力内容を指定します。
出力する項目の API 参照名を「,(カンマ)」区切りで順番に
指定します。※1、※3、※4
ox_obj_problem__c 検索された問題管理情報の出力内容を指定します。
出力する項目の API 参照名を「,(カンマ)」区切りで順番に
指定します。※1、※3、※4
ox_obj_change__c 検索された変更管理情報の出力内容を指定します。
出力する項目の API 参照名を「,(カンマ)」区切りで順番に
指定します。※1、※3、※4
ox_obj_release__c 検索されたリリース管理情報の出力内容を指定します。
出力する項目の API 参照名を「,(カンマ)」区切りで順番に
指定します。※1、※3、※4
ox_obj_task__c 検索されたタスク情報の出力内容を指定します。
出力する項目の API 参照名を「,(カンマ)」区切りで順番に
指定します。※1、※3、※4
ListSvc インパクト表示画面に表示するサービスの項目の API参照名
を指定します。※5、※8
ListSva インパクト表示画面に表示するサービス契約の項目の API 参
照名を指定します。※6、※8
NotifyThreshold インパクト表示に使用するしきい値を指定します。インパク
ト値としきい値を比較してそれ以上になったノードを赤色で
表示します。※7

1-160
コンフィグレーション
※1.出力内容のうち、「管理番号」、「オブジェクト種別」は固定で出力され、指定した内容は
3 番目以降に出力されます。
※2.省略した場合、「タイトル」、「ステータス」、「分類」が指定されます。
※3.出力位置を調整する場合は、「,,」のように、API 参照名を空白で指定してください。
※4. API 参照名の先頭に”SMOC__”がある場合には”SMOC__”を削除します。
※5.省略した場合、「管理番号」、「ステータス」、「タイトル」、「所有者」、「サービス契約」、
「インパクト値」が指定されます。
指定した項目は、「所有者」の右側に表示されます。
※6.省略した場合、「管理番号」、「関連取引先」、「インパクト値」が指定されます。
指定した項目は、「関連取引先」の右側に表示されます。
※7.省略した場合、「100000」が指定されます。
※8.データ型が「テキスト(暗号化)」、「地理位置情報」である項目は指定することができませ
ん。

1-161
コンフィグレーション
関連情報エクスプローラ設定ファイルの記述例
Format_ja=タイトル,ステータス,分類
ox_obj_event__c=ox_txt_subject__c,ox_sel_status__c,ox_sel_category__c
ox_obj_request__c=ox_txt_subject__c,ox_sel_status__c,ox_sel_category__c
ox_obj_incident__c=ox_txt_subject__c,ox_sel_status__c,ox_sel_category__c
ox_obj_problem__c=ox_txt_subject__c,ox_sel_status__c,ox_sel_category__c
ox_obj_change__c=ox_txt_subject__c,ox_sel_status__c,ox_sel_category__c
ox_obj_release__c=ox_txt_subject__c,ox_sel_status__c,ox_sel_category__c
ox_obj_task__c=ox_txt_subject__c,ox_sel_status__c,
[ImpactList]
ListSvc=SMOC__ox_sel_environment__c
ListSva=SMOC__ox_nul_userNumber__c,SMOC__ox_nul_chargeRate__c
NotifyThreshold=100000
下図は、上記の設定例を使用したときのインパクト表示画面の例です。
注意
UTF-8 形式以外の文字コードで保存した場合、ヘッダが文字化けすることがあります。
そのため必ず UTF-8 形式で保存するようにしてください。
インパクト表示用の設定(ListSvc、ListSva、NotifyThreshold)は、必ず[ImpactList]セクション
の下に記述してください。
API 参照名
に SMOC を
付加しませ
ん。
API 参照名
をそのまま
指 定 し ま
す。
「サービス」のインパクト表示画面に
は[環境種別]、「サービス契約」のイ
ンパクト表示画面には[利用者数]と
[課金単価]が表示されています。

1-162
コンフィグレーション
1.7.5 活動履歴更新設定ファイルの登録・更新
あらかじめ活動履歴更新の設定を作成しておくことで、活動履歴が登録された際に、関連先とな
る親プロセス情報の更新を実施することが出来ます。
この設定を行った場合、活動履歴が作成された際に、関連先の親プロセスレコードに活動履歴内
容を反映することができるようになります。
活動履歴更新設定の流れは以下となります。
設定ファイルの作成
設定ファイルに活動履歴の更新内容を設定します。
設定ファイルの登録・更新
作成した設定ファイルを LMIS on cloud へ配置します。
既に設定ファイルが配置されている場合は、設定ファイル
の更新を行います。

1-163
コンフィグレーション
1. 設定ファイルの作成
作成した設定ファイルを LMIS on cloud 内に配置します。
[ドキュメント名] :LMIS_ActivitySetting
[ドキュメントの一意の名前] :任意
[ファイル保管先] :LMIS ドキュメントフォルダ
[フォーマット] :テキスト形式ファイル
(文字コード:UTF-8、改行コード:LF)
設定ファイル(LMIS_ActivitySetting)が、既に LMIS on cloud 内に存在する場合は更新を行い
ます。
(1) [+]タブをクリックして、「すべてのタブ」画面を表示します。
(2) 「すべてのタブ」で[ドキュメント]をクリックします。
ドキュメントのホーム画面が表示されます。

1-164
コンフィグレーション
(3) ドキュメントのホーム画面で、ドキュメントフォルダから[LMIS ドキュメント]を選
択し、[GO]ボタンをクリックします。
(4) LMIS ドキュメントの一覧が表示されます。
ドキュメントの一覧に[LMIS_ActivitySetting]が存在するかどうか、確認します。
[LMIS_ActivitySetting]が存在しない場合は「2. 設定ファイルの登録・更新」の手順(1)へ、
[LMIS_ActivitySetting]が存在する場合は手順(3)へ進みます。

1-165
コンフィグレーション
2. 設定ファイルの登録・更新
作成した設定ファイルを LMIS on cloud 内に配置します。
(1) ドキュメントのホーム画面を開きます。[新規]ボタンをクリックします。
(2) ドキュメントの詳細画面が表示されます。
「3. 設定例」を参考に下記の内容を入力し、[保存]ボタンをクリックします。
項目 入力内容
ドキュメント名 LMIS_ActivitySetting
ドキュメントの一意の名前 任意
フォルダ LMIS ドキュメント
ドキュメント コメントの設定ファイルを選択
LMIS_ActivitySetting.txt
以上で、[LMIS_ActivitySetting]が存在しない場合の設定ファイル登録は完了です。

1-166
コンフィグレーション
(3) [LMIS_ActivitySetting]が存在する場合の手順を説明します。
LMIS ドキュメントの一覧から、[LMIS_ActivitySetting]をクリックします。
(4) [ドキュメントの置き換え]ボタンをクリックします。
(5) [参照]ボタンをクリックします。[LMIS_ActivitySetting.txt]を開きます。
[ドキュメントの置き換え]ボタンをクリックします。
以上で、[LMIS_ActivitySetting]が存在する場合の設定ファイル更新は完了です。

1-167
コンフィグレーション
3. 設定例
設定例を参考に、活動履歴から関連するプロセスレコードへの更新設定を実施します。
[有効化、無効化の設定]
活動履歴の登録方法に応じて、本機能の有効化、無効化を指定します。
設定 概要説明
PORTAL セルフサービスポータルから登録された活動履歴
に対する設定です。
ON:活動履歴更新設定を有効化します
OFF:活動履歴更新設定を無効化します
省略した場合の既定値は、「OFF」です。
MAIL_RECV プロセスレコードに関連付けて受信されたメール
の活動履歴に対する設定です。
ON:活動履歴更新設定を有効化します
OFF:活動履歴更新設定を無効化します
省略した場合の既定値は、「OFF」です。
MAIL_SEND プロセスレコードに関連付けて送信されたメール
の活動履歴に対する設定です。
ON:活動履歴更新設定を有効化します
OFF:活動履歴更新設定を無効化します
省略した場合の既定値は、「OFF」です。
LMIS PORTAL、MAIL_RECV、MAIL_SEND に該当しな
い活動履歴に対する設定です。
ON:活動履歴更新設定を有効化します
OFF:活動履歴更新設定を無効化します
省略した場合の既定値は、「OFF」です。
[活動履歴の更新設定]
登録された活動履歴の、件名の自動フォーマットを指定します。
設定 概要説明
NAMEFORMAT ON:自動フォーマット設定を有効化し、件名に登
録日時を自動設定します。
(設定例:「2010/10/10 10:10:10」)
OFF:自動フォーマット設定を無効化し、入力され
た件名を使用します。
任意のフォーマット:ユーザ指定のフォーマットを
使用します(記載方式は UPDATEFORMAT と同様)
省略した場合の既定値は、「OFF」です。

1-168
コンフィグレーション
[活動履歴から関連先レコードを更新する設定]
登録された活動履歴の内容から、関連先レコードの任意の項目へ反映する内容を指定しま
す。
設定 概要説明
UPDATEFORMAT パラメータの値に「@UPDATE:」を指定した場合の
追記フォーマットを指定します。
詳細は、章末の「UPDATEFORMAT の指定方法」
を参照してください。
例:¥n---- yyyy/MM/dd HH:mm ----¥n の場合
元の内容 1 行目
元の内容 2 行目
---- 2015/10/10 10:10 ----
追記内容
[オブジェクトの API 参照名] 更新するオブジェクトを指定します。
インシデント管理の例:
[SMOC__ox_obj_incident__c]
API 参照名 上書き・追記するオブジェクトのセクション内に記
載します。上書き・追記したい項目の API 参照名を
パラメータ名とし、値を設定します。
パラメータの値は、下記のように指定します。
指定形式 変換方法
文字列型
$(ドル)
文字列に変換します。
例:SMOC__ox_subject__c=$メール
数値型
#(シャープ)
数値に変換します。
例:SMOC__ox_number__c=#3
チェック型
_(アンダーバー)
TRUE、FALSE のいずれかに変換します。
例:SMOC__ox_checkbox__c=_TRUE
API 参照名
活動履歴(Todo)の API 参照名を設定することで、活動履歴の
項目の値を反映できます。(元の値を上書きします)
例:SMOC__ox_subject__c =Description
また、ロングテキスト項目を使用している場合は、パラメー
タの値の前に「@UPDATE:」を指定することで、元の値に追
記することができます。
例:SMOC__ox_content__c =@UPDATE:Description

1-169
コンフィグレーション
設定例
#有効化、無効化設定
PORTAL=ON
MAIL_RECV=ON
MAIL_SEND=ON
LMIS=OFF
#活動履歴の更新設定
NAMEFORMAT=ON
#関連先レコードの更新設定
UPDATEFORMAT=¥n---- yyyy/MM/dd HH:mm '@NAME' ----¥n
[SMOC__ox_obj_event__c]
SMOC__ox_ltx_content__c=@UPDATE:Description
[SMOC__ox_obj_incident__c]
SMOC__ox_ltx_content__c=@UPDATE:Description
注意
UTF-8 形式以外の文字コードで保存した場合、不正な動作となり活動履歴の登録処理が正常
に実施できないことがあります。そのため必ず UTF-8 形式で保存するようにしてください。

1-170
コンフィグレーション
UPDATEFORMAT の指定方法
文字 表示される内容種別 表示例
G 紀元 AD
y※1 年 1996、96
M※1 月 July、Jul、07
d 日 10
h 午前/午後の時 (1 ~ 12) 12
H 一日における時 (0 ~ 23) 0
m 分 30
s 秒 55
S ミリ秒 978
E※1 曜日 Tuesday、Tue
D 年における日 189
F 月における曜日 2 (7 月の第 2 水曜日)
w 年における週 27
W 月における週 2
a 午前/午後 PM
k 一日における時 (1 ~ 24) 24
K 午前/午後の時 (0 ~ 11) 0
z※1 タイムゾーン Pacific Standard Time、PST
' テキスト用エスケープ エスケープ文字は表示されません
'' 単一引用符
(シングルクォーテーション)
'
¥n 改行 改行
@NAME※2 更新者名 ユーザ A
※1表示例が複数あるものは、指定したパターン文字の数によってフォーマットが変わります。
詳細は後述の「パターン文字の指定例と表示内容」を参照してください。
※2更新者名として表示されるのは、画面から活動履歴を登録した場合はログインユーザ名、
メールから活動履歴を登録した場合はメール送信元アドレスに紐付く取引先責任者名となります。
(メール送信元アドレスに紐付く取引先責任者が存在しない場合は、メール送信元アドレスが
そのまま表示されます。)

1-171
コンフィグレーション
パターン文字の指定例と表示内容
指定例 表示内容
¥n---- yyyy/MM/dd HH:mm '@NAME' ----¥n 既存の内容
---- 2001/07/04 12:08:56 ユーザ A ----
追記内容
¥nyyyy.MM.dd G 'at' HH:mm:ss z¥n 既存の内容
2001.07.04 AD at 12:08:56 PDT
追記内容
¥nEEE, MMM d, ''yy¥n 既存の内容
Wed, Jul 4, '01
追記内容
¥nh:mm a¥n 既存の内容
12:08 PM
追記内容
¥nhh 'o''clock' a, zzzz¥n 既存の内容
12 o'clock PM, Pacific Daylight Time
追記内容
¥nK:mm a, z¥n 既存の内容
0:08 PM, PDT
追記内容
¥nyyyyy.MMMMM.dd GGG hh:mm aaa¥n 既存の内容
02001.July.04 AD 12:08 PM
追記内容
'A' ~ 'Z' および 'a' ~ 'z' を通常の文字列として扱いたい場合は、シングルクォーテーション
(')で囲んでください。その他の文字はシングルクォーテーションで囲まなくても記載した通り
に出力されます。

1-172
コンフィグレーション
1.7.6 タスク作成時の引き継ぎ項目の追加と変更
タスク作成を行う際に、作成元プロセスの値を引き継ぐことができます。
引き継ぎ項目の設定は、タスク作成設定ファイル作成する必要があります。
タスク作成時の引き継ぎ項目を設定する手順は以下の流れとなります。
タスク作成時の引き継ぎ機能が利用できるオブジェクトは以下になります。
・ サービス要求管理
・ インシデント管理
・ 問題管理
・ 変更管理
・ リリース管理
・ タスク
設定ファイルの作成
タスク作成時の引き継ぎ内容を記載した設定ファイルを作
成します。
画面レイアウトの変更
タスク作成用のボタンをレイアウトに配置します。

1-173
コンフィグレーション
1. 設定ファイルの作成
作成した設定ファイルを LMIS on cloud 内に配置します。
[ドキュメント名] :LMIS_TaskSetting
[ドキュメントの一意の名前] :任意
[ファイル保管先] :LMIS ドキュメントフォルダ
[フォーマット] :テキスト形式ファイル
(文字コード:UTF-8、改行コード:LF)
設定ファイル(LMIS_TaskSetting)が、既に LMIS on cloud 内に存在する場合は更新を行い
ます。
(1) [+]タブをクリックして、「すべてのタブ」画面を表示します。
(2) 「すべてのタブ」で[ドキュメント]をクリックします。
ドキュメントのホーム画面が表示されます。

1-174
コンフィグレーション
(3) ドキュメントのホーム画面で、ドキュメントフォルダから[LMIS ドキュメント]を選
択し、[GO]ボタンをクリックします。
(4) LMIS ドキュメントの一覧が表示されます。
ドキュメントの一覧に[LMIS_TaskSetting]が存在するかどうか、確認します。
[LMIS_TaskSetting]が存在しない場合は「2. 設定ファイルの登録・更新」の手順(1)へ、
[LMIS_TaskSetting]が存在する場合は手順(3)へ進みます。

1-175
コンフィグレーション
2. 設定ファイルの登録・更新
作成した設定ファイルを LMIS on cloud 内に配置します。
(1) ドキュメントのホーム画面を開きます。[新規]ボタンをクリックします。
(2) ドキュメントの詳細画面が表示されます。
「3. 設定例」を参考に下記の内容を入力し、[保存]ボタンをクリックします。
項目 入力内容
ドキュメント名 LMIS_TaskSetting
ドキュメントの一意の名前 任意
フォルダ LMIS ドキュメント
ドキュメント コメントの設定ファイルを選択
LMIS_TaskSetting.txt
以上で、[LMIS_TaskSetting]が存在しない場合の設定ファイル登録は完了です。

1-176
コンフィグレーション
(3) [LMIS_TaskSetting]が存在する場合の手順を説明します。
LMIS ドキュメントの一覧から、[LMIS_TaskSetting]をクリックします。
(4) [ドキュメントの置き換え]ボタンをクリックします。
(5) [参照]ボタンをクリックします。[LMIS_TaskSetting.txt]を開きます。
[ドキュメントの置き換え]ボタンをクリックします。
以上で、[LMIS_TaskSetting]が存在する場合の設定ファイル更新は完了です。

1-177
コンフィグレーション
3. 設定例
設定例を参考に、活動履歴から関連するプロセスレコードへの更新設定を実施します。
活動履歴の登録方法に応じて、本機能の有効化、無効化を指定します。
設定 概要説明
[引き継ぎ元オブジェクト
API 参照名]
引き継ぎ元のオブジェクトのAPI参照名を記載しま
す。本機能を使用するオブジェクトの API 参照名を
セクション名として記載してください。
引き継ぎ先項目の項目 ID 引き継ぎ先となるタスクの項目ごとに割り当てら
れたユニークな ID を指定します。
項目 IDの調べ方については、「4.項目 IDを確認する」
を参照してください。
パラメータの値は、下記のように指定します。
指定形式 変換方法
文字列型
$(ドル)
文字列に変換します。
例:00N10000002iCg1=$サンプルテキスト
数値型
#(シャープ)
数値に変換します。
例:00N10000002iCg1=#3
チェック型
_(アンダーバー)
TRUE、FALSE のいずれかに変換します。
例:00N10000002iCg1=_TRUE
@
実行するユーザ、引き継ぎ元オブジェクトの情報をパラメー
タに設定可能な形に変換します。指定できるのは以下の項目
です。
・USERNAME:実行ユーザ名をテキスト形式で取得します。
・USERID:実行ユーザ ID を参照項目形式で取得します
・TODAY:実行日を日付項目形式で取得します。
・NOW:実行日時を日時項目形式で取得します。
例:CF00N10000002iCg1=@USERNAME
API 参照名
引き継ぎ元オブジェクト項目の API 参照名を設定することで、
タスクに引き継ぎ元項目の値を引き継ぐことができます。
例:00N10000002iCg1=SMOC__ox_subject__c

1-178
コンフィグレーション
設定例
[SMOC__ox_obj_request__c]
CF00O10000002iCg0=Name
00O10000002iCg10=SMOC__ox_txt_subject__c
[SMOC__ox_obj_incident__c]
CF00O10000002iCg1=Name
00O10000002iCg10=SMOC__ox_txt_subject__c
[SMOC__ox_obj_problem__c]
CF00P10000002iCg2=Name
00O10000002iCg10=SMOC__ox_txt_subject__c
[SMOC__ox_obj_change__c]
CF00Q10000002iCg3=Name
00O10000002iCg10=SMOC__ox_txt_subject__c
[SMOC__ox_obj_release__c]
CF00R10000002iCg4=Name
00O10000002iCg10=SMOC__ox_txt_subject__c
[SMOC__ox_obj_task__c]
CF00S10000002iCg5=Name
00O10000002iCg10=SMOC__ox_txt_subject__c
注意
設定例に記載した項目 ID はユーザの環境毎に異なります。
UTF-8 形式以外の文字コードで保存した場合、引き継ぎが正しく実施できないことがあり
ます。そのため必ず UTF-8 形式で保存するようにしてください。
本機能を利用する場合、必ず引き継ぎ項目に[関連引き継ぎオブジェクト名]項目※を指
定してください。この設定を実施しない場合、作成元のオブジェクトとの関連が設定され
ません。
※たとえば、インシデント管理からタスクに引き継ぎを行う場合は[関連インシデント]
項目にインシデント管理番号(API 参照名は Name)を引き継ぎます。

1-179
コンフィグレーション
4. 項目 ID を確認する
(1) 設定画面の[アプリケーションの設定]‐[作成]‐[オブジェクト]をクリックして
表示されているカスタムオブジェクトの一覧から[タスク]をクリックします。
(2) [カスタム項目 & リレーション]から、ID を確認する項目をクリックします。(例とし
て関連インシデントをクリックします。)

1-180
コンフィグレーション
(3) 開いたページ URL から項目 ID を確認します
注意
参照項目の場合は、表示された ID の先頭に「CF」を追加してください。
本例にある関連インシデントは参照項目ですので、「CF00N10000006KgGW」となります。
5. 画面レイアウトの変更
タスクの引き継ぎ元となるオブジェクトの画面レイアウトを修正します。
ここでは、引き継ぎ元オブジェクトがインシデント管理の場合の手順を説明します。
(1) 設定画面の[アプリケーションの設定]‐[作成]‐[オブジェクト]をクリックして
表示されているカスタムオブジェクトの一覧から[インシデント管理]をクリックしま
す。
(2) [ページレイアウト]から、タスクの引き継ぎを設定するレイアウトの[編集]をクリ
ックします。(例としてプロセス管理者の[編集]をクリックします。)

1-181
コンフィグレーション
(3) レイアウトの編集画面で[関連リスト]をクリックして、関連リストの[関連タスク]
の アイコンをクリックします。
(4) 関連リストのプロパティー編集画面でボタンの アイコンをクリックします。

1-182
コンフィグレーション
(5) 標準ボタン、カスタムボタンの設定画面が表示されますので、[標準ボタン]の[新規]
のチェックをはずし、[カスタムボタン]の[利用可能なボタン]から[タスクの作成]
を選択して追加アイコン を押して[選択したボタン]に設定して[OK]ボタンを
クリックします。
(6) レイアウトの[保存]ボタンをクリックします。
(7) 使用するレイアウトが複数ある場合は、(2)から(6)の手順を繰り返し実施してください。
以上で、タスク作成時の引き継ぎ項目の追加・変更作業は終了です。

2-1
付録
2. 付録
2.1 カスタムオブジェクト一覧 以下は本製品が提供するカスタムオブジェクトです。
表示ラベル 概要 コンフィグ
可否
FAQ 管理 FAQ を管理するオブジェクトです。 ○
イベント管理 イベントを管理するオブジェクトで
す。
○
インシデント管理 インシデントを管理するオブジェク
トです。
○
インシデント管理・FAQ 管理 インシデントと FAQ の関連付けを
管理するオブジェクトです。
○
インシデント管理・問題管理 インシデントと問題管理の関連付け
を管理するオブジェクトです。
○
サービス サービスを管理するオブジェクトで
す。
○
サービス・ソフトウェア サービスとソフトウェアの関連付け
を管理するオブジェクトです。
○
サービス・ドキュメント サービスとドキュメントの関連付け
を管理するオブジェクトです。
○
サービス・ハードウェア サービスとハードウェアの関連付け
を管理するオブジェクトです。
○
サービス・プロバイダ サービスとプロバイダの関連付けを
管理するオブジェクトです。
○
サービス契約 サービスと取引先の関連付けを管理
するオブジェクトです。
○
サービス要求管理 サービス要求を管理するオブジェク
トです。
〇
ソフトウェア ソフトウェアを管理するオブジェク
トです。
○

2-2
付録
表示ラベル 概要 コンフィグ
可否
ソフトウェア・ドキュメント ソフトウェアとドキュメントの関連
付けを管理するオブジェクトです。
○
ソフトウェア・プロバイダ ソフトウェアとプロバイダの関連付
けを管理するオブジェクトです。
○
タスク タスクを管理するオブジェクトで
す。
○
ドキュメント ドキュメントを管理するオブジェク
トです。
○
ドキュメント・プロバイダ ドキュメントとプロバイダの関連付
けを管理するオブジェクトです。
○
ネットワーク ネットワークを管理するオブジェク
トです。
○
ネットワーク・プロバイダ ネットワークとプロバイダの関連付
けを管理するオブジェクトです。
○
ハードウェア ハードウェアを管理するオブジェク
トです。
○
ハードウェア・ソフトウェア ハードウェアとソフトウェアの関連
付けを管理するオブジェクトです。
○
ハードウェア・ドキュメント ハードウェアとドキュメントの関連
付けを管理するオブジェクトです。
○
ハードウェア・プロバイダ ハードウェアとプロバイダの関連付
けを管理するオブジェクトです。
○
プロバイダ プロバイダを管理するオブジェクト
です。
○
リリース管理 リリースを管理するオブジェクトで
す。
○
リリース管理・サービス リリースとサービスの関連付けを管
理するオブジェクトです。
○
リリース管理・ソフトウェア リリースとソフトウェアの関連付け
を管理するオブジェクトです。
○
リリース管理・ドキュメント リリースとドキュメントの関連付け
を管理するオブジェクトです。
○
リリース管理・ハードウェア リリースとハードウェアの関連付け
を管理するオブジェクトです。
○
問題管理 問題を管理するオブジェクトです。 ○

2-3
付録
表示ラベル 概要 コンフィグ
可否
問題管理・FAQ 管理 問題と FAQ の関連付けを管理する
オブジェクトです。
○
問題管理・変更管理 問題と変更の関連付けを管理するオ
ブジェクトです。
○
変更管理 変更を管理するオブジェクトです。 ○
変更管理・サービス 変更とサービスの関連付けを管理す
るオブジェクトです。
○
変更管理・ソフトウェア 変更とソフトウェアの関連付けを管
理するオブジェクトです。
○
変更管理・ドキュメント 変更とドキュメントの関連付けを管
理するオブジェクトです。
○
変更管理・ハードウェア 変更とハードウェアの関連付けを管
理するオブジェクトです。
○
変更管理・リリース管理 変更とリリースの関連付けを管理す
るオブジェクトです。
○
承認者 承認者を管理するオブジェクトで
す。
○
期日 期日を管理するオブジェクトです。 ○
通知 通知を管理するオブジェクトです。 ○
連携_ジョブグループ管理 連携製品のジョブグループを管理す
るオブジェクトです。
○
連携_ジョブネットワーク管
理
連携製品のジョブネットワークを管
理するオブジェクトです。
○
連携_ジョブ管理 連携製品のジョブを管理するオブジ
ェクトです。
○
連携_ネットワーク管理 連携製品のネットワークを管理する
オブジェクトです。
○
連携_リソース管理 連携製品のリソースを管理するオブ
ジェクトです。
○
連携_リソース契約 連携製品のリソースと取引先の関連
付けを管理するオブジェクトです。
○
連携_CI1 連携製品の構成情報を管理するオブ
ジェクトです。
○

2-4
付録
表示ラベル 概要 コンフィグ
可否
連携_CI1・サービス 連携製品の構成情報とサービスの関
連付けを管理
するオブジェクトです。
○
連携_CI1・ソフトウェア 連携製品の構成情報とソフトウェア
の関連付けを管理するオブジェクト
です。
○
連携_CI1・ハードウェア 連携製品の構成情報とハードウェア
の関連付けを
管理するオブジェクトです。
○
連携_CI1・ドキュメント 連携製品の構成情報とドキュメント
の関連付けを
管理するオブジェクトです。
○
連携_CI2 連携製品の構成情報を管理するオブ
ジェクトです。
○
連携_CI2・サービス 連携製品の構成情報とサービスの関
連付けを管理
するオブジェクトです。
○
連携_CI2・ソフトウェア 連携製品の構成情報とソフトウェア
の関連付けを
管理するオブジェクトです。
○
連携_CI2・ハードウェア 連携製品の構成情報とハードウェア
の関連付けを
管理するオブジェクトです。
○
連携_CI2・ドキュメント 連携製品の構成情報とドキュメント
の関連付けを
管理するオブジェクトです。
○
連携_CI1・連携_CI2 連携製品の構成情報同士の関連付け
を管理するオブジェクトです。
○
関連オブジェクト 同一オブジェクト同士の関連付けを
管理するオブジェクトです。
○
評価 レコードアクセス数等の評価を管理
するオブジェクトです。
○

2-5
付録
表示ラベル 概要 コンフィグ
可否
お知らせ セルフサービスポータル機能で使用
するお知らせを管理するオブジェク
トです。
○
プロジェクト プロジェクト管理機能におけるプロ
ジェクトを管理するオブジェクトで
す。
×
WBS プロジェクト管理機能における
WBS を管理するオブジェクトです。
×
WBS 作業 プロジェクト管理機能における
WBS の作業計画と作業実績を管理
するオブジェクトです。
×
プロジェクト課題 プロジェクト管理機能におけるプロ
ジェクト課題を管理するオブジェク
トです。
×
プロジェクト報告 プロジェクト管理機能におけるプロ
ジェクト報告を管理するオブジェク
トです。
×
リソース プロジェクト管理機能で使用するリ
ソースを管理するオブジェクトで
す。
×
プロジェクト・リソース プロジェクトとリソースの関連付け
を管理するオブジェクトです。
×
変更管理・プロジェクト 変更とプロジェクトの関連付けを管
理するオブジェクトです。
×
リリース管理・プロジェクト リリースとプロジェクトの関連付け
を管理するオブジェクトです。
×
移送管理 移送を管理するオブジェクトです。 ×
自動リリース管理 自動リリースを管理するオブジェク
トです。
×
ワークフロールール ワークフロールールを管理するオブ
ジェクトです。
※本バージョンでは使用しません。
×
ワークフローアクション ワークフローアクションを管理する
オブジェクトです。
※本バージョンでは使用しません。
×

2-6
付録
表示ラベル 概要 コンフィグ
可否
ワークフロールール・ワーク
フローアクション
ワークフロールールとワークフロー
アクションの関連付けを管理するオ
ブジェクトです。
※本バージョンでは使用しません。
×
ワークフローグループ ワークフローグループを管理するオ
ブジェクトです。
※本バージョンでは使用しません。
×
セルフサービスポータル セルフサービスポータル機能を管理
するオブジェクトです。
×
スナップショット 1 オブジェクトレコードのスナップシ
ョットを管理するオブジェクトで
す。
×
スナップショット 2 オブジェクトレコードのスナップシ
ョットを管理するオブジェクトで
す。
×
スナップショット 3 オブジェクトレコードのスナップシ
ョットを管理するオブジェクトで
す。
×
スナップショット 4 オブジェクトレコードのスナップシ
ョットを管理するオブジェクトで
す。
×
スナップショット 5 オブジェクトレコードのスナップシ
ョットを管理するオブジェクトで
す。
×

LMIS on cloud V2.5.0
コンフィグレーションガイド
2018 年 4 月 第 1 版
株式会社ユニリタ
〒108-6029 東京都港区港南 2-15-1
品川インターシティ A 棟
TEL 03-5463-6381 FAX 03-5463-6392
http://www.unirita.co.jp
Copyright © 2018 株式会社ユニリタ
J-LMISOC-250-070-1