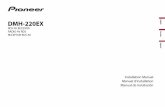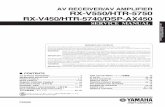Live Stream MultiViewer AV Monitoring Software User Guide
Transcript of Live Stream MultiViewer AV Monitoring Software User Guide

1 | P a g e
Live Stream MultiViewer
AV Monitoring Software
User Guide with application description
Release:
Date: 16/03/2015
www.multiviewer.tv

2 | P a g e
Table of Contents 1. Introduction 3
2. General Description 3
3. Installation 3
4. Usage guide 3
4.1. Launching the application 4
4.2. Configuring MultiViewer 5
4.2.1 Launching the configuration first time 5
4.2.2 Channel Stream Settings 6
4.2.3 Choosing the options 8
4.2.4 Main clock and System Clock Widget 10
4.2.5 Setting up Alarm 12
4.3. Discovering missing or frozen video 14
4.4. Discovering the missing audio 14
4.5. Getting the streams details 15
4.6. Closing the application 15
5. Known Issues 15
6. Proposals for future implementations and expansion 15

3 | P a g e
1. Introduction This document describes the usage of the MultiViewer AV Monitoring application. It is a VLC
based software application and throughout this document it shall be referred as MultiViewer.
2. General Description MultiViewer is a software application that is currently based on the VLC version 1.1.11 provided by
third party, which has being patched to support Adobe Flash RTMP streams. If RTMP stream is not
required - it can be used with any other version of VLC.
Please NOTE:
If you are going to use HLS streams (extensions .m3u8) do not patch VLC to version 1.1.11 - recommended
ver.2.0.12
Its purpose is to receive 12, 20 or 30 video streams or files and represent them in the full screen as
4x3, 5x4 and 6x5 grids on the any resolution monitor. The application will start monitoring audio
and video after launch and it will try to restart the stream in case of discovery of the freeze frame
or complete lack of the stream. It will replace missing stream with VIDEO LOSS slide and as an
option: will create log, play alarm sound and send notify email.
In case of missing audio it will highlight audiometer bar with RED FRAME.
3. Installation Before the installation processes make sure that version 2.0.2 of VLC installed from
http://download.videolan.org/pub/videolan/vlc/2.0.2/win32/vlc-2.0.2-win32.exe
Run Setup “MultiViewer” and follow instruction on the screen. It will setup the application and
corresponding libraries. There will be another 2 folder created called “vlc media player 1.1.11-
rtmp-(portable)” and Alert_sounds, where you can find example files. This should complete the
installation.
4. Usage guide The running application with 30 players’ layout appears as below:
4.1 Launching the application.
Run MultiViewer.exe file As Administrator (!) it's important for running it on Windows 10 and have

4 | P a g e
permission to copy files. The application will check for Internet connection and on success will
prompt the dialog to choose one of the three different layouts.
Please choose layout corresponding to your requirement. The options are 12, 20 or 30 players. By
pressing one of the buttons, the choice will be given to configure MultiViewer or execute
monitoring application. To exit from program here - press RED button.
Please choose layout corresponding to your requirement. The options are 12, 20 or 30 players. By
pressing one of the buttons, the choice will be given to configure MultiViewer or execute
monitoring application. To exit from program here - press RED button.
Choose 12 players
Choose 20 players
Choose 30 players
Exit without launching an application

5 | P a g e
4.2 Configuring MultiViewer.
4.2.1 Launching the configuration first time
If the application executed first time – accept to configure MultiViewer. If the application has
being configured already, you may execute monitoring program by pressing “No” button. To exit
from program here - press “Cancel”.
Choose Yes button to initiate program that allows to modify current configuration. For more info, please refer page XXX
Choose No button to execute MultiViewer application with previously saved configuration. If the program launched first time, please select Yes to configure MultiViewer
Choose Cancel button to exit from program
Information bar – displays information about chosen layout
By accepting to configure MultiViewer splash screen will appear as below:

6 | P a g e
4.2.2 Channel Stream Settings Please wait until the application finished loading data from current setup. MultiViewer
Configuration GUI depends on the chosen layout, which will be clearly labelled at the top of the
configuration window.
MultiViewer Configuration GUI looks as below:
There are two tabs for setting up Channel names, corresponding stream URLs or file paths and
optional PMT (PIDs) up to 30 Channels.
Please NOTE:
Depends on the chosen layout some of the fields could be greyed out. Access to all 30 links is available in the 30 players’
layout only.
PMT PIDs could be used in setting up UDP/RTP streams, where is the requirement to choose
specific Channel from incoming MUX stream, e. g. Stream URL = udp://@221.1.1.3:2000 and PMT =
[1], [5] or [530] etc.

7 | P a g e
Select this tab to configure Sources for Channels from 1 to 15
Select this tab to configure Souces for Channels from 16 to 30
Select this tab to enable / disable monitoring, system clock, backup or restore current configuration, convert m3u playlists
Select this tab to enable / disable audio alarm, log creation, email configuration warning
Select this tab to find out about version of MultiViewer and current System Information.
Type Channel name here – it will be used as logo to indicate player during playback
Insert the streaming link for current channel
Use that field, if incoming source is muxed stream and contain information about Program Map Tables
Check this box to launch MultiViewer after saving changes in configuration.
Press OK button to save configuration
Press Cancel button to Close program without saving changes
Press Help button to launch this manual as PDF file
Please NOTE: To monitor video and audio signal directly from capture card (e.g. Osprey 450e) Stream URL link (7) should look like this:
dshow:// :dshow-vdev="Osprey-450e Video Device 1A" :dshow-adev="Osprey-450e Audio 1A Unbalanced" :dshow-caching=100

8 | P a g e
4.2.3 Choosing the options
Select Option tab to disable or enable monitoring, switch off system clock widget, save current
configuration in INI file or restore from backup. In addition, convert M3U playlist and load as new
configuration for the instant setup.
You may create your own playlist or, by pressing Download button, you can get test M3U file from
the Internet and load it to MultiViewer

9 | P a g e
Select this tab to configure Options
Select this checkbox to disable monitoring. It will run media players, but will not check the streams
Status window - displays carrent status for monitoring
Select this checkbox to disable System clock
Status window - displays carrent status for system clock
Select this checkbox to create backup file of current configuration
This field shows where backup file will be stored. It is active only if checkbox (6) selected
Click this button to choose location for backup file It is active only if checkbox (6) selected
Click this button to save current configuration to the file. It is active only if checkbox (6) selected
Select this checkbox to restore configuration from backup file
This field shows file path to the backup file that will be restored. It is active only if checkbox (10) selected
Click this button to choose location of the file to be restored. It is active only if checkbox (10) selected
Click this button to restore the configuration from the file. It is active only if checkbox (10) selected

10 | P a g e
Select this checkbox to load the configuration from .m3u playlist
This field shows file path to M3U playlist file. It is active only if checkbox (14) selected
Click this button to choose location of the file. It is active only if checkbox (14) selected
Click this button to load M3U playlist and convert it to INI configuration file It is active only if checkbox (14) selected
Click this button to download playlist from the Internet It is active only if checkbox (14) selected
Click this button to save changes It is active only if checkbox (14) selected
This field shows preview of loaded playlist. It is active only if checkbox (14) selected
4.2.4 Main clock and System Clock Widget
There is two type of system clocks available to meet your needs. Main clock and Sytem widget
clock.
Please NOTE: The main clock available, if System clock checkbox (4) unticked. System widget clock could be launched from menu of
main clock
Options to change size and transparancy of the clock
by choosing Properties or transparancy of the
background – by scrolling mouse wheel.
Options to launch Extra Clock.
Options to activate the system Widget Clock

11 | P a g e
Widget clock is not resizable, but has plenty options to choose from. It will monitor CPU and
memory load, system drive capacity and network activity. It can be used as an alarm clock.
When CPU load is 100% system will stragle to playback the streams
Keep system drive capacity below 60%
Status on memory load
Current time of System clock
Current date
Alarm indicator is lit on when alarm is triggered
Network activity indicator
Subsidiary Seconds Dial at 6 o’clock.
Click this button to open options menu. There are options for Alarm Clock setup and Colour Schema

12 | P a g e
4.2.5 Setting up Alarm
Please NOTE:
Alarm Setup available in the full version of the application
To attract an attention the monitoring application can play alarm sound in case of missing stream
or frozen video, create the log file with the record of the missing Channel and time stamp and it
may send email notification

13 | P a g e
Select this tab to configure Alarm
Select this checkbox to create log.
This field shows file path to log file. It is active only if checkbox (2) selected
Click this button to choose location of the file. It is active only if checkbox (2) selected
Select this checkbox to enable Alarm sound.
This field shows file path to sound file. It is active only if checkbox (5) selected
Click this button to choose location of the file. It is active only if checkbox (5) selected
Select this checkbox to setup email notification system.
This field shows destination email address. It is active only if checkbox (8) selected
This field shows destination of carbon copy email address. It is active only if checkbox (8) selected
This field shows the Subject. It is active only if checkbox (8) selected
This field shows the Boby. It is active only if checkbox (8) selected
Click this button to save any changes. It is active only if checkbox (8) selecte

14 | P a g e
4.3 Discovering the missing or frozen video. When the application will discover missing video or frozen frame, it will replace that player with
flashing yellow rectangle for few seconds and then with VIDEO LOSS slide and Channel name
(see picture below) and as an option: will create log, play alarm sound and send notify email.
Then the program will show URL of the missing stream
4.4 Discovering the missing audio. During normal playback the audiometer will be displayed on the left hand side and will indicate
presence of the sound track.

15 | P a g e
In case of missing audio – the application will highlight audiometer with RED FRAME, which will
disappear as soon it will regain the audio stream.
4.5 Getting the streams details. Press F1 button - to display the list of the Channels and corresponding URLs that has being
configured in current configuration
4.6 Closing the application. Press ESC button - to close the application and wait until the dialog as below disappears:
Please NOTE:
In order to reset VLC media player preferences the MultiViewer application must exit properly.
In addition, it clears temporally files from system created by VLC media player
5. Known Issues
- VLC media player ver.2.1.0 and above does not resize player window
- The patched VLC player ver.1.1.11 crash randomly
- Visibility and size of the audiometer depends on the quality of the stream.
6. Proposals for future implementations and expansion
Please NOTE:
This version is on end-of-life and any development, improvement and support has being stopped