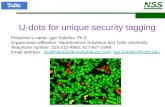Live Meeting 2007: Presenter's companion Interact with attendees You’re using Live Meeting to...
-
Upload
erika-mcbride -
Category
Documents
-
view
215 -
download
0
Transcript of Live Meeting 2007: Presenter's companion Interact with attendees You’re using Live Meeting to...
Live Meeting 2007: Presenter's companion
Interact with attendees
You’re using Live Meeting to conduct an orientation session for new hires, and now you want them to participate and interact. That way, they get to know each other.
You can use Live Meeting to interact with the attendees, managing the attendee experience, chatting with them, and also providing presentation content and notes as takeaways.
In this lesson, you’ll learn how to use these interactive features of Live Meeting.
Live Meeting 2007: Presenter's companion
Manage attendee permissions
You want to define permissions for attendees so that they can perform specific tasks, such as asking questions, accessing content, and interacting with other attendees.
You can use these permissions to control access to the meeting content and also to define the pace of the meeting.
Live Meeting 2007: Presenter's companion
Manage attendee permissions
To manage attendee permissions, first sign in as a presenter and do the following.
1. In the Attendees pane, click the More icon, and then click Permissions. This displays the Attendee Permissions dialog box.
2. To assign the required permissions, select or clear the check boxes next to the various permissions.
Live Meeting 2007: Presenter's companion
Manage attendee permissions
To manage attendee permissions, first sign in as a presenter and do the following.
You can define permissions to allow the attendees to ask questions, interact with the presenter and other attendees, use the content tools to create and edit documents, upload handouts, and share notes.
Live Meeting 2007: Presenter's companion
Manage attendees
Sometimes you’ll want to change the status of one or more attendees, to modify their level of activity in the meeting.
1
2
3
Promote an attendee to presenter.
Remove an attendee from a meeting.
Change an attendee’s status to Mute or Unmute.
You can:
Live Meeting 2007: Presenter's companion
• In the Attendees pane, right-click the attendee whom you want to promote. Select Promote to Presenter.
Manage attendees
To promote an attendee to presenter:
1. In the Attendees pane, right-click the attendee whom you want to remove.
2. Select Remove from Meeting. This displays the Confirm Remove from Meeting message.
3. To confirm the action, click OK.
To remove an attendee from the meeting:
Live Meeting 2007: Presenter's companion
1. In the Attendees pane, right-click the attendee whose status you want to change.
2. Click Mute or Unmute.
Manage attendees
To change the status to Mute or Unmute:
Live Meeting 2007: Presenter's companion
Chat with attendees
Live Meeting provides a Chat feature that enables two participants to have a one-to-one chat with each other.
1. In the Attendees pane, right-click the attendee with whom you want to chat.
2. Click Chat. This opens the chat window where you can type your messages.
To chat:
Live Meeting 2007: Presenter's companion
Ask and answer questions
During the discussion, the new hires pose several questions.
To end the meeting on time, you ask the attendees to use the Q&A feature to post their questions.
The Q&A feature, specifically the Question Manager, helps you organize, sort, manage, and respond to questions quickly.
The Question Manager identifies each question by the name of the person who raised it and by the time it was posted.
Live Meeting 2007: Presenter's companion
Ask and answer questions
Here’s a summary of the Q&A features.
1
2
Clicking the Q&A menu displays the Q&A pane.
When someone asks a question, you can answer by clicking Reply to All or Reply Privately.
Live Meeting 2007: Presenter's companion
Ask and answer questions
Here’s a summary of the Q&A features.
3 Attendees can indicate a question by using the Raise your hand icon.
To seek clarification or input from an attendee, use the Give the Floor feature.
4
Live Meeting 2007: Presenter's companion
1. Click the Q&A menu. This displays the Q&A pane.
2. Type the question in the text area, and then click Ask. This adds your question to the question queue. The presenter can view the number of unanswered questions in the Q&A pane header.
Ask and answer questions
Here’s how attendees get questions to the presenter:
Live Meeting 2007: Presenter's companion
1. In the Q&A pane, click Manage and select the question that you want to answer.
2. Type the answer in the space given, and then click Reply to All. This sends your response to all the attendees in the Q&A pane.
3. To seek any clarifications or input about an attendee’s query, click Manage, select the attendee, and then click Give the Floor.
4. The attendee can provide the required input on the question in the You have the floor window. To submit the input, the attendee clicks Post and then clicks Done.
Ask and answer questions
To answer a question asked by the attendee:
Live Meeting 2007: Presenter's companion
1. To delete any question, click Manage, and then click Dismiss the Question.
2. To view or delete the complete question and answer session, click View the Q&A log or Clear the Q&A log.
Ask and answer questions
You can manage questions and answers through options that are only available to you, the presenter.
Live Meeting 2007: Presenter's companion
Manage feedback and view the seating chart
You want to ensure that the new hires are able to understand the information and are comfortable with the pace of the session.
You can use the Feedback and Seating Chart features available in Live Meeting to obtain quick feedback from the attendees.
Live Meeting 2007: Presenter's companion
Manage feedback and view the seating chart
Here’s how the Feedback and Seating Chart features work.
1
2
Attendees click the Feedback icon in the upper-right corner of your Live Meeting. This displays the list of default feedback items.
When an attendee selects feedback from the list, it’s reflected in the seating chart along with the attendee list.
Live Meeting 2007: Presenter's companion
Manage feedback and view the seating chart
Here’s how the Feedback and Seating Chart features work.
3 You, meanwhile, can view attendees in the form of a seating chart by clicking View in the Attendees pane, and then selecting Seating Chart.
Live Meeting 2007: Presenter's companion
Distribute handouts
Using the Handouts feature, you can provide documents to your attendees, to ensure that everyone receives the same input at the same time.
1
2
Using the Upload button in the Handouts dialog box, you upload the document you want to share.
Attendees use the Handouts dialog box to download the document. With permission, they can also upload a document for you to download, such as a completed feedback form.
Live Meeting 2007: Presenter's companion
1. Click the Handouts icon in the upper-right corner of your Live Meeting. This displays the Handouts dialog box.
2. Click Upload.
3. Select the file, and then click Open. This uploads the file to the Live Meeting. Repeat steps 1 through 3 for each file that you want to add. When you are finished, close the Handouts dialog box.
4. To download, attendees click the Handouts button.
5. They select the file, and then click Download. This downloads the file and saves it to their computer.
Ask and answer questions
To upload and download documents:
Live Meeting 2007: Presenter's companion
Share notes
You can use the Shared Notes feature of Live Meeting to permit the attendees to capture common meeting notes.
All attendees can save these notes on their computers for later use.
The Shared Notes feature allows multiple attendees to edit the content simultaneously























![TOK Presentation [Presenter's version]](https://static.fdocuments.us/doc/165x107/55654964d8b42ad7648b537f/tok-presentation-presenters-version.jpg)