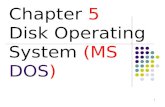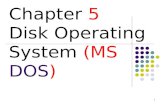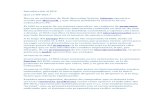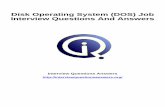List of practicals€¦ · DOS Disk Operating System This software connects the hardware with the...
Transcript of List of practicals€¦ · DOS Disk Operating System This software connects the hardware with the...
List of practicals
1. Identify and define various computer components and parts.
2. Describe and different various Motherboard Processors, RAM, Secondary storage devices.
3. Maintenance of computer system.
4. Installing Software on Computer.
1. Computer components and Parts
There are many components and parts that work together to make a computer work.
Hardware & Software
All of the electronic and mechanical equipment in a computer is called the hardware. Examples include: • Motherboard • Hard disk • RAM • Power supply • Processor • Case • Monitor • Keyboard • Mouse
Hardware
Hardware
Physical parts of the computer, including processor and memory chips, input/output devices, tapes, disks, modems, cable, etc.
CPU
The CPU (Central Processing Unit) is the part of a computer system that is commonly referred to as the "brains" of a computer. The CPU is also known as the processor or microprocessor. The CPU is responsible for executing a sequence of stored instructions called a program.
Processor
The CPU – The chip or chips that interpret and execute program instructions and manage the functions of input, output, and storage devices.
Monitor
A display screen to provide “output” to the user. It is where you view the information your are working on.
Video Card
Connects the computer to the monitor. It is a circuit board attached to the motherboard that contains the memory and other circuitry necessary to send information to the monitor for display on screen.
Mouse
An input device operated by rolling its ball across a flat surface. The mouse is used to control the on-screen pointer by pointing and clicking, double-clicking, or dragging objects on the screen.
Floppy Disk Drive
A device that holds a removable floppy disk when in use; read/write heads read and write data to the diskette.
RAM
Random Access Memory
RAM is a computer’s temporary memory, which exists as chips on the motherboard near the CPU. It stores data or programs while they are being used and requires power.
Printer
An output device that produces a hard copy on paper. It gives information to the user in printed form.
Barcode Reader
An input device that converts a pattern of printed bars into a number that a computer can read. They are often used by businesses to quickly input price and product information.
Network Card
A circuit board that connects the computer to the rest of the network usually using special cables.
Software
Programs that tell the computer what to do. It provides instructions that the CPU will need to carry out.
DOS
Disk Operating System
This software connects the hardware with the programs you want to run.
MS-DOS:
Microsoft DOS (Disk Operating System) is a command line user interface. MS-DOS 1.0 was released in 1981 for IBM computers.
Windows
A family of operating systems developed and produced by Microsoft Corp. It provides a software graphical user interface (GUI) used on IBM and compatible computers.
31
The most important part of a PC is the motherboard. It holds:
the processor chip
memory chips
chips that handle input/output (I/O)
the expansion slots for connecting peripherals
Some chips are soldered onto the motherboard(permanent), and some are removable (so they can be upgraded).
2. The Motherboard
Different types of motherboards:
The oldest of the main boards, these motherboards were used in earlier 286/386 or 486 computers. The AT means the board consists of advanced technology(AT) power connectors. There are two power connectors of 6 pin each mounted on the AT motherboards. The AT motherboards were available in the early 80’s.
ATX motherboard
(Advanced Technology EXtended motherboard) The PC motherboard that superseded the Baby AT design. The ATX layout rotated the CPU and memory 90 degrees, allowing full-length expansions to be plugged into all sockets. The power supply blows air over the CPU rather than pulling air through the chassis. Introduced in 1995, the ATX was the first PC motherboard to not only include I/O support (serial, parallel, mouse, etc.), but to place all the connectors directly on the motherboard. Prior to the ATX, only the keyboard connector was attached to the motherboard. Numerous variations of the ATX were subsequently introduced with both smaller and larger form factors, including the microATX, Mini ATX, FlexATX and Extended ATX.
At Motherboard
(Advanced Technology motherboard) A motherboard that follows the same design and 12x13" form factor that was in the original IBM PC/AT. It was superseded by the Baby AT. See Baby AT motherboard and PC motherboards.
Random Access Memory (RAM).
RAM is used to hold programs while they are being executed, and data while it is being processed.
RAM is volatile, meaning that information written to RAM will disappear when the computer is turned off.
RAM
Types of Ram
Dynamic RAM: loses its stored information in a very short time (for
milli sec.) even when power supply is on. D-RAM’s are cheaper & lower.
Similar to a microprocessor chip is an Integrated Circuit (IC) made of millions of transistors and capacitors.
In the most common form of computer memory, Dynamic Memory Cell,
represents a single bit of data. The capacitor holds the bit of information – a 0 or a 1. The transistor acts as a switch that lets the control circuitry on the memory chip read the capacitor or change its state. A capacitor is like a small bucket that is able to store electrons. To store a 1 in the memory cell, the bucket is filled with electrons.
Static Ram
Static RAM uses a completely different technology. S-RAM retains stored information only as long as the power supply is on. Static RAM’s are costlier and consume more power. They have higher speed than D-RAMs. They store information in Hip-Hope.
In static RAM, a form of flipflop holds each bit of memory. A flip-flop for a memory cell takes four or six transistors along with some wiring, but never has to be refreshed. This makes static RAM significantly faster than dynamic RAM. However, because it has more parts, a static memory cell takes up a lot more space on a chip than a dynamic memory cell. Therefore, you get less memory per chip, and that makes static RAM a lot more expensive. Static RAM is fast and expensive, and dynamic RAM is less expensive and slower. Static RAM is used to create the CPU’s speedsensitive cache, while dynamic RAM forms the larger system RAM space.
Secondary storage Device
A secondary storage device refers to any non-volatile storage device that is internal or external to the computer. It can be any storage device beyond the primary storage that enables permanent datastorage. A secondary storage device is also known as an auxiliary storage device or external storage.
Magnetic Tape
• Thin layer of material capable of storing a magnetic signal
• Usually contains Iron Oxide • Protected by backing layer called the “Substrate”
Examples of Magnetic Media
• Some you are probably familiar with: • Cassette tapes • VHS video tape • Computer Tape • 8-track • DAT
Hard Disk
• Today, most people use Hard Disks for secondary storage
• The basic technology used in hard disks is similar to that of magnetic tape • Magnetic material is layered onto a high-precision aluminum disk • The disk head can move to any point on the platter almost instantly compared to tape • With tape, the head touches the tape. With disks, the head never touches the platter • Tape moves at approx 5 cm/s. Disk platters move at up to 7500 cm/s (272 km/h!)
Floppy Disks
• Floppy disks are similar to hard disks
• Because the medium is “floppy”, the disks cannot operate at the same speeds as a hard disk.
• Floppy disks are older technology which haven’t received a lot of attention since the late 1980s.
• Their capacity hasn’t increased much
• Many computers today do not even come with floppy disk drives anymore.
Optical Media
• Optical disks are very much like hard disks
• Hard disks store information using magnetic material
• Bits are stored by changing the magnetic properties of the magnetic material • Bits are read by picking up the tiny magnetic field with a read head
• Optical disks store information as pits in a physical medium
• A laser is used to determine if a pit is present or not.
DVD – Digital Versatile Disk
• DVDs hold approx 7 times the information that CDs do in the
same amount of storage space
• DVDs come in 3 types • Single Sided/Single Layer (4.7 GB) • Single Sided/Double Layer (8.5 GB) • Double Sided/Double Layer (17 GB)
• DVD uses a laser with a shorter wavelength so the pits are smaller
• More pits can be stored on a DVD • Narrower track
Pen Drive
A pen drive being inserted into a USB port. Licensed from iStockPhoto. noun. The definition of a pen drive is small storage device shaped like a pen with built-in data storage that connects to a computer by aUSB port. An example of a pen drive is a pen with a hidden USB port for saving data.
3. Computer Maintenance
Computer maintenance is the practice of keeping computers in a good state of repair. A computer containing accumulated dust and debris may not run properly.
Dust and debris will accumulate as a result of air cooling. Any filters used to mitigate this need regular service and changes. If the cooling system is not filtered then regular computer cleaning may prevent short circuits and overheating.
Software Maintenance
Software maintenance in software engineering is the modification of a software product after delivery to correct faults, to improve performance or other attributes.
A common perception of maintenance is that it merely involves fixing defects. However, one study indicated that over 80% of maintenance effort is used for non-corrective actions. This perception is perpetuated by users submitting problem reports that in reality are functionality enhancements to the system
Hardware Maintenance
Computer hardware maintenance involves taking care of the computer's physical components, such as its keyboard, hard drive and internal CD or DVD drives. Cleaning the computer, keeping its fans free from dust, and defragmenting its hard drives regularly are all parts of a computer hardware maintenance program.
4. Installing software on Computer
A software generally refers to any type of executable code that can be launched in a computer system. It is designed to implement and complete specific functions that are required by the user in his activities. Software can be developed and distributed freely (freeware) by programmers in various communities and forums, or they can be sold commercially either online or in computer stores by software companies like Microsoft, Adobe, and Sony among others. Some computer experts believe that software can be categorized as general application (can be installed and used by any organization) or customized (developed to cater to the specific needs of a particular group or enterprise). General application software like the Microsoft Office Productivity Suite for example can also be customized and tailor fitted to the needs of a specific organization. This is done by using macro commands and a bit of programming.
Installing from a CD-ROM From the mid-1990s through the late 2000s, the most common
way to get new software was to purchase a CD-ROM. You could then insert the disc, and the computer would walk you through through the installation.
Now, almost all software has moved away from this model. Many new computers no longer include a CD-ROM for this reason. However, if you do need to install software from a CD-ROM, simply insert the disc into your computer, then follow the instructions.
Installing software from the Web
Today, the most common way to get new software is to download it from the Internet. Applications like Microsoft Office and Adobe Photoshop can now be purchased and downloaded right to your computer. You can also install free software this way. For example, if you wanted to install the Google Chrome web browser, you can visit this page and click the Download button.
The installation file will be saved to your computer in .exe format. Pronounced dot e-x-e, this is the standard extension for installation files on Windows computers. You can follow the steps below to install an application from an .exe file.