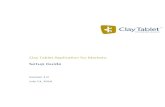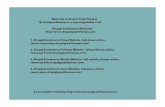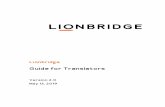Lionbridge Connector for Drupal 8 TMGMT Release...
Transcript of Lionbridge Connector for Drupal 8 TMGMT Release...

Lionbridge Connector for Drupal 8 TMGMT
Version 2.2
Release NotesMay 22, 2019
OverviewWelcome to the Lionbridge Connector for Drupal 8 TMGMT (Connector). This Connector enables you to automate sending and retrieving content from Drupal 8 TMGMT to Lionbridge for translation, which dramatically reduces the effort required to create, maintain, and publish Web content in multiple languages.
Note: A separate Lionbridge Connector is available for Drupal 7 TMGMT.
How to Contact Lionbridge Connector SupportEmail @: [email protected]
Telephone: +1-416-363-0888
You can submit a support ticket either:
by email
from the Lionbridge Connector Zendesk page, using your web browser
1. Do one of the following:
Email [email protected], and cc (carbon copy) anyone to include in the ticket correspondence.
Lionbridge Connector for Drupal 8 TMGMT Release Notes Page 1Version 2.2 May 22, 2019

Important: Include the information and attachments in your email that are listed in the sub-sections below.
Create a ticket in Zendesk:
a. Open the Lionbridge Connector Zendesk page in your browser: https://connectors.zendesk.com.
b. Sign in to Zendesk.
Note: If you do not have sign-in credentials yet, then click either Sign up or Get a password, and follow the onscreen instructions.
Important: Include the information and attachments that are listed in the sub-sections below.
c. Click Submit a request. d. In the CCs field, add anyone to include in the ticket correspondence.
Zendesk automatically creates a ticket and responds to everyone included in the cc field.
2. Everyone in the original cc receives updates unless they request to be removed from the ticket.
Important: Check your email spam folder (especially first-time Zendesk users) as sometimes email notifications from Zendesk are marked as spam.
When the issue is resolved, Lionbridge closes the ticket.
client name
CMS or content system name and version
Connector or App version installed
name of job for which the issue occurs
date of job submission
detailed description of the issue
any error text–copy and paste, if applicable
Files to attach to the support ticket:
CMS log files for the date the issue occurred
Connector or App log files for the date the issue occurred
screen capture of the issue
Important: You must log into Zendesk to view your support tickets there.
Lionbridge Connector for Drupal 8 TMGMT Release Notes Page 2Version 2.2 May 22, 2019

1. Open the Lionbridge Connector Zendesk page in your browser: https://connectors.zendesk.com.
2. Enter your credentials, and click Sign in.
Note: If you do not have sign-in credentials yet, then click either Sign up or Get a password, and follow the onscreen instructions.
3. After signing in, click My activities to view the tickets you opened or where you are cc’d.
4. To update tickets, you can reply or attach files.
For more information, refer to "Submitting and tracking support requests" in Zendesk's Help Center guide for end-users, at: https://support.zendesk.com/hc/en-us/articles/203664386-Help-Center-guide-for-agents-and-end-users.
Important: Zendesk refers to a support ticket as a support request. These terms are interchangeable.
You can create a new Zendesk account for Lionbridge Connectors.
Lionbridge Connector for Drupal 8 TMGMT Release Notes Page 3Version 2.2 May 22, 2019

Note: If you have previously emailed Lionbridge Connectors Support at [email protected] to create a support ticket, you can get a password for your email account. For detailed instructions, see "How to Get a Password if You Have Previously Emailed Lionbridge Connectors."
To sign up for a Zendesk account:
1. Open the Lionbridge Connector Zendesk page in your browser: https://connectors.zendesk.com.
2. Click Sign up link.
Lionbridge Connector for Drupal 8 TMGMT Release Notes Page 4Version 2.2 May 22, 2019

The Sign up page opens.
3. Enter your name and email address, and select the I'm not a robot check box.
4. Click Sign up.
The Sign-up complete page opens. You will receive a verification email shortly with a verification link that enables you to sign in. If you do not receive an email within a few minutes, please check your junk or spam folder.
5. Click the link in the verification email to create a password and sign into Zendesk.
You can create a new Zendesk account for Lionbridge Connectors.
Note: If you have previously emailed Lionbridge Connectors Support at [email protected] to create a support ticket, you can get a password for your email account. For detailed instructions, see "How to Get a Password if You Have Previously Emailed Lionbridge Connectors."
Lionbridge Connector for Drupal 8 TMGMT Release Notes Page 5Version 2.2 May 22, 2019

To sign up for a Zendesk account:
1. Open the Lionbridge Connector Zendesk page in your browser: https://connectors.zendesk.com.
2. Click Sign up link.
Lionbridge Connector for Drupal 8 TMGMT Release Notes Page 6Version 2.2 May 22, 2019

The Sign up page opens.
3. Enter your name and email address, and select the I'm not a robot check box.
4. Click Sign up.
The Sign-up complete page opens. You will receive a verification email shortly with a verification link that enables you to sign in. If you do not receive an email within a few minutes, please check your junk or spam folder.
5. Click the link in the verification email to create a password and sign into Zendesk.
If you have previously emailed Lionbridge Connectors Support at [email protected] to create a support ticket, you can get a password for your email account.
Lionbridge Connector for Drupal 8 TMGMT Release Notes Page 7Version 2.2 May 22, 2019

To get a password:
1. Open the Lionbridge Connector Zendesk page in your browser: https://connectors.zendesk.com.
2. Click the Get a password link.
Lionbridge Connector for Drupal 8 TMGMT Release Notes Page 8Version 2.2 May 22, 2019

The Please set me up with a new password page opens.
3. Enter the email address from which you emailed Lionbridge Connectors Support ([email protected]).
4. Click Submit.
Zendesk sends you an email with instructions for creating your password.
5. Follow the instructions in the email from Zendesk to create your password.
You can now sign in to Zendesk to create, view and update your support tickets.
If you have previously emailed Lionbridge Connectors Support at [email protected] to create a support ticket, you can get a password for your email account.
To get a password:
1. Open the Lionbridge Connector Zendesk page in your browser: https://connectors.zendesk.com.
Lionbridge Connector for Drupal 8 TMGMT Release Notes Page 9Version 2.2 May 22, 2019

2. Click the Get a password link.
Lionbridge Connector for Drupal 8 TMGMT Release Notes Page 10Version 2.2 May 22, 2019

The Please set me up with a new password page opens.
3. Enter the email address from which you emailed Lionbridge Connectors Support ([email protected]).
4. Click Submit.
Zendesk sends you an email with instructions for creating your password.
5. Follow the instructions in the email from Zendesk to create your password.
You can now sign in to Zendesk to create, view and update your support tickets.
What's New?You can now use the Connector to send content from Drupal 8 TMGMT to any Lionbridge translation service via the Lionbridge Content API. Previously, there were separate Connectors that supported sending content either to Lionbridge onDemand or to Lionbridge Freeway.
Receiving and authorizing a quote before the translation process starts is now optional. Previously, receiving and authorizing a quote before the translation process was required.
Lionbridge Connector for Drupal 8 TMGMT Release Notes Page 11Version 2.2 May 22, 2019

You can no longer view and authorize quotes from within the Connector. You must log into Lionbridge Freeway to view and authorize quotes before the translation process starts.
Issues Fixed in Version 2.0
Issue ID Description
DRUPAL-3 Previously, after submitting a job for translation, and clicking the Manage button for the job, the date in the Due Date field was displayed in the YYYY-MM-DD HH:MM:SS format. This was inconsistent with the format of the other date fields in the Connector. This issue has been resolved. The date in the Due Date field is now displayed in the MM/DD/YYYY –HH:MM format, like all the other date fields.
DRUPAL-7 Previously, the job name was editable after creation. This issue has been resolved. After creating a job, you cannot change its name.
DRUPAL-8 Previously, after a job was deleted, it was still displayed in the list of jobs in the Job overview page / Jobs tab. This issue has been resolved. After deleting a job, it is no longer displayed in the user interface.
DRUPAL-10 Previously, after clicking Auto-Import in the Job page for a translated job, and then for a content item in that job clicking Review, and then Reject Translation, the Job overview page / Jobs tab re-opened, displaying the job with Needs review in the Progress column. This was incorrect. The job should have been rejected because one of its content items was rejected. This issue has been resolved. In this scenario, the job now displays Rejected in the Progress column. Previously, if a job was completed and its translation was accepted, then in the review page for its content item, the Reject Translation button was displayed. This was incorrect. This button should not have been displayed because the job was already accepted. This issue has been resolved. In this scenario, the button is now not displayed.
DRUPAL-11 Previously, in the Import Translated File section of the Job page, the Manual Import button was available even though no file was specified in the File box. This issue has been resolved. The Manual Import button is now available only if a file is specified in the File box.
Lionbridge Connector for Drupal 8 TMGMT Release Notes Page 12Version 2.2 May 22, 2019

Issue Fixed in Version 2.1
Issue ID Description
DRUPAL-29 Previously, after selecting any content item under Config Entity and clicking Request translation, an error message was displayed. This issue has been resolved. You can now send out Config Entity content items for translation.
Issue Fixed in Version 2.2
Issue ID Description
DRUPAL-27 The Delete button is now available only when a job is in one of the following states:Unprocessed Finished
The Delete button is not available in any of the other states, which occurwhen the job is actively in translation. Previously, this button was always available, but it did not function properly.The Abort button has been removed. It did not function properly.
Lionbridge Connector for Drupal 8 TMGMT Release Notes Page 13Version 2.2 May 22, 2019