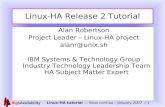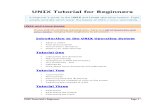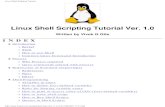Linux Tutorial
description
Transcript of Linux Tutorial
-
An Introduction toLinux/Unix at Denison
Jessen T. HavillLast revised on September 25, 2013
-
Table of Contents1 Introduction 3
2 Logging In and Out 42.1 Logging In . . . . . . . . . . . . . . . . . . . . . . . . . . . . . . . . . . . . . . . . . . . . . . . . . . . . . 42.2 Logging Out . . . . . . . . . . . . . . . . . . . . . . . . . . . . . . . . . . . . . . . . . . . . . . . . . . . . . 4
3 The Graphical User Interface 4
4 The Linux Filesystem 54.1 The Working Directory . . . . . . . . . . . . . . . . . . . . . . . . . . . . . . . . . . . . . . . . . . . . . . . 64.2 Listing Directory Contents . . . . . . . . . . . . . . . . . . . . . . . . . . . . . . . . . . . . . . . . . . . . . 64.3 Wildcard Characters . . . . . . . . . . . . . . . . . . . . . . . . . . . . . . . . . . . . . . . . . . . . . . . . 74.4 Multiple Disks in the Filesystem . . . . . . . . . . . . . . . . . . . . . . . . . . . . . . . . . . . . . . . . . . 8
5 Viewing Files 85.1 Text Files . . . . . . . . . . . . . . . . . . . . . . . . . . . . . . . . . . . . . . . . . . . . . . . . . . . . . . 85.2 Other File Types . . . . . . . . . . . . . . . . . . . . . . . . . . . . . . . . . . . . . . . . . . . . . . . . . . . 9
6 Online Help 96.1 Online Manual . . . . . . . . . . . . . . . . . . . . . . . . . . . . . . . . . . . . . . . . . . . . . . . . . . . 96.2 Apropos . . . . . . . . . . . . . . . . . . . . . . . . . . . . . . . . . . . . . . . . . . . . . . . . . . . . . . . 96.3 Info . . . . . . . . . . . . . . . . . . . . . . . . . . . . . . . . . . . . . . . . . . . . . . . . . . . . . . . . . 96.4 The Gnome Help Browser . . . . . . . . . . . . . . . . . . . . . . . . . . . . . . . . . . . . . . . . . . . . . 9
7 Manipulating and Processing Files 107.1 Copying Files . . . . . . . . . . . . . . . . . . . . . . . . . . . . . . . . . . . . . . . . . . . . . . . . . . . . 107.2 Moving and Renaming Files . . . . . . . . . . . . . . . . . . . . . . . . . . . . . . . . . . . . . . . . . . . . 107.3 Removing Files . . . . . . . . . . . . . . . . . . . . . . . . . . . . . . . . . . . . . . . . . . . . . . . . . . . 107.4 Creating Subdirectories . . . . . . . . . . . . . . . . . . . . . . . . . . . . . . . . . . . . . . . . . . . . . . . 107.5 Removing Subdirectories . . . . . . . . . . . . . . . . . . . . . . . . . . . . . . . . . . . . . . . . . . . . . . 117.6 Symbolic Links . . . . . . . . . . . . . . . . . . . . . . . . . . . . . . . . . . . . . . . . . . . . . . . . . . . 117.7 I/O Redirection and Pipes . . . . . . . . . . . . . . . . . . . . . . . . . . . . . . . . . . . . . . . . . . . . . . 117.8 Printing . . . . . . . . . . . . . . . . . . . . . . . . . . . . . . . . . . . . . . . . . . . . . . . . . . . . . . . 127.9 Searching for Files . . . . . . . . . . . . . . . . . . . . . . . . . . . . . . . . . . . . . . . . . . . . . . . . . 127.10 Working with Floppy Disks . . . . . . . . . . . . . . . . . . . . . . . . . . . . . . . . . . . . . . . . . . . . . 13
8 Security 138.1 Changing your Password . . . . . . . . . . . . . . . . . . . . . . . . . . . . . . . . . . . . . . . . . . . . . . 138.2 File Permissions . . . . . . . . . . . . . . . . . . . . . . . . . . . . . . . . . . . . . . . . . . . . . . . . . . . 13
9 Processes 149.1 Listing Processes . . . . . . . . . . . . . . . . . . . . . . . . . . . . . . . . . . . . . . . . . . . . . . . . . . 149.2 Ending a Process . . . . . . . . . . . . . . . . . . . . . . . . . . . . . . . . . . . . . . . . . . . . . . . . . . 159.3 Running a Process in the Background . . . . . . . . . . . . . . . . . . . . . . . . . . . . . . . . . . . . . . . 16
10 Creating and Editing Text Files 16
11 Compiling Programs 1611.1 Compiling From the Shell . . . . . . . . . . . . . . . . . . . . . . . . . . . . . . . . . . . . . . . . . . . . . 1711.2 Using Make . . . . . . . . . . . . . . . . . . . . . . . . . . . . . . . . . . . . . . . . . . . . . . . . . . . . . 1711.3 Debugging . . . . . . . . . . . . . . . . . . . . . . . . . . . . . . . . . . . . . . . . . . . . . . . . . . . . . . 18
12 Network Applications 1912.1 Web . . . . . . . . . . . . . . . . . . . . . . . . . . . . . . . . . . . . . . . . . . . . . . . . . . . . . . . . . 1912.2 Remote Login and FTP . . . . . . . . . . . . . . . . . . . . . . . . . . . . . . . . . . . . . . . . . . . . . . . 1912.3 Remote X Windows . . . . . . . . . . . . . . . . . . . . . . . . . . . . . . . . . . . . . . . . . . . . . . . . . 20
1
-
13 Customizing your Account with Shell Scripts 20
14 How to Learn More 22
A Linux Command Reference 23
B Emacs 26B.1 XEmacs Features . . . . . . . . . . . . . . . . . . . . . . . . . . . . . . . . . . . . . . . . . . . . . . . . . . 27B.2 Emacs Keyboard Commands . . . . . . . . . . . . . . . . . . . . . . . . . . . . . . . . . . . . . . . . . . . . 27B.3 Compiling From Within Emacs . . . . . . . . . . . . . . . . . . . . . . . . . . . . . . . . . . . . . . . . . . . 28
2
-
1 Introduction
The original UNIX operating system was invented by Dennis Ritchie and Ken Thompson in 1969 on a DEC PDP-7 at BellLabs. In the years since, development has splintered into several UNIX variants, some proprietary and some open source.1 Asummary of UNIX development is shown in Figure 1 below. The variants that we use in the department are circled. All ofthese UNIX operating systems are bound by a set of standards called POSIX which ensures that code developed on one POSIXcompliant operating system can be recompiled on another.
Figure 1: The Unix family.
Linux (pronounced LI-nuks, with a short i) is a UNIX operating system that was born in 1991 as the hobby of a youngstudent, Linus Torvalds, at the University of Helsinki in Finland. Thousands of developers have since joined the Linux project,and Linux has grown into a mature and powerful operating system. Linux is now widely used around the world by individualsand companies as diverse as L.L. Bean, Home Depot, Amazon.com, and Dreamworks SKG. It is supported by big computercompanies like IBM, Dell, HP, and Novell.
Linux is developed and distributed under the GNU General Public License (GPL). The GNU (pronounced guh-NEW) project(www.gnu.org), from which the GNU General Public License originates, was founded in 1984 with the goal of developinghigh quality, free software. Most of the software bundled with Linux comes from the GNU project. GNU is a recursive acronymfor GNUs Not UNIX. The name is a reaction to the original proprietary implementations of UNIX, to which the foundersobjected. In a nutshell, the GPL dictates that the operating system is free of cost and that its source code is freely available foranyone to examine or change.
The purpose of this document is to acquaint you with Linux (and UNIX operating systems in general) and the associatedsoftware installed on the machines in our labs. Appendix B contains a lengthy command reference that you can use once youare comfortable with the basics. However, this introduction is not, by any means, meant to be a complete reference for Linux.Rather, this document is meant as a starting point. Several pointers to additional references are given in the text for those whowish to learn more.
1The history of UNIX is very interesting. You can find it many places on the web.
3
-
Most of the machines in the department run some variant of UNIX.2 In Olin 219, there are 16 machines running Linux. InOlin 216, there are three iMac G5 computers running Mac OS X and seven computers running Linux (or perhaps WindowsXP). In Olin 217, there are 25 dual processor Power Mac G4 machines running Mac OS X. Our file server is a Sun Enterprise250 running Solaris. Although you will find that the information in this document generally applies to all these machines, it iswritten specifically for Linux. We will try to maintain a relatively consistent suite of core software on all the UNIX machinesin the department. We encourage you to use these new computers and experience these different operating systems.
2 Logging In and Out
If you do not already have a Linux account, your instructor should be arranging for one for you.3 After you receive an account,you will be able to log into any of the UNIX machines with the same username and password. Each of the machines readspassword information from our file server (named sunshine). Your personal home directory, in which you can store yourpersonal files, will also be accessible from every machine. Your home directory has the pathname /home/username, whereusername is your username. A disk quota of 30 MB has been assigned to your account.
2.1 Logging In
If you sit down at a machine and the screen is black, wiggle the mouse a little. The screen saver will disappear and a loginscreen will appear. Just type your username in the appropriate box, hit Enter, enter your password, and hit Enter again.
2.2 Logging Out
Later, when you are ready to log out, you can do so from the Panel menu in the bottom left corner of the screen. You mightwant to check the button in the logout window to remember the current state of your session. Most of the programs you leaverunning will be started up automatically when you next log in.
Never shut any of the Linux machines off. In the unlikely event that a machine seems to hang for a very long time, tell TonySilveira (Olin 225; [email protected]) and then move to another machine, rather than reboot. It can be very badfor the machine to be shut down improperly. Since these are networked, multiuser workstations, it is also entirely possible thatsomeone is logged into one remotely. If you shut it off, that person will be logged out suddenly, will probably lose their work,and will not be very happy with you!
3 The Graphical User Interface
After logging in, a graphical user interface or GUI similar to Windows or Mac OS will appear. Basic GUI functionality in Linuxis provided by a program called X Windows. The actual look and feel of the GUI you are using is specified by a programcalled a window manager. In your case, you are probably running a window manager in either the Gnome or KDE desktopenvironment. Gnome and KDE essentially run beneath the window manager to provide some useful tools and a uniformlook and feel across different window managers. You can change the look and feel by using a different window managerand/or by changing your preferences.
The Panel contains several buttons that allow you to quickly perform common tasks. The leftmost button on the panel launchesa menu that will allow you to access several useful programs. You will visit this menu often. Most of the other buttons start upspecific programs. To learn what a button does, run the mouse pointer over it. Take some time later to browse these buttons andmenus. You will discover a wide range of applications that you might find useful. You can also add your own buttons to thepanel with the Panel menu. You can launch the Panel menu by pressing the right mouse button on a Panel edge.
X Windows expects a 3 button mouse.4 The left, middle, and right mouse buttons are sometimes called buttons 1, 2, and 3,respectively. Mouse buttons do different things in different applications. For example, clicked on a Panel edge, the left mousebutton collapses the Panel, the middle mouse button allows you to resize the Panel, and the right mouse button launches a Panelmenu. If you press the right mouse button on the desktop (also called the root window), you will get a menu called a rootmenu. Depending on the window manager, the root menu(s) may give access to programs or utilities, or allow you to focus
2You can find more detailed information about these machines in Appendix A.3Please note that this account is different from your Novell account.4On a two button mouse, the middle button is simulated by pressing the left and right buttons simultaneously.
4
-
libc.a libc.so
/
binusr home
lisa ftpjoe
bin pub
lib doc vimaills
.bashrc hello.cc
README
myfile.txtCS171
sort.cchello.cc
Figure 2: A simple example of a hierarchical file system.
existing windows. Of course, you can also focus, move, resize, iconify, and close windows using the mouse. These operationsare generally accomplished the same way as in Windows or Mac OS X. The functionality of specific mouse buttons, however,depends on your Window Manager. Some brief experimentation should clarify things.
Once you are logged in, you will probably see several windows on your desktop; one may look a little like the WindowsExplorer and another may be the Help Browser. You can use the former to find and open files much as you might in Windowsor Mac OS X. You can use the latter to learn more about the user interface and the many programs bundled with Linux. (Ifthese windows do not appear, they may opened later as needed by clicking on the folder icon labeled Home Directory andthe button on the Panel with a question mark on it, respectively.)
When you are ready, click the right mouse button on the desktop and select Terminal Window from the root menu. This willbring up a terminal window into which you can type Linux commands. The program running in the terminal window thataccepts these commands is called a shell. The default shell is called bash (the GNU Bourne-Again SHell). When you start theshell, you only see a prompt like:
joe@219f>
The prompt indicates that the shell is ready to accept your commands. In this example, the prompt indicates that user joe islogged into the computer named 219f. As you learn more about Linux, you will find that many things can be accomplishedeither by pointing and clicking with the mouse or by typing commands in a shell. While using the mouse is often moreconvenient, shell commands can give you greater control over an operation. They are also often more convenient for performingsome quick file operations. We will cover many shell commands later in this tutorial.
4 The Linux Filesystem
Linux maintains a hierarchical file system, similar to what you are used to with Windows or Mac OS. The file system is calledhierarchical because directories (or folders) can be created inside other directories to create a hierarchical tree-like structure.Unlike Windows and Mac OS, however, this tree has only one root, called the root directory, represented by / (a forward slash).A simple example of a hierarchical file system is shown in Figure 2. Each boxed name represents a directory, while the unboxednames are files.
Linux file names are case sensitive and may contain almost any character. File names may or may not be followed by anextension like .txt or .cc or html. In fact, the period in a file name is not given any special significance by a shell, andextensions are rarely required for a file to be opened by a particular application. However, it is usually a good idea to includean extension for a file so it is easier for you to figure out what kind of file it is. By convention, executable programs in Linuxusually have no extension.
Any directory that is not the root is usually called a subdirectory. For example, in Figure 2, usr is a subdirectory of / and docis a subdirectory of usr. The directory usr is also called the parent directory of doc and / is the parent directory of usr.The root directory is the only directory without a parent; by convention, the root directory is its own parent.
In a Linux filesystem, the bin subdirectory contains programs that correspond to core Linux commands. The usr subdirectorycontains many other parts of the basic Linux system. The home subdirectory contains the home directories of all the users withaccounts on the system. If your username were joe, you could store your files in the joe subdirectory of home.
The pathname of a file contains a sequence of directories to follow to reach the file. For example, the pathname of the joe
5
-
subdirectory is /home/joe. The pathname of the file myfile.txt in the joe subdirectory is /home/joe/myfile.txt.The pathnames above are called absolute pathnames because they contain all the information needed to find a file. On the otherhand, a relative pathname gives the information necessary to find a file from a particular point in the tree. For example, from thedirectory /home, the relative pathname of myfile.txt is just joe/myfile.txt. Notice that you can tell the differencebetween an absolute and a relative pathname by looking for the leading forward slash.
4.1 The Working Directory
Relative pathnames are always specified with respect to the working directory, which is a special directory remembered by theshell, and is interpreted to be the directory you are currently in. To see your current working directory in the shell, type
pwd Enter
in the terminal window. (From now on, we will omit the Enter after commands; you will need to hit this key after everycommand you enter.) You should see something like
joe@219c> pwd/home/joe
to indicate that your are currently in your home directory. (The subdirectory joe will be, of course, replaced by your username.) Whenever you create or refer to a file using a relative pathname, the pathname of the working directory is simplyprepended to get the correct absolute pathname.
You can also specify pathnames that go up in the tree by using the special symbol .. which refers to the parent directoryof the current directory. For example, in Figure 2, if the current working directory were /bin, then the relative pathname../home/lisa/hello.cc would refer to the file hello.cc in the subdirectory lisa.
You can use the cd command to change your working directory. For example, to change your working directory to the parentdirectory, type
cd ..
in the the terminal window. To confirm the change, type pwd. You will now see:
joe@219c> pwd/home
To change back to your home directory, type
cd joe
(replacing joe with your username, of course). Here is a shortcut: typing cd by itself will always return you to your workingdirectory from anywhere.
4.2 Listing Directory Contents
The ls command is used to list the contents of a directory. To list the contents of the working directory, type
ls
by itself. (If this is your first time using Linux, there may be no files to see quite yet.) To list the contents of another directory,either use cd to change to that directory and then type ls, or specify the name of the directory after the ls command. Forexample,
ls /bin
will list all the files and subdirectories in the /bin directory.
Linux commands can be augmented with options that follow a command and are usually prefixed by a - (a dash). For example,type
ls -a
6
-
from your home directory. Now you will notice that more files show up. These are called dot files since they all start with a dot(a period). These files contain configuration information for various programs (including the shell; more on this in Section 13)and are normally hidden. The -a option (short for all) displays these files in addition to the other files in the directory. The firsttwo files that you see (. and ..) are special characters that refer to the directory itself and the parent directory, respectively.While we are on the topic of special characters, it is worthwhile to mention that a tilde character () always refers to your homedirectory. So, for example, the command
ls
lists the contents of your home directory.
You may have noticed that some file names were followed by special symbols like /, *, or @ in the directory listing. The /indicates that the file is actually a subdirectory. The * indicates that the file is an executable program. The @ indicates that thefile is actually a symbolic link (or alias) to another file somewhere else in the filesystem. (If you did not see these characters,use the -F option with ls.)
Now try typing
ls -al
in the shell. In this case, you are combining two options the -a option and the -l option (for long). You will see anexpanded file listing, something similar to (but not exactly like) this:
total 27drwx------ 70 joe joe 6144 Jul 30 13:02 ./drwxr-xr-x 102 root root 2048 Mar 26 09:23 ../-rw-r--r-- 1 joe joe 1067 Aug 16 1999 .Xdefaults-rw-r--r-- 1 joe joe 1100 Mar 27 16:27 .bash_profile-rw-r--r-- 1 joe joe 1625 Jan 12 2001 .bashrc-rw-r--r-- 1 joe joe 4581 Feb 1 16:17 .emacsdrwxr-xr-x 12 joe joe 1536 Jul 23 10:31 .gnome/drwxrwxr-x 2 joe joe 512 Mar 30 13:04 .gnome-desktop/drwxr-xr-x 7 joe joe 1024 Jul 27 17:02 .netscape/drwxrwxr-x 3 joe joe 512 Jan 3 2001 .sawfish/-rwxr--r-- 1 joe joe 1606 Aug 18 1998 .xinitrc*lrwxrwxrwx 1 joe root 8 Aug 13 1999 .xsession -> .xinitrc*
The first line gives the total amount of disk storage used by the files in this directory, in disk blocks. Each additional line in thedisplay gives information about one file or subdirectory in the directory. The first character in the first column in the file listingtells you what type of file you are looking at. A - means that this is a normal file, a d means that this is actually a subdirectory,and a l means that this is a symbolic link (more on links in Section 7.6). The rest of the characters in the first column giveinformation about file permissions. We will talk about this more in Section 8.2. The second column gives the number of hardlinks to this file or directory (again, more in Section 7.6). The third columns tells who the owner of the file or directory is.Every file in a Linux filesystem has an owner who can decide who has access to that file. In this case, joe owns every file inhis home directory except the parent directory. The fourth column indicates the group of each file or directory. Groups can beused to give access to a file to a group of specific users. The fifth column gives the size of the file or directory in bytes. Thesixth column gives the time the file was last modified. Finally, the seventh column gives the name of the file or directory.
4.3 Wildcard Characters
Sometimes it is convenient to specify a group of files or directories as the argument to a command. If the names of these filesare similar in some way, wildcard characters may be used. There are two main wildcard characters: a * can be substituted forany string of 0 or more characters and a ? can be substituted for exactly one character. For example, if you wanted to list allfiles in the working directory that start with prog, you could type
ls prog*
in the shell. If you wanted all the files with a .cc extension, you could type
ls *.cc
7
-
in the shell. If you wanted all the files with names like prog1.cc, prog2.cc, etc., but not prog.cc, you could type
ls prog?.cc
in the shell.
Wildcard characters can be used anywhere you would normally use a file or directory name.
4.4 Multiple Disks in the Filesystem
In Windows and Mac OS, different disks maintain their own filesystems (directory trees) and each is named with a letter likeC: (Windows/DOS) or a name like Hard Drive (Macintosh). So how are multiple disks accessed in the Linux filesystemwith only one root? The answer is that each is mounted at a separate directory in the filesystem. So, for example, a separate diskmay be mounted at the directory /home. In this case, every time you access something in directory /home, you are actuallyaccessing a file on this separate disk. This is transparent to the user, but you can peek at which disks are mounted where on acomputer by using the df command in the shell. You will see something like this:
Filesystem 1k-blocks Used Available Use% Mounted on/dev/hda8 497667 78511 393454 17% //dev/hda1 14607 2758 11095 20% /boot/dev/hda7 5308207 1085340 3948063 22% /usrsunshine:/export/home.linux
8357259 7024141 497393 94% /homesunshine:/export/local.linux
8357259 7024141 497393 94% /usr/local/dev/hdc 609750 609750 0 100% /mnt/cdrom
The first line indicates that the disk with symbolic name5 /dev/hda8 is mounted at the root directory. The second lineindicates that another disk with symbolic name /dev/hda1 is mounted at subdirectory /boot. The third line is similar.The disk in the fourth line is actually a subdirectory on a disk on another networked computer (sunshine). The /homedirectory on every computer in the lab points to this same directory on sunshine. This is how you are able to access yourhome directory (which is actually on sunshine) the same way from every computer! The protocol that allows this seamlessmounting of remote disks is called the Network File System (NFS). The fifth line is similar to the fourth, and the sixth linerepresents the CD-ROM drive, which is mounted at /mnt/cdrom.
5 Viewing Files
5.1 Text Files
The easiest way to view the contents of a file is by using the cat command. The name of the command sounds odd at first, butit will make more sense when we revisit it in Section 7.7. For example, to view the file named /etc/passwd, simply type
cat /etc/passwd
in the shell. (This file contains some encrypted passwords for this machine.) The cat command is really only good for lookingat small files, since the entire file is displayed without stopping. To view longer files, it is better to use the more command. Forexample, try to view the file again by typing
more /etc/passwd
in the shell. Notice that, this time, the command stops after one page is displayed. To view the next line, hit Enter . To viewthe next page, hit the space bar. To move backward one page, type b . To exit, type q . If you want to search for something
while in more, type / followed by what you want to find and then hit Enter .
5This symbolic name looks a lot like a pathname because it actually is one! As you learn more about Linux, you will find that virtually everything is a file.In this case, the file hda8 in the /dev directory is a virtual file that actually refers to a partition on a hard disk.
8
-
5.2 Other File Types
Files other than text files can viewed by using an appropriate program, as indicated in the table below. Follow the commandwith the name of the file to view it or omit the file name and select the file from the menu once the program is running.
File Type Command
Postscript gsPortable Document Format (PDF) xpdfImage files gimpLaTeX ouput (DVI) kdviHypertext (HTML) mozillaMultimedia files xmms
6 Online Help
The commands we have covered so far are just a tiny portion of those available. So how do you find out about these commandsand remember all those you have learned? You dont; you use the online manuals instead!
6.1 Online Manual
The online manual can be invoked with the man command. For instance, to find more information about the ls command, type
man ls
from a shell. The manual page is displayed using more, so hit the space bar to see each page. If you want to find out more aboutman itself, type man man. There are manual pages on most Linux shell commands and on most standard C/C++ functionsand Linux system calls.
6.2 Apropos
If youre looking for how to do something, but dont know the command yet, try the apropos command. For example, if youwant to display a new clock window, try typing apropos clock. A list of matching manual sections will be listed. There isan stunning amount of software installed on these machines. Exploring is the only way to found out about it.
6.3 Info
The manual pages are slowly being replaced by a program called texinfo, so you might try this if a man page does not exist.The command to display these so-called Info pages on a particular command c is:
info c
Navigation through these info pages is confusing at first, but it basically works like Emacs (Section B), except that there arelinks you can follow in the text. Consult the info page on info for more info by typing info info. Typing h when youenter info will start an introduction.
6.4 The Gnome Help Browser
You can also access the manual pages and info pages through the Gnome Help Browser. If you are sitting at the console of amachine, this option is preferable to the command line alternatives since navigation is all via point-and-click. The Gnome HelpBrowser can be accessed by pressing the Panel button with a question mark on it (or with gnome-help-browser in theshell).
9
-
If the online help functions do not answer your question, you may want to consult one of the Linux books kept in the depart-ment library (Olin 213) or a book in the bibliography at the end of this document. If you are really stuck, ask Tony Silveira([email protected]).
7 Manipulating and Processing Files
7.1 Copying Files
To make a copy of an existing file, use the cp command. For example, to make a copy of a file myfile.txt calledmyfile2.txt in the working directory, you would type:
cp myfile.txt myfile2.txt
If you want to create a copy of myfile.txt in a cs100 subdirectory, type:
cp myfile.txt cs100
Notice that, if the destination file name is missing, the copy will have the same name as the original.
7.2 Moving and Renaming Files
The mv command is similar to the cp command except that the original file is not preserved. Instead, the file is moved to thedestination location. For example, if you had typed
mv myfile.txt cs100
above instead of cp myfile.txt cs100, the file would have been moved to the subdirectory rather than copied.
The mv command is also used to rename files. For example, typing
mv myfile2.txt myfile3.txt
will rename myfile2.txt to myfile3.txt.
7.3 Removing Files
To remove (delete) a file or group of files, use the rm command. For example,
rm myfile3.txt
deletes the file myfile3.txt. The command
rm *
will remove all the files in the current directory. (Be careful using rm with wildcard characters!)
7.4 Creating Subdirectories
In order to organize all of your files, you will want to create subdirectories in your home directory. To create a new subdirectory,use the mkdir command. For example, to create a new subdirectory named cs100 in your home directory, change to yourhome directory and type
mkdir cs100
in the shell. If you now type ls, you will see your new subdirectory.
10
-
7.5 Removing Subdirectories
To delete the subdirectory cs100, type:
rmdir cs100
To remove (delete) a subdirectory, the subdirectory must be empty. To delete files in a directory, you will need to use the rmcommand (Section 7.3).
The rm -R command can be used to remove a non-empty directory. The -R option is short for recursive. This commanddeletes all the files in the directory and then the directory itself.
7.6 Symbolic Links
A symbolic (or soft) link is an indirect reference to a file, similar to an alias in Mac OS or a shortcut in Windows. Sup-pose you use a particular file often, but it is deeply nested in a subdirectory 4 levels down from your home directory. Ratherthan typing the full pathname of this file (or changing to that subdirectory) every time you want to access it, you can cre-ate a symbolic link to it in your home directory (or somewhere else handy). Then whenever you want to access that file,you can just access the symbolic link instead of the file itself. For example, suppose this commonly accessed file is called/personal/misc/letters/contacts. To create a symbolic link to this file called buddies in your home directory,you would type:
ln -s /my/misc/stuff/friends /buddies
Typing ls -l in your home directory would now yield an entry like the following for your symbolic link:
srw-r--r-- 1 joe joe 40 Aug 4 11:01 buddies -> /home/joe/my/misc/stuff/friends
Referring to this symbolic link (with cat, for instance) will always refer to the real file /home/joe/my/misc/stuff/friends.You can also use symbolic links with directories.
Linux actually supports two different kinds of links: hard and symbolic (or soft). A hard link is a direct link to a lower leveloperating system maintained entry for a file on disk, and is less flexible than a symbolic link. Using the ln command withoutthe -s option creates a hard link instead of a symbolic link.
7.7 I/O Redirection and Pipes
Many commands read their input from standard input and/or write their output to standard output. The former is the keyboardby default and the latter is the terminal window, by default. To redirect output to a file instead, you can use the > symbol. Forexample,
ls > ls-output
redirects the output of the ls command to the file ls-output instead of to the console. The symbol >> works like >, exceptthat it appends the output to the end of an existing file. To redirect input from a file, use the < symbol. For example,
cat < input
reads the contents of the file named input are prints it to the terminal window. These symbols can be used together. Forexample,
cat < input > output
reads the contents of the file input and writes it to the file output.
Pipes are a more powerful way to redirect input and output. If you set up a pipe between two programs, the output of the firstprogram is used as the input to the second program. The second program is called a filter. For example,
ls -l | grep foo
performs a directory listing and then pipes this listing to the grep command, which prints out only those lines that containfoo. This combination is useful if you are looking for the process ID of a particular process you need to kill (see Section 9). Ifyou expect there to be quite a few lines containing foo from the last command, you may want to further pipe the results to themore command to display one page at a time. To do this, type:
ls -l | grep foo | more
11
-
7.8 Printing
You can print a file either by selecting a menu option in a running application, or by issuing the lpr command from a shell. Toprint a file named file.cc using lpr, type:
lpr file.cc
By default, you will print to the printer in Olin 219. If you want to print to another printer, say the one in Olin 216, use:
lpr -Ppr216 file.cc
The -P option, followed by the name of a printer, changes the printer to which to print. The printers in Olin 216, 217, and 219are named pr216, pr217, and pr219, respectively.
To look at the current print queue, use the lpq command. The -P option can also be used with lpq to specify the printer. Forexample, to see the current entries in the queue for the printer in Olin 216, type
lpq -Ppr216
(or just lpq if pr216 is your default printer). This command will display some information about the printer followed by alist of print requests like the following:
Rank Owner/ID Class Job Files Size Timeactive lisa@219f+4 A 4 proj4.cc 4289 14:39:382 joe@219c+7 A 7 myfile.txt 1501 14:40:08
This display shows that joes print job is second in line behind one sent by the user lisa from the machine 219f.
To remove a job from the print queue that you sent in error, use the lprm command followed by the print job number given bylpq. For example, to remove your print job above, you would type:
lprm -Ppr216 7
7.9 Searching for Files
7.9.1 Searching by File Name
If you need to access a specific file in the filesystem and you do not know where it is located, you can use the find commandto find it. For example, the command
find . -name paper.txt -print
will search for the file paper.txt starting in the current working directory (.). The command
find /bin -name ma* -print
will search for all files that begin with the characters ma, starting in the directory /bin. In each case, the absolute pathname ofeach matching file is printed. Although the syntax of the find command looks strange, it gets the job done. There are manyother ways to search for files with find. Consult the online manual (Section 6) for more information.
7.9.2 Searching by Content
Sometimes it is useful to be able to search for a file based on the files content instead of its name. The grep command can beused to do just this. For example, the command
grep example ./*
will search all files in the current directory for the string example. You can also use wildcards (and, in general, regularexpressions) with grep. For example, the command
grep ex*le ./*
will search all files in the current directory for strings starting with ex and ending with le.
12
-
7.10 Working with Floppy Disks
You can read and write DOS/Windows formatted floppy disks in Linux. There is a suite of utilities for just this purpose calledMTools. This utilities allow you to work with a floppy disk the same way you would from MSDOS. In these commands, yourefer to the floppy disk as the A: drive. Here are the 4 most useful commands:
mdir directory listingmcd [dir name] change directory or display current directorymcopy source dest copy a file from source to destmdel file delete a file named file
For example, to copy a file named A:\CS\PROGRAM.CPP from a floppy disk to the current directory on the Linux machine,type:
mcopy A:/CS/PROGRAM.CPP .
Notice the use of the forward slashes instead of backslashes. To copy the same file from the current directory on the Linuxmachine to the current directory on the floppy disk, type
mcopy program.cpp A:
8 Security
8.1 Changing your Password
It is always a good idea to change your password periodically. To do so, use the passwd command. When you issue thepasswd command, you will prompted for both your old password and your new password.
When you choose a new password, it is important to choose something that is easy for you to remember, yet hard for others(including automatic cracker software) to guess. Use a combination of lower and upper case letters, punctuation, and digitsin your password.
8.2 File Permissions
Recall that when you issued the ls -al command earlier, you were presented with an expanded file listing with a line like thefollowing for each file:
-rwxr--r-- 1 joe joe 1606 Aug 18 1998 .xinitrc*
Recall that the first character in the first column (-) indicates that the file is a normal file. The next 9 characters indicate theaccess permissions for the file. The 9 characters are divided into 3 groups of 3. Each group indicates whether read (r), write(w), and execute (x) permission is granted to a particular group of users. The first group, corresponding to the first 3 characters,is the user (or file owner), the second group is the file group, and the third group is other, which consists of all users onthe system. So the line above indicates that the owner has read, write, and execute permission for the file and everyone else hasonly read permission.
When the file is a normal file, the meaning of read and write permissions should be obvious. Execute permission means thatthe file is executable (either a binary executable or a shell script).
When the file is actually a directory, read and write permissions refer to the ability to read the contents of the directory andcreate new entries in the directory. Executable permission means that one can search in the directory (or list its contents withls), but not read from or write to it.
The chmod command is used to change the access permissions of a file or a directory. There are two ways to specify permis-sions for a file with chmod. The first is to use a symbolic mode representation of the permissions. In this mode, you use somecombination of u for user, g for group, o for other, or a for all to specify which of these group(s) of users permissions tomodify. Then use + to add a permission or - to take away a permission. Lastly, specify the permission(s) to add/subtract: r forread, w for write, or x for execute. For example, suppose the current working directory contained the following files:
drwxr-xr-x 1 joe joe 512 Jul 23 16:56 doc-rwxr-xr-x 1 joe joe 23034 Aug 4 11:03 prog1-rw-r--r-- 1 joe joe 1501 Aug 4 11:01 prog1.cc
13
-
Then the command
chmod g+w *
gives write permission to the group for all files in the current directory. The permissions of the files would then look like:
drwxrwxr-x 1 joe joe 512 Jul 23 16:56 doc-rwxrwxr-x 1 joe joe 23034 Aug 4 11:03 prog1-rw-rw-r-- 1 joe joe 1501 Aug 4 11:01 prog1.cc
If you then issued the
chmod a-rw prog1*
command, this would prevent anyone from reading or writing prog1 and prog1.cc. The resulting directory listing wouldlook like:
drwxrwxr-x 1 joe joe 512 Jul 23 16:56 doc---x--x--x 1 joe joe 23034 Aug 4 11:03 prog1---------- 1 joe joe 1501 Aug 4 11:01 prog1.cc
It is important to restrict access to your home directory. The command
chmod go-rwx
takes all permissions for your home directory away from everyone but the user. This is how the permissions of your homedirectory should be set. If they are not, type this command now.
The second way to use the chmod command is to use octal mode. Think of the rwx permissions for a group (u, g, or o) as arepresentation of a 3 bit binary number (0 7 in decimal). If a permission is set, that bit is a 1; otherwise it is a 0. Use the 3octal (or decimal) digits for the 3 groups as the permission. For example, r-x is equivalent to 4+1=5 and -w- is equivalent to2. Taken as a group, rw-r--r-- is equivalent to 644. If you wanted to grant these permissions to the file prog1.cc, youwould type:
chmod 644 prog1.cc
To give yourself all permissions to your home directory, but everyone else none, you would type:
chmod 700
9 Processes
Linux, like most modern operating system, is multitasking, which means that it can execute many programs simultaneously. Aprogram that is currently executing is called a process. A Linux system consists of several dozen active processes at any time.Some of these processes are system processes that perform important behind the scenes tasks and some are user processescorresponding to programs like Netscape or Emacs.
9.1 Listing Processes
You can view the processes that are currently running on the system with the ps command. Type
ps
now and you will see something like the following:
PID TTY TIME CMD23985 pts/0 00:00:01 bash24001 pts/0 00:00:00 ps
14
-
This tells you that you are running 2 processes and the commands (CMD) used to start them were bash (your shell) and ps(the process you just started when you entered ps). The first column in the list, headed by PID, gives the process ID for eachprocess, an integer used to uniquely identify each process. The next column, TTY, gives the terminal name to which the processis attached. The third column, TIME, gives the amount of time the process has been running for (or the amount of time it hasbeen running since it was last sleeping or stopped).
Using ps by itself only gives information about processes that you own, which, unless you are a system administrator, is usuallyall the information you need. If you want information about all the processes running on the system, you can issue the
ps aux
command. This command combines 3 options (the normal dash before options is not necessary) which, together, give informa-tion about all processes that have users have attached to them. Here is a (significantly trimmed) example of what this outputmight look like:
USER PID %CPU %MEM VSZ RSS TTY STAT START TIME COMMANDroot 1 0.0 0.0 1324 76 ? S Jul23 0:12 init [5]root 2 0.0 0.0 0 0 ? SW Jul23 0:21 [kflushd]root 3 0.0 0.0 0 0 ? SW Jul23 0:03 [kupdate]root 4 0.0 0.0 0 0 ? SW Jul23 0:00 [kpiod]root 5 0.0 0.0 0 0 ? SW Jul23 0:14 [kswapd]root 6 0.0 0.0 0 0 ? SW< Jul23 0:00 [mdrecoveryd]root 415 0.0 0.1 1548 160 ? S Jul23 0:02 syslogd -m 0rpc 440 0.0 0.1 1472 252 ? S Jul23 0:00 portmaproot 456 0.0 0.0 0 0 ? SW Jul23 0:00 [lockd]root 500 0.0 0.2 5744 272 ? S Jul23 0:00 [ypbind]nobody 566 0.0 0.0 7616 24 ? S Jul23 0:00 [identd]
.
.
.root 1006 14.7 24.7 62796 31612 ? R Jul23 53:50 /etc/X11/Xjoe 7892 0.0 1.2 7580 1564 ? S 14:15 0:00 gnome-sessionjoe 7957 0.0 1.3 4700 1700 ? S 14:15 1:39 sawmilljoe 7966 0.0 2.1 9336 2784 ? S 14:15 3:51 paneljoe 7969 0.0 0.8 8404 1092 ? S 14:15 0:00 gmcjoe 7972 0.0 0.7 3560 968 ? S 14:15 0:11 xscreensaverjoe 7992 0.0 1.3 7676 1676 ? S 14:26 0:21 gnome-terminaljoe 7994 0.0 0.6 2440 796 pts/0 S 14:26 0:01 bashjoe 12504 0.0 0.1 2004 156 pts/0 S 15:08 0:00 netscapejoe 24059 0.0 0.7 2728 900 pts/0 R 15:42 0:00 ps aux
This listing gives a lot of information about the 100 or so processes that are probably currently executing on the system. Forexample, you can gather that the computer was rebooted last on July 23. You can see that X windows (/etc/X11/X) is usingalmost 25% of the computers memory at the moment and 15% of the CPU time. You can also view the current status (STAT)of each of the processes in the system. An R in this column means that the processing is currently runnable which, as youwill learn when you take Operating Systems, means that the process is either currently running or in the ready queue, waitingto gain access to the processor. An S indicates that the process is sleeping (currently not waiting to use the processor). AW means that, in addition to sleeping, the process has been swapped out (not currently resident in memory but on the diskinstead). Lastly, the < marks a process that is given higher priority than normal while waiting for the CPU.
9.2 Ending a Process
Sometimes you will come across a process that locks up and just wont quit, no matter what you do. In this case, the onlyalternative is to force the process to quit. If the process is one that you started from the shell in the foreground, you can endit by typing Ctrl - C . If the process is running in the background, you will need to issue the kill command followed by aprocess ID. For example, to kill the netscape process above, you would type:
kill 12504
15
-
If this does not work, use the -9 (or -s SIGKILL) option to forcibly kill the process.
The kill command (or Ctrl - C ) also comes in handy when you must kill a program that you wrote with an infinite loop!
9.3 Running a Process in the Background
When you run a program in Linux, it can either be run in the foreground or in the background. When you run a program in theforeground (which is the default), the resulting process must finish before you get another prompt in the shell. This is fine whenyou run short processes like ls, for example. However, if you want to run Netscape (for example) from the shell, you probablydo not want to have to quit Netscape in order to get a new prompt to, say, copy a file. The alternative is to run Netscape inthe background, which means that the new process will run concurrently with the shell prompt, and a prompt will be returnedto you immediately. To run a program in the background, simply follow the command with an ampersand (&) character. Forexample, to run Netscape in the background, type:
netscape &
Generally speaking, any time you run a program that generates its own window on the desktop, it is best to run it in thebackground.
If you start a program in the foreground by mistake and want to turn it into a background process, hit Ctrl - Z , which suspendsthe process. Then type
bg
which restarts the currently suspended process in the background.
10 Creating and Editing Text Files
To write programs, you will need to use a text editor. A text editor is a program that edits text files and is different from a wordprocessor in that the resulting files do not contain formatting information of any kind.
There is a wide range of text editors available. Below we list a few of these. See the man pages or the applications helpfunction for more information on each one. (Many students currently prefer J or TextWrangler (on Mac OS X).)
Command line text editors (work in a terminal window):vi and vim, pico, emacs (more information in Appendix B)
Basic text editors:gedit, kedit
Code-oriented text editors (with syntax highlighting, indentation, etc.):J, TextWrangler (Mac OS X only), jedit, nedit, kwrite, xemacs (more information in Appendix B)
Emacs is an old, but very powerful text editor that we used to make everyone learn. However, many newer, easier to use editorshave arisen in recent years that students tend to prefer. We still think emacs is worth learning, and so we have retained theemacs tutorial in Appendix B. We encourage you to take go there if you are interested in learning more.
11 Compiling Programs
The standard UNIX compilers are the GNU compilers, distributed as part of the GNU project. The C++ compiler is called g++and the C compiler is called gcc. You can learn more about g++ later by looking at the man pages. (Theres a lot there!) Fornow, well just look at the basics.
16
-
11.1 Compiling From the Shell
To compile a C++ program named sort.cc in the shell, simply type
g++ -o sort sort.cc
in the terminal window. (The .cc extension is the one most commonly used for C++ programs in Linux. You can also use.cpp extension, if you prefer.) The -o option gives the name of the executable to create; if omitted, the executable will becalled a.out.
In general youll probably want to compile programs with more options specified. Here is a better way to compile a program:
g++ -g -Wall -o sort sort.cc
The -g option produces debugging information in the executable, for use with a debugger such as DDD (more in Section 11.3).The -Wall option instructs the compile to display all warnings. Be sure to take warnings seriously, as they may point to alooming problem.
To compile multiple source files into one executable, just include them all on the command line. For example, to compilesort.cc and swap.cc into a single executable called sort, type:
g++ -g Wall -o sort sort.cc swap.cc
Once you have a working executable program, go to a terminal window to execute it. Make sure you are in the correct directoryand then type the name of the executable program.
You can also compile and debug programs directly from within emacs. For more information, see Appendix B.
11.2 Using Make
When you are creating large software projects, it is usually a good idea to break the code into multiple source files. This way,errors are usually easier to find and edit, and when you recompile the program you only need to recompile the file you changedand those upon which it depends. Of course, this can become confusing and complicated when the system becomes large.
Linux has a powerful tool called make that allows you to efficiently manage a complex project and compile it efficiently. Themake utility reads a file called a makefile that describes the files involved in the project and the dependencies between them.Each line in a makefile is of the form:
targets: dependencies commands
Here, targets is a list of target files separated by spaces and dependencies is a list of files on which the targetsdepend. In other words, if any of the files in a dependency list is modified, make should recompile and/or relink the target. Thecommands are the commands used to recreate the targets. (Note that the preceding commands really must be a tabcharacter and not several spaces.)
For example, consider the following simple makefile:
# A simple makefile
sort: sort.o list.og++ sort.o list.o -o sort
sort.o: sort.cc sort.hg++ -g -c sort.cc
list.o: list.cc list.hg++ -g -c list.cc
This file states that the executable sort is dependent on the object files sort.o and list.o. If either of these object fileschange, the command g++ sort.o list.o -o sort should be used to recreate (link) sort from the object files. Thenext two groups show how to create the object files. The first states that sort.o should be recreated (compiled using g++) ifsort.cc or sort.h changes. (The -c option to g++ tells the compiler to only compile, creating object files, and not to link
17
-
them together.) The third group does a similar thing for list.o. So, you can see that if, for example, list.h is modified,list.o and then sort will need to be recreated but sort.o will not.
To use this makefile, it should be placed in the same directory as the source files and named Makefile. Then, execute
make sort
to compile and link everything.
Here is a more complicated example of a makefile:
# Makefile for compiling a network sender project
CC = g++LD = g++
INCDIR = -I../CFLAGS = -g -c $(INCDIR)LDFLAGS =
all: sender
sender: sender.o packet.o ack.o$(LD) $(LDFLAGS) sender.o packet.o ack.o -o sender
sender.o: sender.cc packet.cc ack.cc proj.h packet.h ack.h$(CC) $(CFLAGS) sender.cc
packet.o: packet.cc ack.cc packet.h ack.h$(CC) $(CFLAGS) packet.cc
ack.o: ack.cc ack.h$(CC) $(CFLAGS) ack.cc
clean:rm *.o
In this makefile, you see the use of macros like CC (the name of the compiler) and LD (the name of the linker). Macros cansometimes simplify a makefile and make it easier to modify. For example, if we wanted to change the compiler we couldjust change the definition of the CC macro instead of changing each and every command list. The INCDIR, CFLAGS, andLDFLAGS macros contain an option giving additional directories in which to look for header files, compiler options, and linkeroptions, respectively.
The all target can be followed by the default target(s) you want to create if no target is specified on the command line. In thiscase, if make is given on the command line by itself, the target sender will be created. The clean target at the end can beused to remove unneeded object files from the directory.
11.3 Debugging
The standard Linux debugger is called GDB (GNU DeBugger). It is a command line debugger, which means that you can stepthrough your program, add breakpoints, display variable values, etc. by typing in commands at a prompt. Normally, however,it is more convenient to be able to use a GUI debugger to debug your code. There are a couple of GUI debuggers available forLinux, both of which are graphical front ends to GDB. XXGDB (xxgdb) is a relatively simple front end, while GNU DDD(Data Display Debugger) has a more sophisticated interface that, among other things, incorporates an interactive graphical datadisplay feature, where data structures are displayed as graphs.
You can start up DDD by typing ddd in the shell, followed by the name of your executable program. In order for the sourceprogram to be visible to the debugger, you had to have compiled the program with the -g option, which includes debugginginformation in the executable. To simply run your program in DDD, press the Run button in the small floating window that
18
-
appears.6 The output of your program will be displayed in the window below your source code. The Interrupt button will stopa running program, the same way a Ctrl - C does in the shell. If you want to continue to run your program from where youleft off, press the Cont button.
Usually, when you are debugging a program, you want the program to stop execution at some point so that you can examine thevalue of a variable or check some other part of your program. To stop your program, you set a breakpoint. To set a breakpoint,find the line of your source code where you wish to stop and click to the left of it with the left mouse button. Then press theBreak button (with the stop sign) below the menu bar. A stop sign icon should appear to the left of the line. Now, when yourun your program, execution will stop every time this line is reached. You can set as many breakpoints as needed. To clear abreakpoint, do the same thing, except this time the stop sign will be dimmed and the button will say Clear instead.
If you wish to have your program stop every time the value of some variable changes, you can set a watchpoint. To set awatchpoint, left-click on a variable name in your source code and press the Watch button below the menu bar.
Once your program has stopped, there are two options (buttons) for stepping through your program a line at a time Stepand Next. To step means to proceed to the next line of source code in your program, even if it is inside a function. The Nextoption advances to the next source line, but treats function calls as if they were single instructions. The Stepi and Nexti buttonsbehave similarly, but recognize individual machine language instructions, not lines of source code.
To view the value of a variable as your program runs, select that variable name by left-clicking on it and then press the Displaybutton below the menu bar. A box with that variables value will appear in a new window above your source code.
These are the basics of DDD. But there is quite a bit more to learn if you desire. The display function of DDD, in particular, isquite sophisticated and flexible. Under the Help menu, you can find context sensitive help and a detailed manual (also availableat www.gnu.org/manual/ddd/). You will also notice that if you linger over a button with the cursor, a description of thatbutton will appear.
12 Network Applications
Linux was designed from the start to be a net-centric operating system. For the most part, network resources can be usedin Linux seamlessly. Many times, you do not even realize you are using the network. We saw two examples of this earlier:remotely stored passwords with NIS and accessing your home directory via NFS.
Linux is complete with all the standard network tools including Mozilla, sftp, ssh, etc.
12.1 Web
To use Mozilla, just type mozilla on the command line or push the mozilla button.
12.2 Remote Login and FTP
You can remotely log in to any Linux computer on our network by using ssh (secure shell). Ssh sets up a secure encryptedconnection between two machines. For example, use
ssh 219a
to securely log in to 219a. You may see a message like the following:
The authenticity of host 219a (140.141.132.78) cant be established.DSA key fingerprint is 70:fa:15:6f:9f:da:2a:a8:b3:5d:61:8b:56:3a:c0:a9.Are you sure you want to continue connecting (yes/no)?
Simply answer yes and you will be prompted for your password. To end your ssh session, type exit.
To transfer files from one machine to another, use the similar sftp program. You can use cd and ls to change and view thecontents of directories. Then use the get command to retrieve a file or put to send a file.
6If you need to supply command line arguments to your program, select the Run option from the Program menu (or press F2 ).
19
-
12.3 Remote X Windows
Beyond text-based remote login, X Windows actually allows you to see GUI applications that you are running on anothercomputer on the display in front of you. This is very useful if you are working on a machine (say, in your room) that does nothave a particular application installed, but it is installed on another computer to which you have access (say, in an Olin lab). Itmay also be convenient to use this capability even if you have the application locally but you need to access a file in your homedirectory which is only available from machines in the labs.
X Windows is an event-driven system, meaning that X Windows intercepts events like mouse clicks and key presses, and putsthem in an event queue associated with the corresponding application. The X Windows system that is running on the machinein front of you (and intercepting events and displaying applications) is called an X Windows server. Application programs arecalled clients. X Windows clients may be either local or remote. A local client is an application that is running on the samemachine as the server that is hosting it. A remote client is an application that is running on a different machine on the network,but being displayed on the screen managed by the server. When an event is detected on the local machine that corresponds to aremote clients window, that event is sent to the remote client over the network. The remote client then reacts to the event (byredrawing its window, for example) and this reaction is reflected on the local screen.
There are two ways to start up a remote client application. The first way is to simply issue a command like
ssh -X 219a mozilla
and type your password at the prompt that follows. In this command 219a is the name of the remote host and mozilla is thename of the program you want to execute.
The second way is more involved but might be easier if you anticipate running a number of applications remotely over a periodof time. The first step is to give permission to applications on the remote machine to use this server. To do this, issue thecommand
xhost +remote-host
in a local shell, where remote-host is the name of the remote host. Then log in to the remote host on which you want tostart the application. Once you are logged in, you have to specify that applications you start should be displayed on your localmachine instead of on the remote one. To do this, you need to set the DISPLAY environment variable:
DISPLAY=local-host:0
The value local-host is the name of the host running the X server (the one at which you are sitting). The :0 is the displaynumber. Now you are ready to execute any number of client applications. For example, executing mozilla now on the remotehost will display the Mozilla application on your screen.
13 Customizing your Account with Shell Scripts
Besides a command interpreter, Linux shells also include a programming language of their own. Programs written in a shellprogramming language are usually called shell scripts. Shell scripts are executed by typing their name on the command line, justlike binary executables. (A shell script must have executable permission to be executed.) When executed, the shell interpretsthe commands in the shell script as if they were being typed on the command line. We will specifically discuss the bashshell here. The shell scripts with which you are most likely to come into contact are called .bash profile, .bashrc, and.bash logout, all located in your home directory. The first script is executed automatically by the shell when you log in, thesecond is executed every time you start a new bash shell, and the third is executed when you log out. An in-depth discussionof bash shell programming is well beyond the scope of this tutorial, but we will very briefly discuss some of the basics here just enough to get you familiar with these initialization files.
Here is an example of a simple .bash profile file:
# User specific environment variablesPATH="$PATH:.:/bin:/bin:/usr/bin:/usr/local/bin:/sbin:/usr/sbin:/usr/X11R6/bin"CDPATH="$CDPATH:.:/"PS1="\u@\h> "PRINTER="pr219"USER=$(id -un)HOSTNAME=$(/bin/hostname)
20
-
export PATH CDPATH PS1 USER MAIL PRINTER HOSTNAME
umask 077
# Get the aliases and functions from .bashrcif [ -f /.bashrc ]; then
. /.bashrcfi
The first line in the file above is a comment, which is ignored by the shell. The next seven lines assign values to a variety ofenvironment variables. There are two types of variables in bash: environment variables and user-defined variables. The valuesof environment variables are used by the shell and programs executed from the shell to customize their execution. User-definedvariables are used as temporary locations for data during a shell script. You can enter the command
printenv
to see the values of all currently set environment variables. The value of an environment variable can be set by using anassignment statement like those above. For example, the statement
PS1="\u@\h> "
sets your shell prompt to the form user@host> . The special character \u stands for your user name and the special character\h stands for the machines host name. Similarly, in the statement
PS1="\w$ "
the \w is a special character that stands for the current working directory. So this command changes your prompt to the nameof the working directory followed by a $ and a space.
The PATH variable contains a list of directories (separated by colons) in which the shell will look for programs whose namesyou type on the command line. If you need to execute a common program by typing its absolute pathname on the commandline, add the directory to this list and you can simply type the program name from now on. Notice the mention of $PATH atthe beginning of the list. When a variable name is prefixed with $, the value of the variable is returned. So, in this case, we areappending the list of directories to the current value of PATH. The CDPATH variable contains a list of directories in which theshell looks for relative pathnames specified with the cd command. The PRINTER variable contains the name of your defaultprinter. The USER variable contains your user name. The syntax on the right hand side of the assignment is for commandsubstitution. This means that the command inside the $(command) construct is executed and the result is assigned to thevariable. In this case, the id -un command returns your user name. The HOSTNAME variable contains the host name of themachine. The /bin/hostname command gets this information and the result is stored in the variable.
After the variable assignments is the export command. This command causes the variables that follow to be copied by theshell to every program executed from the shell. For example, if we did not export PRINTER here, the default printer namewould not be known to the lpr command later.
The umask command specifies the default access permissions for new files that you create. The bit mask argument of umaskspecifies which permissions should be turned off when a new file is created. The default permissions are obtained by subtractingthe argument of umask from 666 for files and 777 for directories. In this case, the default permissions are set to 600(rw-------) for files and 700 (rwx------) for directories.
The last part of the file is an example of a conditional construct. This particular statement tests to see if the file /.bashrcexists and if so, executes it. See one of the references in the bibliography for more information about shell programming if youare curious about how this works.
In your .bashrc file, you will find a number of alias commands. Aliases are shorthand for commonly used commands.For example, the command
alias rm="rm -i"
makes rm (the remove file command) an alias for rm -i, which means that every time you delete a file, you are asked whetheryou are sure you want to delete it. (The -i option is short for interactive. Without this option, rm would delete a file withoutasking first.)
If you want to print the value of a variable (or anything else) on the screen, you can use the simple echo command. Forexample,
21
-
echo Hello World!
prints Hello World! in the shell. To print the value of a variable, prefix the variable name with $. For example,
echo $PS1
prints the value of the PS1 variable in the shell.
You are encouraged to make changes to these configuration files as you please. After you make a change, execute
source /.bash profile
(or substitute another shell script) to execute the script and institute the changes.
14 How to Learn More
We encourage you to play around with these systems so that you begin to feel more comfortable with them. Linux provides avery powerful environment in which to work (and play!). There is tons more to learn, if you are so inclined. The menu in thePanel at the bottom of the screen is a good starting point. Also refer to the command reference in Appendix A, the bibliographybelow, and the books in the department library (Olin 213) for information on more applications and commands.
Bibliography
[1] Paul K. Anderson. Just Enough UNIX. McGraw Hill, 3rd edition, 2000.
[2] Bill Ball, David Pitts, and William Ball. Red Hat Linux 7 Unleashed. Sams, 2000.
[3] Debra Cameron, Bill Rosenblatt, and Eric Raymond. Learning GNU Emacs. OReilly and Associates, 1996.
[4] Sumitabha Das. Your Unix: The Ultimate Guide. McGraw Hill, 2001.
[5] Jessica Perry Hekman. Linux in a Nutshell. OReilly and Associates, 1997.
[6] Jerry Peek, Grace Todino, and John Strang. Learning the UNIX Operating System. OReilly & Associates, 1998.
[7] Syed Mansoor Sarwar, Robert Koretsky, and Syed Aqeel Sarwar. Linux: The Textbook. Addison Wesley Longman, 2002.
[8] Matt Welsh and Lar Kaufman. Running Linux. OReilly and Associates, 1996.
22
-
A Linux Command Reference
The following is a (brief) summary of many of the commands available in Linux. Look at the man pages to learn more aboutthem. In what follows, text parameters enclosed in square brackets ([ ]) are optional.
Special Symbols
. the current directory
.. the parent directory
your home directory
/ separator between directories in a pathname
* wildcard in a filename that matches any sequence of characters
? wildcard in a filename that matches any single character
& run a process in the background
Example: xemacs & runs xemacs in the background, freeing up the terminal.
Account Management
passwd Change your password.
ypchfn Change the name associated with your account.
ypchsh Change your default shell.
Applications
emacs, xemacs a very well endowed text editor.
gedit a simple text editor
gimp the GNU image manipulation program (similar to PhotoShop)
xpdf file display pdf file file
j a text editor (written in Java)
kedit, kwrite KDE text editors
latex a typesetting program used by mathematicians and scientists (see references below)
nedit a text editor
mozilla the web browser
soffice OpenOffice is an office application suite, complete with a word processor, spreadsheet, HTML edi-tor, etc. It is Microsoft Office compatible.
To use OpenOffice, access the Office menu from the menu in the bottom left corner of your desktop.
23
-
Disk and File System Manipulation
cd [dir] Change the current working directory to dir.
cp [-f][-i][-R] file1 file2 Copy file1 to file or directory file2.
Options: -f force copy without asking-i interactive ask before copying-R recursively copy directory and its contents
Examples: cp sort.cc sort/sort.cc copies sort.cc from the current directory to the subdirectory sort.cp /home/173/example.cc . copies example.cc from /home/173/ to the current directory.
df Display disk space available on each mounted volume.
du [directories] Display the space used by files in the current directory or directories ifspecified.
fdformat /dev/fd0 Format a floppy disk. /dev/fd0 is the name of the floppy disk drive.
find dir -name file -print Find and print locations of file on the disk by descending the file systemfrom directory dir.
Examples: find . -name foo.bar -print prints location of foo.bar, starting from current directory.find /home -name *.txt -print prints location of files ending in .txt, starting from /home.
ln -s source [dest] Make a symbolic link (alias) for the file source in the current directory orname the link dest.
ls [-a][-F][-l][-R] [files] List contents of current directory or files, which may be files or directories.
Options: -a show all files, even those prefaced with a .-F follow directory names with a /-l show file sizes, dates, and permissions-R list subdirectories recursively
mkdir dirs Create directory(ies) with name(s) dirs.
mtools Tools to read DOS disks (mcopy, mdir, etc.)
mv [-f][-i] file1 file2 Move file1 to file or directory file2
Options: -f force move without asking-i interactive ask before moving
Examples: mv sort/sort.cc . moves sort.cc from subdirectory sort to the current directory.mv sort.cc sorting.cc renames sort.cc to sorting.cc.
pwd Print the name of the current working directory.
rm [-R][-f] files Delete (remove) files.
Options: -R remove files and directories recursively-f force delete do not ask before deleting
rmdir [dir] Delete (remove) directory dir. The directory must be empty.
24
-
File Manipulation
cat [files] Print files to standard output. Reads from standard input by default.
Examples: cat file.txt displays file.txt.cat > file.txt creates file.txt from standard input.cat f1.txt f2.txt > f3.txt writes concatenation of f1.txt and f2.txt to f3.txt.
diff file1 file2 Display the differences between file1 and file2. The output prefaces linesfrom file1 with < and lines from file2 with >.
expand [-t num] files Convert the tabs in files to spaces. Specify the number of spaces with the -toption.
grep [-i][-n] regexp files Find instances of regular expression regexp in files.
Options: -i ignore case-n display line numbers with occurrences
gzip [-r][-v] [files] Compress files (or standard input, by default) using Lempel-Ziv encoding.
Options: -r descend recursively into directories-v verbose output
gunzip [-r][-v] [files] Decompress files (or standard input by default) compressed with gzip.
head [-n num] [files] Display first num (10 by default) lines of files.
more [files] Display files one page at a time. During the display, type spacebar to see nextpage, return to show next line, = to show line number, /pattern to search forpattern, or q to quit.
tail [-n num] [files] Display last num (10 by default) lines of files.
tar cf tarfile files Create an archive called tarfile containing files.
tar xf tarfile Extract files from an archive called tarfile.
File Permissions
chmod mode files Set access mode (permissions) for files. There are two ways to specify permissions for a file.
1. First, use some combination of u for user, g for group, o for other, or a for all to specifywhich of these group(s) of users permissions to modify. Then use + to add a permission or -to take away a permission. Lastly, specify the permission(s) to add/subtract: r for read, w forwrite, or x for execute.
Example: chmod go-rw * takes away read and write permission from group and other for allfiles in the current directory.
2. Think of the rwx for a group (u, g, or o) as a representation of a 3 bit binary number (0 7in decimal). If a permission is set, that bit is a 1; otherwise it is a 0. Use the 3 decimal digits forthe 3 groups as the permission.
Example: chmod 744 * gives all permissions to user, and only read permission to group andother.
Help
apropos [-w wildcard] keyword Search manual pages for keyword.
info [topic] Display help on command.
man [section] [topic] Display manual page on command in section.
25
-
Miscellaneous
cal [[month] year] Display a calendar for a month or year. By default, display the current month.
clear Clear the terminal screen.
date Display current date and time.
xclock a graphical analog clock
Networking
host [host] Convert host name to IP address, or vice versa, using default name server.
hostname [-d] Display host name of this machine. The -d option displays domain instead.
sftp host Initiate secure file transfer protocol with remote machine host.
ssh [host] Remotely log in to the machine host.
Printing
lpq [-Pprinter] Display contents of default printer queue or queue of printer.
lpr [-Pprinter] [files] Print files to default printer or printer.
lprm [-Pprinter] [job nums] Remove jobs with numbers nums from a printer queue.
Process Management
kill [-9] pid End process with process id pid. The -9 option kills the process unconditionally.
nice command Execute command with lower than normal priority (to be nice).
ps [aux] Display information about currently executing processes. The aux options show a lot ofinformation about all processes in the system.
top Display the top processes with respect to CPU utilization. Hit q to quit.
Programming
ddd Data Display Debugger (you must compile with the -g option to use the debugger on your program)
gcc the GNU C compiler
g++ the GNU C++ compiler
gdb the GNU command line debugger
System Resource Information
free Show free memory and swap space.
uptime Show amount of time passed since machine was last booted.
who Show who is logged into the local host.
whoami Show your login name.
B Emacs
Emacs is an extremely powerful and flexible program, capable of doing much more than just editing text. There exist ferventEmacs aficionados that prefer to do all of their work through Emacs; they rarely ever type anything into a terminal window!However, Emacs can also be used in a very intuitive manner, just like any other text editor you may have used in the past.
26
-
There are two versions of Emacs available. One version, simply called emacs, works either in text mode in a terminal windowor with a GUI in its own window. Which mode is invoked depends upon whether you are logged in remotely or locally. Theother version, xemacs, only has a GUI, but with more extensive menus and a nicer scroll bar.
B.1 XEmacs Features
Most of the basic features of xemacs are self-explanatory. You can manipulate text files in all the ways you are used to. Tostart up XEmacs, type
xemacs &
in the shell. (Or you can type emacs to start up the other version. If you want to open a file on start up with either version,follow the command with a filename.) To get rid of the opening screen, just click somewhere in the window. If, for somereason, the program starts up with a split screen, select the Un-split (Keep This) option from the File menu to return to justone window.
Menus and Buttons You can accomplish most of what you need in xemacs using the mouse. There are menus at the topof the window that allow you to do a lot of basic things like opening and closing files, printing, editing, and compiling (morelater). For instance, to open a new file, select the Open. . . option from the File menu. To select a file in the box that appearsnext, use the middle mouse button (or the left and right buttons together). There are also buttons below the menus that you canuse to do many common things.
Editing Text You can move the cursor to a new location by clicking with the left mouse button just as you would in any othertext editor. You can also select text by dragging with the left mouse button depressed. You can cut, copy, and paste text usingthe Edit menu. You can also copy and paste text using just the mouse. To do so, select the text with the left mouse buttonand then click with the middle mouse button on the location where you want it pasted. This process works in virtually everywindow on the desktop. For example, if you want to copy a line of text from a terminal window into an Emacs window, you canselect it with the left mouse button in the terminal window and paste it into the Emacs window with the middle mouse button.
Multiple Buffers You can have multiple files open at the same time in Emacs. These files are stored in multiple buffers.If you open a new file when one is already open, the buffer holding the existing file is put into the background while the newbuffer is displayed in the foreground. To choose a buffer that is not currently in the foreground, select the name of the bufferfrom the Buffers menu in xemacs.
B.2 Emacs Keyboard Commands
Every command that is in a menu (and many, many more) have keyboard equivalents in Emacs. It is sometimes useful toknow how to issue these commands from the keyboard, especially if you want to use emacs remotely in text mode. MostEmacs keyboard commands involve two special keyboard modifier keys, the Ctrl key and the META key. Key combinationsinvolving the Ctrl key in Emacs are prefixed with C-, both in this document and in Emacs documentation. For instance,C-x means you should hold down the Ctrl key while you press x . The META key is the key to either side of the space baron most keyboards. (The META key may be labeled Alt on your keyboard.) Key combinations involving the META key areprefixed with M-. For example, M-x means you should hold down the META key while typing x .
Some commands in Emacs have a slightly more complicated form. For instance, C-x C-s means you should hold down theCtrl key while typing x and then hold down the Ctrl key while typing s . C-h t means you should hold down the Ctrl
key while typing h and then press t by itself.
When you issue a keyboard command, that command appears in the minibuffer, the line at the far bottom of the window. Forsome commands (liking that for saving a file for the first time), you need to type something in the minibuffer (like a filename)after the command. When you are typing anything in the minibuffer window, hitting the Tab key will automatically completethe command or file name, if the completion is unique among all options available.
In Figure 3, you will find a table of some of the more commonly used Emacs key combinations. If you wish to learn moreadvanced features, you are encouraged to browse the detailed, easy-to-use help facility available within the application. Thereis also an Emacs book in the department library that we recommend you consult, as appropriate.
27
-
Working with filesC-x C-f Open (find) a fileC-x C-s Save a fileC-x C-w Save (write) a file as. . .C-g Cancel a minibuffer commandC-x b Select an existing buffer to bring to the frontC-x C-c Quit Emacs
Moving in a documentC-v or Page Up Scroll down one pageM-v or Page Down Scroll up one pageM-< Move to beginning of documentM-> Move to end of documentC-p or Go to previous lineC-n or Go to next lineC-f or Move forward one characterC-b or Move backward one characterM-f Move forward one wordM-b Move backward one wordC-a Move to beginning of lineC-e Move to end of line
Cutting and PastingC-w Cut (kill) selected textC-k Cut (kill) a lineC-y Paste (yank) killed textC- or C-x u Undo (may be used repeatedly to undo several operations)
SearchingC-s Search forward in text (repeat to search for next instance)
Figure 3: Brief Emacs command reference
B.3 Compiling From Within Emacs
You can compile programs from within Emacs by selecting the Compile. . . option from the Tools menu in either xemacs oremacs. (Alternatively, you can type M-x compile.) In emacs, this will bring up the compile command
g++ -g -Wall
at the bottom of the window. In xemacs, you may need to edit the compile command. You will need to complete this commandso that it is appropriate to the program you are compiling. For instance, if you are compiling sort.cc, you should add
-o sort sort.cc
to the compile command. Then hit enter to compile your program. Youll notice that the window splits and the compiler outputis displayed in the bottom half. If there are errors in your code, you can click on the error message with the middle mousebutton to go directly to that line in the file. If you wish to hide the messages that appear in the lower half of the window, clickin the top half (where your file is) and type C-x 1. You can also accomplish this by selecting one of the Un-Split options fromthe File menu in xemacs.
In xemacs, after you have compiled a program once, you can just hit the Compile button at the top of the window to compilethe program again.
Once you have a working executable program, go to a terminal window to execute it.
28