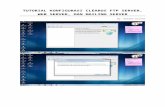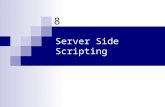Linux Server (Web, FTP, File) on...
-
Upload
nguyennguyet -
Category
Documents
-
view
241 -
download
1
Transcript of Linux Server (Web, FTP, File) on...

CAELinux2008 Server (Web, FTP, File) on Vmware 13.10.2009
Linux Server (Web, FTP, File) on Vmware
PurposesMany people want to use Linux but don't want to spend all their weekend in order to befamiliar with this operating system. This file allows to share the way that I used in order to install a web, ftp and file server on Wmware. The linux used is CAELinux2008 based on PCLinuxOS2007. I'm beginner on Linux and I hope that this tutorial is made with simple language in order to share these information with many other beginners. Of course, comments about this file are welcome.
Why CAELinux2008Basically the installation for CAELinux2008 or PCLinuxOS2007 is almost similar. But CAELinux2008 provides many different engineering softwares (computation, CAD, FEM, CFD, ...). Moreover this distribution is based on PCLinuxOS2007, which propose an easy installation, can be used with a 32 bits processor (compared to CAELinux2009 which need 64 bits processor based on Ubuntu 8.04 LTS 64bit).
If people are getting familiar with PCLinux2007 they will use more easily CAELinux2008 !
Index1 Softwares References.........................................................................................................22 Software comparison Linux-Windows.................................................................................23 VM: Create a new virtual machine on Vmware..................................................................34 VM: Load the CAELinux2008.iso file..................................................................................35 Install Linux: Run the Live CD CAE Linux 2008.................................................................46 Install Linux: Install the CAE Linux 2008 on hard drive......................................................57 Install Linux: Restart CAE Linux 2008 from live to hard drive system................................68 Install Linux: Update CAE Linux 2008................................................................................79 Web Server: Setup............................................................................................................1010 FTP Server: Setup...........................................................................................................1111 File server: Setup............................................................................................................1212 Figure..............................................................................................................................13
v1.0 1 - 37 Sébastien Thomas

CAELinux2008 Server (Web, FTP, File) on Vmware 13.10.2009
1 Softwares ReferencesVmware ESX Server 3i, 3.5.0 (http://www.vmware.com)VMware Infrastructure Client, 2.5.0 (http://www.vmware.com)CAE Linux 2008 (based on PCLinuxOS 2007, kernel 2.6.22.17) (http://www.caelinux.com)
Notice that a part of this file is based on “CAELinux2007 Installation Manual” available on www.caelinux.com.
2 Software comparison Linux-WindowsA short list which compare Linux and Windows softwaresLinux WindowsAmarok MediaPlayerCode Aster FEM softwareGproFtpd Typsoft FTP Server KFTPGrabber FileZillaKoctave Matlab (without free help file)Krdc Remote Desktop ControlKtorrent UtorrentKwrite NotePadMythdvd DVD playerSalomé CAD softwareSaturne CFD softwareWxMaxima Mathematica
v1.0 2 - 37 Sébastien Thomas

CAELinux2008 Server (Web, FTP, File) on Vmware 13.10.2009
3 VM: Create a new virtual machine on Vmware3.1 It assumes that VMware is already installed3.2 Open VMware Infrastructure Client on the local machine3.3 Click on File / New / Virtual Machine ...3.4 Define a Typical install, Next (Figure 1)3.5 Define the virtual machine name, Next (Figure 2)3.6 Define the datastore used for this virtual machine, Next In this case only one hard
disc is used (Figure 3)3.7 Define a Linux, Other Linux (32-bit) machine, Next (Figure 4)3.8 Define the memory size, Next This depends on your system but 1024 MB is
recommended (Figure 5)3.9 Choose the Network connection used for this virtual machine, Next (Figure 6)3.10 Define the datastore size, Next. This depends on your system but 15 Go is the
minimum recommended3.11 Click Finish in order to install the new virtual machine (Figure 7)
4 VM: Load the CAELinux2008.iso file4.1 From your local computer, download the CAELinux2008.iso file from
www.caelinux.com4.2 When the download is done, return to VMware Infrastructure Client4.3 Select the new virtual machine (previously created)4.4 Select the Summary tab on Vmware Infrastructure Client4.5 Click on datastore4.6 Click on the new virtual machine file4.7 Click on Upload files from your local machine to this datastore4.8 Click on Upload File and get the CAELinux2008.iso file from the local machine
(Figure 8)4.9 Click Yes when the Upload/Download Operation Warning appears (Figure 9)4.10 Wait around 10 min in order to save the full .iso file4.11 Select the new virtual machine4.12 Select the Summary tab on Vmware Infrastructure Client4.13 Click on Edit Settings in Commands part4.14 Select the Hardware tab4.15 Click on CD/DVD Drive 14.16 Click Datastore ISO file in Device Type part and browse the CAELinux2008.iso file
(Figure 10)4.17 Click on Connect at power on in Device Status part (Figure 11)4.18 Still in Virtual Machine Properties, click on SCSI Controller 04.19 Click on Change Type ... in SCSI Controller Type part4.20 Select BusLogic instead of LSI Logic (Figure 12)
v1.0 3 - 37 Sébastien Thomas

CAELinux2008 Server (Web, FTP, File) on Vmware 13.10.2009
5 Install Linux: Run the Live CD CAE Linux 20085.1 On Vmware Infrastructure Client window click in the new virtual machine5.2 Select the Summary Tab5.3 Click Power On in order to start the virtual machine5.4 Answer Yes to the Virtual Machine Question (about change on SCSI) (Figure 13)5.5 Click Open Console in order to open this virtual machine5.6 Click in the console and select Live CD (to unselect the console, ctrl + alt (Figure
14)5.7 Select the keyboard layout, Next5.8 Select the timezone, Next5.9 Define the Date, Clock and Time Zone Settings, Next5.10 Select Ethernet as the connection that you want to configure, Next5.11 Select the network interface to configure, Next5.12 Select Automatic IP (BOOTP/DHCP) as the connection protocol, Next5.13 Keep the mark to Get DNS servers from DHCP. But unselect the mark to Assign
host name from DHCP address ! Then define the Host name as localhost, Next (Figure 15)
5.14 No change on the Connection control (Don't allow users to manage the connection, Start the connection at boot), Next
5.15 Answer Yes to the question Do you want to start the connection now ?5.16 The network and Internet Configuration is done, Finish
v1.0 4 - 37 Sébastien Thomas

CAELinux2008 Server (Web, FTP, File) on Vmware 13.10.2009
6 Install Linux: Install the CAE Linux 2008 on hard drive
6.1 Log in with the root account, Enter, Username: root, Password: root (Figure 16)On desktop, click on Install PCLinuxOS
6.2 The wizard to install CAE Linux 2008 starts, Next (Figure 17)6.3 Select the Normal Hard drive (ide, sata) as the type of hard drive to install the OS,
Next (Figure 18)6.4 Select Custom disk partitioning, Next (Figure 19)6.5 Answer Continue for the backup message, OK (Figure 20)6.6 Under sda tab, click on white part6.7 Click Create in order to create the first partition6.8 Define ~1.5 GB for a Linux swap partition, OK (Figure 21)
6.9 Under sda tab, click on white part6.10 Click Create in order to create the second partition6.11 Define the maximum size for a Journalised FS: ext3 partition, OK (Figure 22)6.12 When these two partitions are created, Done (Figure 23)
6.13 Answer OK to the message before to format the partition (Figure 24)6.14 Click Next in order to format the partition (Figure 25)6.15 Click Next in order to install PC Linux OS 2008 on hard drive (Figure 26)
6.16 After few minutes CAE Linux 2008 is installed and the bootload have to be defined. Grub with graphical menu is recommended, Next (Figure 27)
6.17 Define linux as the boot default (no other OS is used on this virtual machine), Finish (Figure 28)
6.18 Define the administrator (boot) password, Next6.19 Define an additional user (this step is not compulsory but recommended), Done.
Notice that CAE user is already created and should not be deleted.6.20 A last message confirm the installation and ask to remove the live system and
restart the computer, Finish
v1.0 5 - 37 Sébastien Thomas

CAELinux2008 Server (Web, FTP, File) on Vmware 13.10.2009
7 Install Linux: Restart CAE Linux 2008 from live to hard drive system
7.1 Return to the Vmware Infrastructure Client by Ctrl+Alt (without closing the console)7.2 Click on the new virtual machine in VMware Infrastructure Client7.3 Click on Summary tab7.4 Click on Edit Settings7.5 On Hardware tab, click on CD/DVD Drive 17.6 Unselect Connect at power on in order to disconnect the .iso file, OK (Figure 29)7.7 Return to the console (which should be still open)7.8 Click on PC (1st button from the left bottom corner), Log Out ...7.9 Click on Turn Off Computer button7.10 Return to the Vmware Infrastructure Client by Ctrl+Alt7.11 When the virtual machine is stopped, select the virtual machine in Vmware
Infrastructure Client and click on Power on.7.12 From now the virtual machine is running with CAE Linux OS on the hard drive.7.13 Return to the console and select Linux in the boot list (Figure 30). When the CAE
Linux 2008 is starting, it is possible to click on ESC in order to see all steps.7.14 Log in as root user with the password previously defined (Figure 31)7.15 From now you are on CAE Linux 2008 desktop running on your hard drive (Figure
32)
v1.0 6 - 37 Sébastien Thomas

CAELinux2008 Server (Web, FTP, File) on Vmware 13.10.2009
8 Install Linux: Update CAE Linux 20088.1 Click on Synaptic button (6th button from the left bottom corner) in order to open the
package manager8.2 Click on Search button8.3 Write mozilla-firefox, Search (Figure 33)8.4 Right click on mozilla-firefox package8.5 Click on Mark for Removal8.6 Click on Apply button8.7 Click Apply in order to accept the changes (Figure 34)
8.8 When the changes are applied, click Search button8.9 Write compiz, Search8.10 Right click on compiz package8.11 Click Mark for Removal8.12 Click on Apply button8.13 Click Apply in order to accept the changes
8.14 When the changes are applied, click Search button8.15 Write OpenOffice.org, Search8.16 Right click on OpenOffice.org package8.17 Click Mark for Removal8.18 Click on Apply button8.19 Click Apply in order to accept the changes
8.20 When the changes are applied, click Reload8.21 Click Search button8.22 Write GConf2, Search8.23 Right click on GConf2 package8.24 Click Mark for Upgrade (Figure 35)8.25 Click Mark in order to mark additional required changes (Figure 36)8.26 Click on Apply button8.27 Click Apply in order to accept the changes
8.28 When the changes are applied, click Search8.29 Click Search button8.30 Write gtk+2.0, Search8.31 Right click on gtk+2.0 package8.32 Click Mark for Upgrade8.33 Click Mark in order to mark additional required changes8.34 Click on Apply button8.35 Click Apply in order to accept the changes8.36 When the changes are applied, close Synaptic
v1.0 7 - 37 Sébastien Thomas

CAELinux2008 Server (Web, FTP, File) on Vmware 13.10.2009
8.37 Open Konsole (From the desktop or from PC/system/Terminals/Konsole)8.38 Write apt-get clean, Enter8.39 Write apt-get autoclean, Enter8.40 Write apt-get update, Enter8.41 Write apt-get upgrade, Enter.8.42 Answer Y to continue the upgrade, Enter (this step can spend around 15 min)8.43 When the update are done, write /etc/init.d/network restart, Enter8.44 Write apt-get dist-upgrade, Enter8.45 Answer Y to continue the upgrade, Enter (this step can spend around 15 min)
8.46 When the change are applied, reboot the system (PC/Log out.../Restart Computer)8.47 Select Boot PCLinuxOS (default) in the boot list8.48 Login as root8.49 Open Synaptic8.50 Click Search button8.51 Write kernel-latest, Search (If the step does not give any result, write kernel and
choose the last one manually)8.52 Right click on kernel-latest package8.53 Click Mark for Installation (Figure 37)8.54 Click Mark in order to mark additional required changes8.55 Click on Apply button8.56 Click Apply in order to accept the changes
8.57 When the change are applied, reboot the system (PC/Log out.../Restart Computer)8.58 Select Linux with kernel 2.6.26.8.tex3 (default) in the boot list8.59 Login as root8.60 Open Synaptic8.61 Click Reload button8.62 Click Search button8.63 Write libgmime, Search8.64 Right click on libgmime2.4_2 package8.65 Click Mark for Installation8.66 Click Mark in order to mark additional required changes8.67 Click on Apply button8.68 Click Apply in order to accept the changes
v1.0 8 - 37 Sébastien Thomas

CAELinux2008 Server (Web, FTP, File) on Vmware 13.10.2009
8.69 When the change are applied, click on Reload button8.70 Click on Mark all Upgrades button8.71 Normally no update are available (Apply bottom is not active) and this confirms that
the OS is full updated
8.72 Click Search button8.73 Write firefox, Search8.74 Right click on firefox package8.75 Click Mark for Installation8.76 Click Mark in order to mark additional required changes8.77 Click on Apply button8.78 Click Apply in order to accept the changes
8.79 Click Search button8.80 Write OpenOffice.org, Search8.81 Right click on OpenOffice.org package8.82 Click Mark for Installation8.83 Click Mark in order to mark additional required changes8.84 Click on Apply button8.85 Click Apply in order to accept the changes
8.86 When the change are applied, click Search button8.87 Write compiz, Search8.88 Verify if compiz package is already installed, if not install this package8.89 Close Synaptic
v1.0 9 - 37 Sébastien Thomas

CAELinux2008 Server (Web, FTP, File) on Vmware 13.10.2009
9 Web Server: Setup9.1 Open the file /etc/hosts with Kwrite9.2 In this file write the following lines
127.0.0.1 hostname.dns hostname localhost192.168.1.22 hostname.dns hostname localhost
9.3 Save the change and close Kwrite9.4 Open PCLinuxOS Control Center (5th button from the left bottom corner)9.5 In Sharing menu, click on Configure webserver (Figure 38)9.6 Click Next in order to install apache-mpm-prefork package9.7 Click Next in order to install apache-mod_userdir package. These last two steps
should be performed only for the first configuration.9.8 Click Next in order to start the web server configuration wizard9.9 Click Next in order to accept the warning message about DHCP address (Figure
39). Notice that this setup consider a Lan Static DHCP which defines IP address depends on the MAC address.
9.10 Unselect Enable the Web server for the intranet because we are only interested about an internet web server, Next (Figure 40)
9.11 Click Next in order to allow users to get a directory in their home directories (Figure41)
9.12 This step is actually not used for this setting but something must be written. Next (Figure 42)
9.13 The document root give the path of directory where html file will be saved. Next (Figure 43)
9.14 Click Next in order to confirm the installation9.15 Click Finish in order to close the wizard9.16 Close the PCLinuxOS Control Center9.17 From now, it is important to consider the following setup in order to access the
website from the web:- Static DHCP in the LAN. Define IP address depends on MAC address- Accept port 80 (HTTP) in firewall rules from WAN to LAN- Port forwarding in the NAT configuration in order to forward port 80 on webserver IPaddress
9.18 When these last setting are fixed, Open a Web page with another computer9.19 Type http://www.hostname as given in file /etc/hosts9.20 The following page should appear and give the proof that the webserver works
correctly (Figure 44)
v1.0 10 - 37 Sébastien Thomas

CAELinux2008 Server (Web, FTP, File) on Vmware 13.10.2009
10 FTP Server: Setup10.1 Open Synaptic10.2 Click Search button10.3 Write gproftpd, Search10.4 Right click on gproftpd package10.5 Click Mark for Installation10.6 Click Mark in order to mark additional required changes10.7 Click on Apply button10.8 Click Apply in order to accept the changes10.9 Close Synaptic
10.10 Open Konsole10.11 Write gproftpd10.12 Click Yes to the Gproftpd question (only the first time)10.13 On Servers Tab a first server is already installed by default but the following
parameters should be considered- Port: 21- Default home directory: /var/ftp , which is the ftp server directory
10.14 Click on Users tab10.15 Define the Username, the Password the Group and the Comment10.16 Click on Add directory button10.17 Double click on directory and change the path, Enter10.18 Select the user rules (Upload, Download and maybe Rename, Overwrite and
Delete)10.19 Click on Add button10.20 Click Close in order to close the user information10.21 The user is then considered by the FTP server (Figure 45)10.22 Click on Activate button in order to start the FTP server10.23 Close the GproFTPD and Konsole10.24 From now, it is important to consider the following setup in order to access the ftp10.25 server from the web:10.26 - Static DHCP in the LAN10.27 - Accept port 80 (HTTP) in firewall rules from WAN to LAN10.28 - Port forwarding in the NAT configuration in order to forward port 80 on webserver
IP address10.29 When these last setting are fixed, Open a FTP client (Windows explorer or FileZilla10.30 Client)with another computer10.31 Type ftp://hostname.dns as given in file /etc/hosts10.32 Write your login and password in order to access the the ftp directory (Figure 46)
v1.0 11 - 37 Sébastien Thomas

CAELinux2008 Server (Web, FTP, File) on Vmware 13.10.2009
11 File server: Setup11.1 Open Control Center (4th button from the left bottom corner)11.2 On left menu click on Internet and Network and Samba11.3 Click on Shares tab11.4 Click on Add New Share... button11.5 Click on the Base Settings tab11.6 In the Directory part select the file that you want to share, OK11.7 Define the Name and Comment for this shared file11.8 In the Main Properties part, properties on this file can be defined. Public share is
recommended only if the server is protected by a firewall (Figure 47)11.9 Click OK in order to share this file11.10 Click Apply in order to confirm the changes11.11 Close Control Center11.12 Open the Konsole11.13 Write samba restart, Enter11.14 Close the Konsole11.15 Open PCLinuxOS Control Center (4th button from the left bottom corner)11.16 On left menu click on Network Sharing11.17 Click on Share drives and directories with Windows (SMB) system11.18 Click OK to the Samba server configuration question11.19 Select a Standalone – standalone server, OK (Figure 48)11.20 The Workgroup name should already be defined, OK11.21 Select a Security mode as server, OK11.22 Define the name which will be given to your server (ex: FileServer), OK11.23 Click OK in order to accept the log file configurations11.24 Click OK in order to setup the samba server11.25 Click OK to the Samba Wizard message11.26 Close the PCLinuxOS – Control Center11.27 Open Konqueror (3rd button from the left bottom corner) and select the shared file11.28 Right click on share file and select Properties11.29 Click on Share tab11.30 Click on Configure File Sharing button (Figure 49)11.31 Select Advanced Sharing11.32 Unselect Use NFS (Linux/UNIX) (Figure 50)11.33 Click OK in order to accept all changes11.34 Reboot the computer11.35 From now another computer in your Workgroup can access to this shared file.
v1.0 12 - 37 Sébastien Thomas

CAELinux2008 Server (Web, FTP, File) on Vmware 13.10.2009
12 Figure
Figure 1
Figure 2
v1.0 13 - 37 Sébastien Thomas

CAELinux2008 Server (Web, FTP, File) on Vmware 13.10.2009
Figure 3
Figure 4
v1.0 14 - 37 Sébastien Thomas

CAELinux2008 Server (Web, FTP, File) on Vmware 13.10.2009
Figure 5
Figure 6
v1.0 15 - 37 Sébastien Thomas

CAELinux2008 Server (Web, FTP, File) on Vmware 13.10.2009
Figure 7
Figure 8
v1.0 16 - 37 Sébastien Thomas

CAELinux2008 Server (Web, FTP, File) on Vmware 13.10.2009
Figure 9
Figure 10
v1.0 17 - 37 Sébastien Thomas

CAELinux2008 Server (Web, FTP, File) on Vmware 13.10.2009
Figure 11
Figure 12
v1.0 18 - 37 Sébastien Thomas

CAELinux2008 Server (Web, FTP, File) on Vmware 13.10.2009
Figure 13
Figure 14
v1.0 19 - 37 Sébastien Thomas

CAELinux2008 Server (Web, FTP, File) on Vmware 13.10.2009
Figure 15
Figure 16
v1.0 20 - 37 Sébastien Thomas

CAELinux2008 Server (Web, FTP, File) on Vmware 13.10.2009
Figure 17
Figure 18
v1.0 21 - 37 Sébastien Thomas

CAELinux2008 Server (Web, FTP, File) on Vmware 13.10.2009
Figure 19
Figure 20
v1.0 22 - 37 Sébastien Thomas

CAELinux2008 Server (Web, FTP, File) on Vmware 13.10.2009
Figure 21
Figure 22
v1.0 23 - 37 Sébastien Thomas

CAELinux2008 Server (Web, FTP, File) on Vmware 13.10.2009
Figure 23
Figure 24
v1.0 24 - 37 Sébastien Thomas

CAELinux2008 Server (Web, FTP, File) on Vmware 13.10.2009
Figure 25
Figure 26
v1.0 25 - 37 Sébastien Thomas

CAELinux2008 Server (Web, FTP, File) on Vmware 13.10.2009
Figure 27
Figure 28
v1.0 26 - 37 Sébastien Thomas

CAELinux2008 Server (Web, FTP, File) on Vmware 13.10.2009
Figure 29
Figure 30
v1.0 27 - 37 Sébastien Thomas

CAELinux2008 Server (Web, FTP, File) on Vmware 13.10.2009
Figure 31
Figure 32
v1.0 28 - 37 Sébastien Thomas

CAELinux2008 Server (Web, FTP, File) on Vmware 13.10.2009
Figure 33
Figure 34
v1.0 29 - 37 Sébastien Thomas

CAELinux2008 Server (Web, FTP, File) on Vmware 13.10.2009
Figure 35
Figure 36
v1.0 30 - 37 Sébastien Thomas

CAELinux2008 Server (Web, FTP, File) on Vmware 13.10.2009
Figure 37
Figure 38
v1.0 31 - 37 Sébastien Thomas

CAELinux2008 Server (Web, FTP, File) on Vmware 13.10.2009
Figure 39
Figure 40
v1.0 32 - 37 Sébastien Thomas

CAELinux2008 Server (Web, FTP, File) on Vmware 13.10.2009
Figure 41
Figure 42
v1.0 33 - 37 Sébastien Thomas

CAELinux2008 Server (Web, FTP, File) on Vmware 13.10.2009
Figure 43
Figure 44
v1.0 34 - 37 Sébastien Thomas

CAELinux2008 Server (Web, FTP, File) on Vmware 13.10.2009
Figure 45
Figure 46
v1.0 35 - 37 Sébastien Thomas

CAELinux2008 Server (Web, FTP, File) on Vmware 13.10.2009
Figure 47
Figure 48
v1.0 36 - 37 Sébastien Thomas

CAELinux2008 Server (Web, FTP, File) on Vmware 13.10.2009
Figure 49
Figure 50
v1.0 37 - 37 Sébastien Thomas