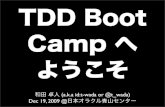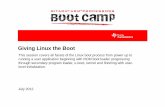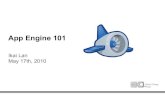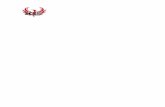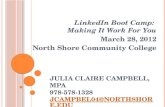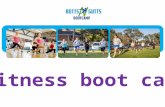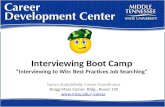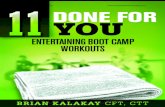Linux Boot Camp
Transcript of Linux Boot Camp

Carnegie Mellon
Linux Boot Camp
Jenna MacCarley, Peter Pearson, Shashank Goyal 9/19/2015

Carnegie Mellon
Connecting SSH Windows users: PuTTY
(http://www.chiark.greenend.org.uk/~sgtatham/putty/download.html) Mac/Linux users: Use ‘ssh’ command at terminal ssh [email protected]
Files Windows: Tectia file transfer Mac/Linux users: Use ‘scp’ command at terminal: scp –r [email protected]:~private/myfolder /some/local/folder scp myfile.c [email protected]:~private/myfolder

Carnegie Mellon
A message from Peter….
FOR THE LOVE OF ALL THAT IS HOLY AND SACRED, USE THE
SHARK MACHINES FOR ALL OF YOUR ASSIGNMENTS

Carnegie Mellon
Welcome! $ ls $ cd private $ mkdir 15-213 $ cd 15-213 $ mv ~/Downloads/datalab-handout.tar . $ tar xvf datalab-handout.tar $ cd datalab-handout

Carnegie Mellon
Some Nice Terminal Shortcuts
■ Pressing tab will autocomplete file and folder names! ■ Control+C will stop execution of your current program! ■ Control+R will let you search your command history! ■ Control+L will clear your screen! ■ cmd arg1 … argN > file1.txt will put the output of
cmd into file1.txt! ■ cmd arg1 … argN < file2.txt will pull the input of
cmd from file2.txt! ■ Use the up and down arrow keys to scroll through your
command history!

Carnegie Mellon
Linux file pathing
■ ~ is your HOME DIRECTORY ■ This is where you start from after you SSH in ■ On bash, you can also use $HOME
■ . is an alias for your PRESENT WORKING DIRECTORY!
■ .. is the file path for the PARENT DIRECTORY of your present working directory!
■ / is the file path for the TOP-LEVEL DIRECTORY ■ You probably won’t use this too much in this class

Carnegie Mellon
ls <dir> - LiSt
■ Lists the files in the present working directory, or, if specified, dir.
■ pwd tells you your Present Working Directory.

Carnegie Mellon
cd <directory> - Change Directory
■ Changes your present working directory to directory
■ Your main tool for navigating a unix file system

Carnegie Mellon
mkdir <dirname> - MaKe DIRectory
■ Makes a directory dirname in your present working directory.
■ Directories and folders are the same thing!

Carnegie Mellon
mv <src> <dest> - MoVe
■ cp works in exactly the same way, but copies instead ■ for copying folders, use cp -r
■ dest can be into an existing folder (preserves name), or a file/folder of a different name
■ Also used to re-name files without moving them ■ src can be either a file or a folder

Carnegie Mellon
tar <options> <filename> - Tape ARchive
■ Compression utility, similar to zip files on Windows ■ For full list of options, see man tar ■ As name suggests, was used on tapes! ■ x - extract, v - verbose, f - file input ■ All of our handouts will be in tar format.

Carnegie Mellon
chmod <permissions> <src>
■ chmod is used to change the permissions of a file or directory. ■ 777 will give all permissions ■ src can be either a file or a folder

Carnegie Mellon
scp <src> <dest>
■ Allows files to be copied to/from or between different hosts. ■ The full path to the remote host needs to be
specified ■ Use the -r option to copy folders

Carnegie Mellon
rm <file1> <file2> … <filen> - ReMove
■ Essentially the delete utility ■ To remove an (empty) directory, use rmdir
■ To remove a folder and its contents, use rm -rf ▪ Please be careful, don’t delete your project. ▪ There is no “Trash” here. It’s gone. ▪ If someone asks you to use rm –rf /
ignore them

Carnegie Mellon
What’s in a file? (using cat)
■ cat <file1> <file2> … <filen> lets you display the contents of a file in the terminal window. ■ Use cat -n to add line numbers!
■ You can combine multiple files into one! ■ cat <file1> … <filen> > file.txt
■ Good for seeing what’s in small files. ■ Try cat -n bits.c. Too big, right?

Carnegie Mellon
What’s in a file? (using less)
■ less <file> will give you a scrollable interface for viewing large files without editing them. ■ To find something, use /
▪ To view the next occurrence, press n ▪ To view previous occurrence, press N
■ To quit, use q ■ Try it: Type “/isPower2”

Carnegie Mellon
What’s in a file? (using grep)
■ grep <pattern> <file> will output any lines of file that have pattern as a substring ■ grep -v will output lines without pattern as substring ■ grep -R will search recursively
■ Try it: grep ‘isPower2’ bits.c ■ grep -v ‘*’ bits.c ■ grep -R ‘unsigned’ .

Carnegie Mellon
man <thing>
■ What is that command? What is this C standard library function? What does this library do? Check to see if it has a man page!
■ Pages viewed with less ■ Try it!
■ man grep ■ man tar ■ man printf ■ man strlen

Carnegie Mellon
Editors (a touchy subject)

Carnegie Mellon
Vim (vi – improved) Basics ■ Some different modes:
■ Normal mode: ▪The first mode you enter. Hit the escape key to return to this mode at any time
▪ Everything entered here is interpreted as a command ■ Command-line mode:
▪ Used for entering editor commands (necessary to save file & quit the editor)
▪ Enter “:” in Normal mode to get to this mode ■ Insert mode:
▪ To edit text ▪ Enter “i” in Normal mode to get to this mode

Carnegie Mellon
Vim Basics
■ Useful commands: ■Copying/pasting/deleting lines:
▪ yy (yank) or 5 yy (yank next 5 lines) ▪ dd (delete) or 5 dd (delete next 5 lines) ▪ p (paste)
■ Search (/search_string or ?search_string) ■ Useful editor commands:
■Write (w) ■ Quit (q) quit no-save (q!)

Carnegie Mellon
Vimrc File
■ Stores vim configuration info ■ Can make your editing experience even better! ■ Notably:
■ Smart indentation ■ Line numbers ■ Changing tabs to default to 2 or 4 spaces ■ Colors
■ To edit, type: vim ~/.vimrc

Carnegie Mellon
Vim colors ■ Download a .vim color scheme file
from the web (or make your own) ■ Copy to ~/.vim/colors folder (make
this folder if it doesn’t exist) ■ Some useful places to download
color schemes: ■ http://vimcolors.com/ ■ http://cocopon.me/app/vim-color-gallery/
■ Makes your editor pretty!

Carnegie Mellon
Jenna’s Vimrc File
set tabstop=2 set shiftwidth=2 set expandtab set viminfo='100,h colorscheme desertedocean set number syntax on filetype on filetype indent on filetype plugin on set smartindent

Carnegie Mellon
More resources on Vim
■ A good intro tutorial: http://www.engadget.com/2012/07/10/vim-how-to/
■ An interactive tutorial: http://www.openvim.com/ ■ man vim ■ Google

Carnegie Mellon
Commands related to 15-213
■ gdb, the GNU Debugger, will be used for bomb lab. ■ objdump –d displays the symbols in an executable. ■ gcc is the GNU C Compiler. ■ make reads a configuration file to run a series of
commands. Often used for compiling your programs. ■ We will provide other tools in the handouts as well

Carnegie Mellon