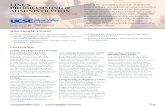Linux Administration
-
Upload
harish1983 -
Category
Education
-
view
11.352 -
download
6
description
Transcript of Linux Administration

04/11/23 1
Linux administration
A.HARISH KUMAR

04/11/23 2
Introduction Linux is based on Unix Unix philosophy Unix commands Unix standards and conventions
Linux is a true 32−bit operating system that runs on a variety of different platforms, including Intel, Sparc,
Alpha, and Power−PC (on some of these platforms, such as Alpha, Linux is actually 64−bit).

04/11/23 3
Topics of Discussion Unix System Architecture
Unix Philosophy
What is Linux?
Using a Linux System
Using a Linux System
Linux Command Line
Logging Out
Command Syntax
Files
Creating Files with cat
Displaying Files’ Contents with cat
Deleting Files with rm
Unix Command Feedback
Copying and Renaming Files with cp and mv

04/11/23 4
Topics Filename Completion
Command History
Files and Directories
Examples of Absolute Paths
Current Directory
Making and Deleting Directories
Relative Paths
Special Dot Directories
Scripting Backup
Hidden Files
Paths to Home Directories
Running Programs

04/11/23 5
Topics Hidden Files
Paths to Home Directories
Looking for Files in the System
Running Programs
Specifying Files with Wildcards
Graphical and Text Interfaces
Text Editors
Shells
The Bash Shell
Shell Commands
Command-Line Arguments
Syntax of Command-Line Options
Examples of Command-Line Options

04/11/23 6
Topics Setting Shell Variables
Summary of Bash Editing Keys
Working with Text Files
Lines of Text
Filesystem Objects
Directory and File Names
File Extensions
Going Back to Previous Directories
Filename Completion
Copying Files with cp
Moving Files with mv
Deleting Files with rm
Making Directories with mkdir

04/11/23 7
TOPICS
Removing Directories with rmdir
Standard Files
Standard Input
Standard Output
Pipes
Searching Files with grep
Pattern Matching
Job Control
jobs
What is a Process?
Process Properties
Parent and Child Processes
About Quoting

04/11/23 8
TOPICS
Quoting: Backslashes
Quoting: Double Quotes
Shell Programming
Filesystems
The Unified Filesystem
File Types
Inodes and Directories
Symbolic Links
Hard Links
Symlinks and Hard Links Illustrated
Comparing Symlinks and Hard Links
Examining and Creating Hard Links
Users and Groups

04/11/23 9
TOPICS
The Superuser: Root
Changing File Ownership with chown
Changing File Group Ownership with chgrp
Changing the Ownership of a
Directory and Its Contents
Changing Ownership and Group Ownership Simultaneously
Basic Concepts: Permissions on Files
Basic Concepts: Permissions on Directories
Examining Permissions: ls -l
Changing File and Directory Permissions: chmod
Specifying Permissions for chmod
Disks and Partitions
Disk Naming

04/11/23 10
TOPICS Using fdisk
Making New Partitions
Changing Partition Types
Making Filesystems with mkfs
Mounting Filesystems
Mounting a Filesystem: mount
Mounting Other Filesystems
Unmounting a Filesystem: umount
Configuring mount: /etc/fstab
Sample /etc/fstab
Filesystem Types
Mount Options
Other Columns in /etc/fstab

04/11/23 11
TOPICS Mounting a File
Monitoring Space: df
Monitoring Inodes: df
Monitoring Disk Usage: du
du Options
Finding and Repairing Filesystem Corruption: fsck
Running fsck
Unix Filesystem Layout
Static and Dynamic Data
Overview of the FHS
FHS: Installed Software
FHS: Other Directories Under /usr
FHS: Directories Under /var

04/11/23 12
TOPICS The type Built-in Command
Checking for Shell Builtins with type
Updating the locate Data
updatedb.conf
What are Quotas?
Hard and Soft Limits
Per-User and Per-Group Quotas
Displaying Quota Limits: quota
Enabling Quota: quotaon
Changing Quota Limits: setquota
edquota
Repquota
Boot Loaders

04/11/23 13
TOPICS LILO
Sample lilo.conf File
Selecting What to Boot
Other Ways of Starting Linux
Boot Messages
Understanding Runlevels
Typical Runlevels
Single-User Mode and sulogin
Shutting Down and Restarting the System
Setting the Default Runlevel
Selecting a Different Runlevel at Bootup
Determining the Current Runlevel
Switching Runlevel

04/11/23 14
TOPICS Navigating Within Manual Pages
Sections of a Manual Page
Printing Manual Pages
Configuration Files
Shell Configuration Files
Changing Environment Variables
Changing the Prompt
Shell Aliases
syslog
/etc/syslog.conf
syslog’s configuration is in /
Reconfiguring syslog
Examining Logs: less and grep

04/11/23 15
TOPICS Running Commands in the Future
At Commands
Commands Run by the At Dæmon
At Command Specification
Opening Windows from At Commands
Managing At Commands
Simple Cron Job
Specification
Crontab Format
Crontab Date & Time Specification
More Complex Crontab Dates & Times
/etc/crontab
User Crontabs
Cron Job Output

04/11/23 16
TOPICS At Command and Cron Job Permissions
Reasons for Backup
Backup Media
Types of Backup
Backup Strategy
Archiving Files with tar
Creating Archives with tar
Listing the Files in tar Archives
Extracting Files from tar Archives
Device Files for Accessing Tapes
Using tar for Backups
Controlling Tape Drives with mt
Deciding What to Backup

04/11/23 17
TOPICS
What Not to Backup Scripting Backup Other Backup Software

04/11/23 18
Unix System Architecture

04/11/23 19
The shell and the window environment are programs
Programs’ only access to hardware is via the kernel
Unix System Architecture

04/11/23 20
Unix Philosophy
Multi-user
l A user needs an account to use a computer
l Each user must log in
l Complete separation of different users’ files and configuration settings
Small components
l Each component should perform a single task
l Multiple components can be combined and chained together for more complex
tasks
l An individual component can be subsituted for another, without affecting other
components

04/11/23 21
What is Linux?
Linux kernel
l Developed by Linus Torvalds
l Strictly speaking, ‘Linux’ is just the kernel
Associated utilities
l Standard tools found on (nearly) all Linux systems
l Many important parts come from the GNU project
Free Software Foundation’s project to make a free Unix
Some claim the OS as a whole should be ‘GNU/Linux’
Linux distributions
l Kernel plus utilities plus other tools, packaged up for end users
l Generally with installation program
l Distributors include: Red Hat, Debian, SuSE, Mandrake

04/11/23 22
Using a Linux System
Login prompt displayed
When Linux first loads after booting the computer
After another user has logged out
Need to enter a username and password
The login prompt may be graphical or simple text
If text, logging in will present a shell
If graphical, logging in will present a desktop
Some combination of mousing and keystrokes will make a terminal window appear
A shell runs in the terminal window

04/11/23 23
Linux Command Line The shell is where commands are invoked
A command is typed at a shell prompt
Prompt usually ends in a dollar sign ($)
After typing a command press Enter to invoke it
The shell will try to obey the command
Another prompt will appear
Example:
$ date
Thu Jun 14 12:28:05 BST 2001
$ The dollar represents the prompt in this course — do not type it

04/11/23 24
Logging Out To exit from the shell, use the exit command
Pressing Ctrl+D at the shell prompt will also quit the shell
Quitting all programs should log you out
If in a text-only single-shell environment, exiting the shell should be sufficient
In a window environment, the window manager should have a log out command for this
purpose
After logging out, a new login prompt should be displayed

04/11/23 25
Command Syntax
Most commands take parameters
Some commands require them
Parameters are also known as arguments
For example, echo simply displays its arguments:
$ echo
$ echo Hello there
Hello there
Commands are case-sensitive
Usually lower-case
$ echo welcome
welcome
$ ECHO SHOUT
bash: ECHO: command not found

04/11/23 26
Files Data can be stored in a file
Each file has a filename
A label referring to a particular file
Permitted characters include letters, digits, hyphens (-), underscores (_), and dots (.)
Case-sensitive — News Crew .mov is a different file from NewScrew.mov
The ls command lists the names of files

04/11/23 27
Creating Files with cat There are many ways of creating a file
One of the simplest is with the cat command:
$ cat > shopping_list
cucumber
bread
yoghurts
fish fingers
Note the greater-than sign (>) — this is necessary to create the file
The text typed is written to a file with the specified name
Press Ctrl+D after a line-break to denote the end of the file
l The next shell prompt is displayed
ls demonstrates the existence of the new file

04/11/23 28
Displaying Files’ Contents with cat There are many ways of viewing the contents of a file
One of the simplest is with the cat command:
$ cat shopping_list
cucumber
bread
yoghurts
fish fingers
n Note that no greater-than sign is used
n The text in the file is displayed immediately:
l Starting on the line after the command
l Before the next shell prompt

04/11/23 29
Deleting Files with rm To delete a file, use the rm (‘remove’) command
Simply pass the name of the file to be deleted as an argument:
$ rm shopping_list
n The file and its contents are removed
l There is no recycle bin
l There is no ‘unrm’ command
n The ls command can be used to confirm the deletion

04/11/23 30
Unix Command Feedback Typically, succesful commands do not give any output
Messages are displayed in the case of errors
The rm command is typical
l If it manages to delete the specified file, it does so silently
l There is no ‘File shopping_list has been removed’ message
l But if the command fails for whatever reason, a message is displayed
The silence can be be off-putting for beginners
It is standard behaviour, and doesn’t take long to get used to

04/11/23 31
Copying and Renaming Files with cp and mv
To copy the contents of a file into another file, use the cp command:
$ cp CV.pdf old-CV.pdf
To rename a file use the mv (‘move’) command:
$ mv commitee_minutes.txt committee_minutes.txt
l Similar to using cp then rm
For both commands, the existing name is specified as the first argument and the new name as
l If a file with the new name already exists, it is overwritten

04/11/23 32
Filename Completion
The shell can making typing filenames easier
Once an unambiguous prefix has been typed, pressing Tab will automatically ‘type’ the rest
n For example, after typing this:
$ rm sho pressing Tab may turn it into this:
$ rm shopping_list
n This also works with command names
l For example, da may be completed to date if no other commands start ‘da’

04/11/23 33
Command History Often it is desired to repeat a previously-executed command
The shell keeps a command history for this purpose
l Use the Up and Down cursor keys to scroll through the list of previous commands
l Press Enter to execute the displayed command n Commands can also be edited before being run
l Particularly useful for fixing a typo in the previous command
The Left and Right cursor keys navigate across a command
l Extra characters can be typed at any point
l Backspace deletes characters to the left of the cursor
l Del and Ctrl+D delete characters to the right
Take care not to log out by holding down Ctrl+D too long

04/11/23 34
Files and Directories A directory is a collection of files and/or other directories
l Because a directory can contain other directories, we get a directory hierarchy
The ‘top level’ of the hierarchy is the root directory
Files and directories can be named by a path
l Shows programs how to find their way to the file
l The root directory is referred to as /
l Other directories are referred to by name, and their names are separated by slashes (/)
n If a path refers to a directory it can end in /
l Usually an extra slash at the end of a path makes no difference

04/11/23 35
Examples of Absolute Paths
An absolute path starts at the root of the directory hierarchy, and names directories under it:
/etc/hostname
l Meaning the file called hostname in the directory etc in the root directory
n We can use ls to list files in a specific directory by specifying the absolute path:
$ ls /usr/share/doc/

04/11/23 36
Current Directory
Your shell has a current directory — the directory in which you are currently working
Commands like ls use the current directory if none is specified
Use the pwd (print working directory) command to see what your current directory is:
$ pwd
/home/fred
n Change the current directory with cd:
$ cd /mnt/cdrom
$ pwd
/mnt/cdrom
n Use cd without specifying a path to get back to your home directory

04/11/23 37
Making and Deleting Directories
The mkdir command makes new, empty, directories
For example, to make a directory for storing company accounts:
$ mkdir Accounts
n To delete an empty directory, use rmdir:
$ rmdir OldAccounts
n Use rm with the -r (recursive) option to delete directories and all the files they contain:
$ rm -r OldAccounts
n Be careful — rm can be a dangerous tool if misused

04/11/23 38
Relative Paths Paths don’t have to start from the root directory
l A path which doesn’t start with / is a relative path
l It is relative to some other directory, usually the current directory
For example, the following sets of directory changes both end up in the same directory:
$ cd /usr/share/doc
$ cd /
$ cd usr
$ cd share/doc
n Relative paths specify files inside directories in the same way as absolute ones

04/11/23 39
Hidden Files The special . and .. directories don’t show up when you do ls
l They are hidden files
n Simple rule: files whose names start with . are considered ‘hidden’
n Make ls display all files, even the hidden ones, by giving it the -a (all) option:
$ ls -a
. .. .bashrc .profile report.doc
n Hidden files are often used for configuration files
l Usually found in a user’s home directory
n You can still read hidden files — they just don’t get listed by ls by default

04/11/23 40
Paths to Home Directories The symbol ˜ (tilde) is an abbreviation for your home directory
l So for user ‘fred’, the following are equivalent:
$ cd /home/fred/documents/
$ cd ˜/documents/
The ˜ is expanded by the shell, so programs only see the complete path
You can get the paths to other users’ home directories using ˜, for example:
$ cat ˜alice/notes.txt
The following are all the same for user ‘fred’:
$ cd
$ cd ˜
$ cd /home/fred

04/11/23 41
Running Programs
Programs under Linux are files, stored in directories like /bin and /usr/bin
l Run them from the shell, simply by typing their name
Many programs take options, which are added after their name and prefixed with -
For example, the -l option to ls gives more information, including the size of files and the date
they were last modified:
$ ls -l
drwxrwxr-x 2 free users 4096 Jan 21 10:57 Accounts
-rw-rw-r-- 1 free users 345 Jan 21 10:57 notes.txt
-rw-r--r-- 1 free users 3255 Jan 21 10:57 report.txt
Many programs accept filenames after the options
l Specify multiple files by separating them with spaces

04/11/23 42
Specifying Files with Wildcards
Use the * wildcard to specify multiple filenames to a program:
$ ls -l *.txt
-rw-rw-r-- 1 free users 108 Nov 16 13:06 report.txt
-rw-rw-r-- 1 fred users 345 Jan 18 08:56 notes.txt
n The shell expands the wildcard, and passes the full list of files to the program
n Just using * on its own will expand to all the files in the current directory:
$ rm *
l (All the files, that is, except the hidden ones)
n Names with wildcards in are called globs, and the process of expanding them is called globbing

04/11/23 43
Graphical and Text Interfaces
Most modern desktop Linux systems provide a graphical user interface (GUI)
Linux systems use the X window system to provide graphics
X is just another program, not built into Linux
Usually X is started automatically when the computer boots
Linux can be used without a GUI, just using a command line
Use Ctrl+Alt+F1 to switch to a text console — logging in works as it does in X
Use Ctrl+Alt+F2, Ctrl+Alt+F3, etc., to switch between virtual terminals — usually about 6 are provided
Use Ctrl+Alt+F7, or whatever is after the virtual terminals, to switch back to X

04/11/23 44
Text Editors
Text editors are for editing plain text files
l Don’t provide advanced formatting like word processors
l Extremely important — manipulating text is Unix’s raison d’être
The most popular editors are Emacs and Vim, both of which are very sophisticated, but take time to learn
Simpler editors include Nano, Pico, Kedit and Gnotepad
Some programs run a text editor for you
l They use the $EDITOR variable to decide which editor to use
l Usually it is set to vi, but it can be changed
l Another example of the component philosophy

04/11/23 45
Shells
A shell provides an interface between the user and the operating system kernel
Either a command interpreter or a graphical user interface
Traditional Unix shells are command-line interfaces (CLIs)
Usually started automatically when you log in or open a terminal

04/11/23 46
The Bash Shell Linux’s most popular command interpreter is called bash
l The Bourne-Again Shell
l More sophisticated than the original sh by Steve Bourne
l Can be run as sh, as a replacement for the original Unix shell
n Gives you a prompt and waits for a command to be entered
n Although this course concentrates on Bash, the shell tcsh is also popular
l Based on the design of the older C Shell (csh)

04/11/23 47
Shell Commands Shell commands entered consist of words
l Separated by spaces (whitespace)
l The first word is the command to run
l Subsequent words are options or arguments to the command
n For several reasons, some commands are built into the shell itself
l Called builtins
l Only a small number of commands are builtins, most are separate programs

04/11/23 48
Command-Line Arguments The words after the command name are passed to a command as a list
of arguments
Most commands group these words into two categories:
l Options, usually starting with one or two hyphens
l Filenames, directories, etc., on which to operate
n The options usually come first, but for most commands they do not need to
n There is a special option ‘--’ which indicates the end of the options
l Nothing after the double hyphen is treated as an option, even if it starts with -

04/11/23 49
Syntax of Command-Line Options
Most Unix commands have a consistent syntax for options:
Single letter options start with a hyphen, e.g., -B
Less cryptic options are whole words or phrases, and start with two hyphens, for example --ignore-backups
Some options themselves take arguments
Usually the argument is the next word: sort -o output_file
A few programs use different styles of command-line options

04/11/23 50
Summary of Bash Editing Keys
These are the basic editing commands by default:
l Right — move cursor to the right
l Left — move cursor to the left
l Up — previous history line
l Down — next history line
l Ctrl+A — move to start of line
l Ctrl+E — move to end of line
l Ctrl+D — delete current character
There are alternative keys, as for the Emacs editor, which can be more comfortable to use than the cursor keys

04/11/23 51
Working with Text Files Unix-like systems are designed to manipulate text very well
The same techniques can be used with plain text, or text-based formats
l Most Unix configuration files are plain text
Text is usually in the ASCII character set
l Non-English text might use the ISO-8859 character sets
l Unicode is better, but unfortunately many Linux command-line utilities don’t (directly) support it yet

04/11/23 52
Filesystem Objects A file is a place to store data: a
possibly-empty sequence of bytes
A directory is a collection of files and other directories
Directories are organized in a hierarchy, with the root directory at the top
The root directory is referred to as /

04/11/23 53
Directory and File Names
Files and directories are organized into a filesystem
Refer to files in directories and sub-directories by separating their names with /, for example: /bin/ls
/usr/share/dict/words /home/jeff/recipe
Paths to files either start at / (absolute) or from some ‘current’ directory

04/11/23 54
File Extensions It’s common to put an extension, beginning with a dot, on the end of a
filename
The extension can indicate the type of the file: .txt Text file .gif Graphics Interchange Format image .jpg Joint Photographic Experts Group image .mp3 MPEG-2 Layer 3 audio .gz Compressed file .tar Unix ‘tape archive’ file .tar.gz, .tgz Compressed archive file
On Unix and Linux, file extensions are just a convention
l The kernel just treats them as a normal part of the name
l A few programs use extensions to determine the type of a file

04/11/23 55
Filename Completion Modern shells help you type the names of files and directories by
completing partial names
Type the start of the name (enough to make it unambiguous) and press Tab
For an ambiguous name (there are several possible completions), the shell can list the options:
l For Bash, type Tab twice in succession
l For C shells, type Ctrl+D
Both of these shells will automatically escape spaces and special characters in the filenames

04/11/23 56
Copying Files with cp n Syntax: cp [options] source-file destination-file
n Copy multiple files into a directory: cp files directory n Common options:
l -f, force overwriting of destination files
l -i, interactively prompt before overwriting files
l -a, archive, copy the contents of directories recursively

04/11/23 57
Moving Files with mv mv can rename files or directories, or move them to different
directories
n It is equivalent to copying and then deleting
l But is usually much faster n Options:
l -f, force overwrite, even if target already exists
l -i, ask user interactively before overwriting files
n For example, to rename poetry.txt to poems.txt: $ mv poetry.txt poems.txt
n To move everything in the current directory somewhere else:
$ mv * ˜/old-stuff/

04/11/23 58
Deleting Files with rm rm deletes (‘removes’) the specified files
You must have write permission for the directory the file is in to remove it
Use carefully if you are logged in as root!
Options:
-f, delete write-protected files without prompting
-i, interactive — ask the user before deleting files
-r, recursively delete files and directories
For example, clean out everything in /tmp, without prompting to delete each file:
$ rm -rf /tmp/*

04/11/23 59
Making Directories with mkdir Syntax: mkdir directory-names
Options:
-p, create intervening parent directories if they don’t already exist
-m mode, set the access permissions to mode
For example, create a directory called mystuff in your home directory with permissions so that
only you can write, but eveyone can read it:
$ mkdir -m 755 ˜/mystuff
n Create a directory tree in /tmp using one command with three subdirectories called one, two
and three:
$ mkdir -p /tmp/one/two/three

04/11/23 60
Removing Directories with rmdir rmdir deletes empty directories, so the files inside must be deleted first
For example, to delete the images directory:
$ rm images/*
$ rmdir images
For non-empty directories, use rm -r directory
The -p option to rmdir removes the complete path, if there are no other files and directories in it
l These commands are equivalent:
$ rmdir -p a/b/c
$ rmdir a/b/c a/b a

04/11/23 61
Standard Files
Processes are connected to three standard files
n Many programs open other files as well

04/11/23 62
Standard Input
Programs can read data from their standard input file
Abbreviated to stdin
By default, this reads from the keyboard
Characters typed into an interactive program (e.g., a text editor) go to stdin 39

04/11/23 63
Standard Output
Programs can write data to their standard output file
Abbreviated to stdout
Used for a program’s normal output
By default this is printed on the terminal

04/11/23 64
Pipes n A pipe channels the output of one program to the input of another
l Allows programs to be chained together
l Programs in the chain run concurrently
n Use the vertical bar: |
l Sometimes known as the ‘pipe’ character
n Programs don’t need to do anything special to use pipes
l They read from stdin and write to stdout as normal
n For example, pipe the output of echo into the program rev (which reverses each line of its
input):
$ echo Happy Birthday! | rev

04/11/23 65
Searching Files with grep grep prints lines from files which match a pattern
For example, to find an entry in the password file /etc/passwd relating to the user ‘nancy’:
$ grep nancy /etc/passwd
grep has a few useful options:
l -i makes the matching case-insensitive
l -r searches through files in specified directories, recursively
l -l prints just the names of files which contain matching lines
l -c prints the count of matches in each file
l -n numbers the matching lines in the output
l -v reverses the test, printing lines which don’t match

04/11/23 66
Pattern Matching Use grep to find patterns, as well as simple strings
Patterns are expressed as regular expressions
Certain punctuation characters have special meanings
For example this might be a better way to search for Nancy’s entry in the password file:
$ grep ’ˆnancy’ /etc/passwd
l The caret (ˆ) anchors the pattern to the start of the line
In the same way, $ acts as an anchor when it appears at the end of a string, making the pattern match only at the end of a line

04/11/23 67
Job Control Most shells offer job control
The ability to stop, restart, and background a running process
The shell lets you put & on the end of a command line to start it in the background
Or you can hit Ctrl+Z to suspend a running foreground job
Suspended and backgrounded jobs are given numbers by the shell
These numbers can be given to shell job-control built-in commands
Job-control commands include jobs, fg, and bg

04/11/23 68
Jobs
n The jobs builtin prints a listing of active jobs and their job numbers:
$ jobs [1]- Stopped vim index.html [2] Running netscape & [3]+ Stopped man ls
n Job numbers are given in square brackets
l But when you use them with other job-control builtins, you need to write them with percent signs, for example %1
n The jobs marked + and - may be accessed as %+ or %- as well as by number
l %+ is the shell’s idea of the current job — the most recently active job
l %- is the previous current job

04/11/23 69
What is a Process? The kernel considers each program running on your
system to be a process
A process ‘lives’ as it executes, with a lifetime that may be short or long
A process is said to ‘die’ when it terminates
The kernel identifies each process by a number known as a process id, or pid
The kernel keeps track of various properties of each process

04/11/23 70
Process Properties A process has a user id (uid) and a group id (gid) which together specify what
permissions it has
A process has a parent process id (ppid) — the pid of the process which created it
l The kernel starts an init process with pid 1 at boot-up
l Every other process is a descendant of pid 1
n Each process has its own working directory, initially inherited from its parent process
n There is an environment for each process — a collection of named environment variables and their associated values
l A process’s environment is normally inherited from its parent process

04/11/23 71
Parent and Child Processes
n The init process is the ancestor of all other processes:
n (Apache starts many child processes so that they can serve HTTP requests at the same time)

04/11/23 72
About Quoting
The shell actually has three different quoting mechanisms:
l Single quotes
l Backslashes
l Double quotes

04/11/23 73
Quoting: Single Quotes
Putting single quotes round something protects it from special interpretation by the shell:
$ xmms ’Tom Lehrer - Poisoning Pigeons in the Park.mp3’
$ rm ’b*lls and whistles’
But single quotes (obviously) don’t protect single quotes themselves
l So you can’t quote something like She said, "Don’t go." with only single quotes

04/11/23 74
Quoting: Backslashes
n You can put a backslash \ in front of any single character to turn off its special meaning:
$ echo M\&S
$ xmms Suzanne\ Vega\ -\ Tom\’s\ Diner.mp3
$ mail -s C:\\MSDOS.SYS

04/11/23 75
Quoting: Double Quotes Putting double quotes round something protects most things within it from
interpretation by the shell
A dollar sign $ retains its special interpretation
As do backticks “
can’t be escaped in double quotes
A backslash can be used within double quotes to selectively disable the special interpretation of $, ‘ and \:
$ mail -s "C:\\MSDOS.SYS" [email protected]
$ echo "It cost $price US\$"
n Putting a backslash in front of anything else gives you both characters:
$ echo "\*/"

04/11/23 76
Shell Programming The shell is designed to be both:
A convenient environment to type commands into
A simple programming language
Any command that can be typed at the command line can be put into a file
Programming features include variables, loops (including for), and even shell functions
The Unix component approach makes it very easy to write shell scripts to perform fairly complex tasks
Common application domains for shell scripting include:
Text processing Automation of system administration tasks

04/11/23 77
Filesystems Some confusion surrounds the use of the term ‘filesystem’
Commonly used to refer to two distinct concepts
1. The hierarchy of directories and files which humans use to organise data on a system
(‘unified filesystem’)
2. The formatting system which the kernel uses to store blocks of data on physical media
such as disks (‘filesystem types’)

04/11/23 78
Symbolic Links A symbolic link (or symlink) is a pseudo-file which behaves as an
alternative name for some other file or directory
The ‘contents’ of the symlink are the real name pointed to
When you try to use a file name including a symlink, the kernel replaces the symlink component with its ‘contents’ and starts again
Symlinks allow you to keep a file (or directory) in one place, but pretend it lives in another
For example, to ensure that an obsolete name continues to work for older software
Or to spread data from a single filesystem hierarchy over multiple disk partitions

04/11/23 79
Examining and Creating Symbolic Links
ls -l shows where a symbolic link points to:
$ ls -l /usr/tmp
lrwxrwxrwx 1 root root 30 Sep 26 2000 /usr/tmp -> /var/tmp
n ls can also be made to list symlinks in a different colour to other files, or to suffix their names with ‘@’
A symlink is created with the ln -s command
Its syntax is similar to cp — the original name comes first, then the name you want to create:
$ ln -s real-file file-link
$ ln -s real-dir dir-link
$ ls -l file-link dir-link
lrwxrwxrwx 1 bob bob 9 Jan 11 15:22 file-link -> real-file
lrwxrwxrwx 1 bob bob 8 Jan 11 15:22 dir-link -> real-dir

04/11/23 80
Hard Links
Where symlinks refer to other files by name, a hard link refers to another file by inode number
l An inode is the data structure that describes a file on disk
l It contains information about the file, including its type (file/directory/device), modification time, permissions, etc.
n A directory entry contains a name and an inode number
l So a file’s name is not considered to be part of the file itself
n You get a hard link when different directory entries on a filesystem refer to the same inode number

04/11/23 81
Symlinks and Hard Links Illustrated
A symbolic link refers to filename, which in turn refers to an inode:
A hard link is a normal directory entry, referring directly to an inode:

04/11/23 82
Examining and Creating Hard Links Use the ln command to create a hard link
Don’t use the -s option when creating hard links
n As when creating symlinks, the order of the arguments to ln mimics cp:
$ ls -l *.dtd -rw-r--r-- 1 anna anna 11170 Dec 9 14:11 module.dtd $ ln module.dtd chapter.dtd $ ls -l *.dtd -rw-r--r-- 2 anna anna 11170 Dec 9 14:11 chapter.dtd -rw-r--r-- 2 anna anna 11170 Dec 9 14:11 module.dtd
n Notice that the link count in the listing increases to 2
n The two names are now indistinguishable
l Deleting or renaming one doesn’t affect the other

04/11/23 83
Users and Groups
Anyone using a Linux computer is a user
The system keeps track of different users, by username
Security features allow different users to have different privileges
Users can belong to groups, allowing security to be managed for collections of people with different requirements
Use su to switch to a different user
Quicker than logging off and back on again
su prompts you for the user’s password:
$ su - bob
Password:
The - option makes su behave as if you’ve logged in as that user

04/11/23 84
The Superuser: Root
Every Linux system has a user called ‘root’
The root user is all-powerful
Can access any files
The root user account should only be used for system administration, such as installing software
When logged in as root, the shell prompt usually ends in #
Usually best to use su for working as root:
$ whoami fred $ su - Password: # whoami root

04/11/23 85
Changing File Ownership with chown
The chown command changes the ownership of files or directories
Simple usage:
# chown aaronc logfile.txt
Makes logfile.txt be owned by the user aaronc
Specify any number of files or directories
Only the superuser can change the ownership of a file
This is a security feature — quotas, set-uid

04/11/23 86
Changing File Group Ownership with chgrp
The chgrp command changes the group ownership of files or directories
Simple usage:
# chgrp staff report.txt
Makes staff be the group owner of the file logfile.txt
As for chown, specify any number of files or directories
The superuser may change the group ownership of any file to any group
The owner of a file may change its group ownership
But only to a group of which the owner is a member

04/11/23 87
Basic Concepts: Permissions on Files
Three types of permissions on files, each denoted by a letter
A permission represents an action that can be done on the file:
Permission Letter Description
Read r Permission to read the data stored in the file
Write w Permission to write new data to the file, to truncate the file, or to overwrite existing data
Execute x Permission to attempt to execute the contents of the file as a program
n Occasionally referred to as ‘permission bits’
n Note that for scripts, you need both execute permission and read permission
l The script interpreter (which runs with your permissions) needs to be able to read the script from the file

04/11/23 88
Basic Concepts: Permissions on Directories
The r, w, x permissions also have a meaning for directories
The meanings for directories are slightly different:
Permission Letter Description
Read r Permission to get a listing of the directory
Write w Permission to create, delete, or rename files (or subdirectories) within the directory
Execute x Permission to change to the directory, or to use the directory as an intermediate part of a path to a file
The difference between read and execute on directories is specious — having one but not the other is almost never what you want

04/11/23 89
Concepts: Disks and Partitions
A hard disk provides a single large storage space
Usually split into partitions
Information about partitions is stored in the partition table
Linux defaults to using partition tables compatible with Microsoft Windows
For compatibility with Windows, at most four primary partitions can be made
But they can be extended partitions, which can themselves be split into smaller logical partitions
Extended partitions have their own partition table to store information about logical
partitions

04/11/23 90
Disk Naming
The device files for IDE hard drives are /dev/hda to /dev/hdd
hda and hdb are the drives on the first IDE channel, hdc and hdd the ones on the second channel
The first drive on each channel is the IDE ‘master’, and the second is the IDE ‘slave’
Primary partitions are numbered from 1–4
Logical partitions are numbered from 5
The devices /dev/hda, etc., refer to whole hard disks, not partitions
Add the partition number to refer to a specific partition

04/11/23 91
Using fdisk
The fdisk command is used to create, delete and change the partitions on a disk
Give fdisk the name of the disk to edit, for example:
# fdisk /dev/hda
fdisk reads one-letter commands from the user
Type m to get a list of commands
Use p to show what partitions currently exist
Use q to quit without altering anything
Use w to quit and write the changes
Use with caution, and triple-check what you’re doing!

04/11/23 92
Making New Partitions Create new partitions with the n command
Choose whether to make a primary, extended or logical partition
Choose which number to assign it
fdisk asks where to put the start and end of the partition
The default values make the partition as big as possible
The desired size can be specified in megabytes, e.g., +250M
Changes to the partition table are only written when the w command is given

04/11/23 93
Changing Partition Types Each partition has a type code, which is a number
The fdisk command l shows a list of known types
The command t changes the type of an existing Partition
Enter the type code at the prompt
Linux partitions are usually of type ‘Linux native’ (type 83)
Other operating systems might use other types of partition, many of which can be understood by Linux

04/11/23 94
Making Filesystems with mkfs
The mkfs command initializes a filesystem on a new partition
Warning: any old data on the partition will be lost
For example, to make an ext2 filesystem on /dev/hda2:
# mkfs -t ext2 -c /dev/hda2
-t sets the filesystem type to make, and -c checks for bad blocks on the disk
mkfs uses other programs to make specific types of filesystem, such as mke2fs and mkdosfs

04/11/23 95
Mounting Filesystems As far as many parts of a Linux system are concerned, a partition
contains entirely arbitrary data
When installing, you set things up so that a partition contains a filesystem — a way of organising data into files and directories
n One filesystem is made the root filesystem: the root directory on that filesystem becomes the directory named /
Other filesystems can be mounted: the root directory of that filesystem is grafted onto a directory of the root filesystem
This arranges for every file in every mounted filesystem to be accessible from a single unified name space
n The directory grafted onto is called the mount point

04/11/23 96
Mounting a Filesystem: mount ‘Important’ filesystems are mounted at boot-up; other filesystems can be
mounted or unmounted at any time
The mount command mounts a filesystem
You usually need to have root permission to mount a filesystem
mount makes it easy to mount filesystems configured by the system administrator
For example, many systems are configured so that
$ mount /mnt/cdrom
will mount the contents of the machine’s CD-ROM drive under the directory /mnt/cdrom

04/11/23 97
Mounting Other Filesystems
mount /dev/sdb3 /mnt/extra mounts the filesystem stored in the /dev/sdb3 device on the
mount point /mnt/extra
You may occasionally need to specify the filesystem type explicitly:
# mount -t vfat /dev/hdd1 /mnt/windows
l Allowable filesystem types are listed in the mount(8) manpage
n To see a list of the filesystems currently mounted, run mount without any options

04/11/23 98
Unmounting a Filesystem: umount
A filesystem can be unmounted with umount
umount /mnt/extra unmounts whatever is on the /mnt/extra mount point
umount /dev/sdb3 unmounts the filesystem in the /dev/sdb3 device, wherever it is mounted
You normally need to have root permission to unmount a filesystem
It’s also impossible to unmount a ‘busy’ filesystem
A filesystem is busy if a process has a file on it open
Or if a process has a directory within it as its current directory

04/11/23 99
Configuring mount: /etc/fstab The /etc/fstab file contains information about filesystems
that are known to the system administrator
Specifying a filesystem in /etc/fstab makes it possible to use its mount point as the only argument to mount
/etc/fstab also configures which filesystems should be mounted at boot-up
Each line in /etc/fstab describes one filesystem
Six columns on each line

04/11/23 100
Sample /etc/fstab A sample /etc/fstab file: # device mount-point type options (dump) pass-no /dev/hda3 / ext2 defaults 1 1 /dev/hda1 / boot ext2 defaults 1 2 /dev/hda5 / usr ext2 defaults 1 2 /dev/hdb1 / usr/local ext2 defaults 1 2 /dev/hdb2 / home ext2 defaults 1 2 none / proc proc defaults 0 0 /dev/scd0 / mnt/cdrom iso9660 noauto, users, 0 0 /dev/fd0 /mnt/floppy auto noauto, users 0 0

04/11/23 101
Filesystem Types
The most common filesystem types are:
Type Usage
ext2 The standard Linux filesystem
iso9660 The filesystem used on CD-ROMs
proc Not a real filesystem, so uses none as the device. Used as a way
for the kernel to report system information to user processes vfat The filesystem used by Windows 95
auto Not a real filesystem type. Used as a way of asking the mount command to probe for various filesystem types, particularly forremovable media
Networked filesystems include nfs (Unix-specific) and smbfs (Windows or Samba)
Other, less common types exist; see mount(8)

04/11/23 102
Mount Options
Comma-separated options in /etc/fstab
Alternatively, use comma-separated options with -o on the mount command line
Common mount options:
Option Description
noauto In /etc/fstab, prevents the filesystem being mounted at bootup.
Useful for removable media ro Mount the filesystem read-only
users Let non-root users mount and unmount this filesystem
user Like users, but non-root users can only unmount filesystems that they themselves mounted
n Other less common mount options exist, as well as many options for individual filesystem types

04/11/23 103
Filesystem Concepts
The files stored on a disk partition are organised into a filesystem
There are several filesystem types; the common Linux one is called ext2
A filesystem contains a fixed number of inodes
An inode is the data structure that describes a file on disk
It contains information about the file, including its type (file/directory/device), modification time, permissions, etc.
A file name refers to an inode, not to the file directly
This allows hard links: many file names referring to the same inode

04/11/23 104
Monitoring Space: df Run df with no arguments to get a listing of free space on all mounted filesystems
Usually better to use the -h option, which displays space in human-readable units:
$ df -h
Filesystem Size Used Avail Use% Mounted on /dev/hda8 248M 52M 183M 22 % / /dev/hda1 15M 5.6M 9.1M 38% /boot /dev/hda6 13G 5.0G 7.4G 41% /home /dev/hda5 13G 4.6G 7.8G 37% /usr /dev/hda7 248M 125M 110M 53% /var
n The Use% column shows what percentage of the filesystem is in use
n You can give df directories as extra arguments to make it show space on the filesystems those directories are mounted on

04/11/23 105
Monitoring Inodes: df Filesystems rarely run out of inodes, but it would be possible if the filesystem
contains many small files
Run df -i to get information on inode usage on all mounted filesystems:
$ df -i
Filesystem Inodes I Used I Free Use% Mounted on
/dev/hda8 65736 8411 57325 13% / /dev/hda1 4160 30 4130 1% /boot /dev/hda6 1733312 169727 1563585 10% /home /dev/hda5 1733312 138626 1594686 8% /usr /dev/hda7 65736 1324 64412 2% /var
n In this example, every filesystem has used a smaller percentage of its inodes (IUse%) than of
its file space

04/11/23 106
Monitoring Disk Usage: du
df shows a summary of the free space on a partition
du, on the other hand, shows information about disk space used in a directory tree
Takes one or more directories on the command line:
$ du /usr/share/vim
2156 /usr/share/vim/vim58/doc 2460 /usr/share/vim/vim58/syntax 36 /usr/share/vim/vim58/tutor 16 /usr/share/vim/vim58/macros/hanoi 16 /usr/share/vim/vim58/macros/life 40 /usr/share/vim/vim58/macros/maze 20 /usr/share/vim/vim58/macros/urm 156 /usr/share/vim/vim58/macros 100 /usr/share/vim/vim58/tools 5036 /usr/share/vim/vim58 5040 /usr/share/vim

04/11/23 107
du Options Option Description
-a Show all files, not just directories
-c Print a cumulative total for all directories named on the command line
-h Print disk usage in human-readable units
-s Print only a summary for each directory named on the command line
-S Make the size reported for a directory be the size of only the files in
that directory, not the total including the sizes of its subdirectories

04/11/23 108
Finding and Repairing Filesystem Corruption: fsck
Sometimes filesystems do become corrupted
Perhaps there was a power failure
Or maybe your kernel version has a bug in it
The fsck program checks the integrity of a filesystem
And can make repairs if necessary
Actually has two main parts:
A ‘driver program’, fsck, which handles any filesystem type
One ‘backend program’ for each specific filesystem type
The backend program for ext2 is e2fsck, but it is always invoked through fsck

04/11/23 109
Running fsck fsck is normally run at system startup
So it gets run automatically if the system was shut down uncleanly
n It can also be run manually:
# fsck /dev/sdb3
Interactively asks whether to fix problems as they are found
Use -f to force checking the filesystem, even if fsck thinks it was cleanly umounted
Use -y to automatically answer ‘yes’ to any question
Usually a bad idea to run fsck on a mounted filesystem!

04/11/23 110
Unix Filesystem Layout
Many common directory names are abbreviated versions of real words
Traditional structure which has developed over many years
Most system files have their proper place
Programs rely on them being in the correct place
Users familiar with Unix directory structure can find their way around any Unix or Linux system
But a user’s home directory can be structured however they want

04/11/23 111
The Filesystem Hierarchy Standard
Started as an attempt to standardise Linux filesystem layouts
Called the FSSTND when the first version was published in 1994
Widely accepted by distributors
But few Linux systems are 100% compliant yet
Intended to avoid fragmentation of Linux distributions
Renamed to the File Hierarchy Standard, or FHS
Now intended to apply to all Unix-like operating systems

04/11/23 112
Static and Dynamic Data
Some files hardly ever need to be changed, while others change all the time
It can help to store static files separately from those which regularly change:
The static files can be on a partition mounted read-only (such as a CD-ROM)
Programs and libraries are usually static (except when new software is installed)
Home directories and status files are usually more variable

04/11/23 113
Overview of the FHS

04/11/23 114
FHS: Installed Software Programs are usually found in the bin and sbin directories
These are found in /, /usr and /usr/local
sbin is used for programs likely to be useful to system administrators rather than to general
users (mail dæmon, web server, etc.)
These directories are named after binaries
Most programs in them are binaries (compiled programs), although some are human-readable scripts
n Libraries are stored in directories called lib, found in the same places as bin
l These directories should be listed in /etc/ld.so.conf

04/11/23 115
FHS: Other Directories Under /usr
/usr/include contains header files used by C/C++ programs
/usr/X11R6 contains files used by the X Window system, including programs, libraries, configuration files and documentation
/usr/local is where software is installed when it is compiled from source code rather than installed as a package
/usr/share contains files which are not specific to the architecture of a machine, e.g., fonts and icons
Theoretically could be shared between different types of machine over a network
n /usr/src often contains the source code for the Linux kernel
l Usually kept in a directory such as linux-2.2.20, with a symbolic link to it called linux

04/11/23 116
FHS: Directories Under /var
/var/run contains pid files (process-id files for currently-running dæmon programs)
Also contains utmp, a record of user logins
/var/mail or /var/spool/mail is where each user’s email is queued up until it is deleted or saved
/var/log contains logs produced by various programs, including syslog
/var/cache contains data generated by programs which is cached to save time
Cached data can be regenerated if deleted

04/11/23 117
FHS: Other Directories
/proc provides access to information from the kernel, particularly about running processes
/home contains directories which belong to each user
Use echo ˜ to find out where your home directory is
/root is the home directory of the root user

04/11/23 118
The type Built-in Command
type is like which, but is built into the shell
It tells you about shell aliases and functions
Not available in the C Shell
type -p is just like which
type -a shows all the commands of the name given
Useful for detecting duplicate programs, or aliases which are hiding real programs
See help type for full details

04/11/23 119
Updating the locate Database
Use the updatedb program to refresh the database of files used by locate
Modern versions are configured by giving options to updatedb
-e provides a list of directories which will not be searched
-f gives the names of filesystem types to miss out
See the manpage for full details
updatedb is usually run by cron every night
l Look in /etc/cron.daily for the script which runs it

04/11/23 120
updatedb.conf Older versions of GNU updatedb used the configuration file
/etc/updatedb.conf
For compatibility, some modern versions still read it
The configuration is done by setting environment variables
For example, to ignore certain filesystems:
$ PRUNEPATHS="/tmp /usr/tmp /var/tmp /mnt /var/spool"
$ export PRUNEPATHS
The $PRUNEFS variable lists the names for filesystems which should be ignored (e.g., nfs,iso9660, etc.)
These variables are equivalent to the -e and -f options

04/11/23 121
What are Quotas? Quotas are a way of limiting the amount of disk space that users may take up
Some organisations (perhaps those with untrusted external users) absolutely need to ensure that:
No user can prevent other users from using a reasonable amount of disk space
No user can impede the correct functioning of the system
Some organisations don’t need to worry about this — their users can be trusted not to abuse the system
Unfortunately, quota management is unnecessarily hard on Linux
Could user education avoid the need for quotas?
Disk space is cheap!

04/11/23 122
Displaying Quota Limits: quota
The quota command displays quota limits
Specifying a username or the name of a group will show information about their quotas:
# quota fred
n The -v option will show full information about all quotas, even where there are no limits

04/11/23 123
Options in /etc/fstab The options in /etc/fstab specify which filesystems should have quota enabled
Add the option usrquota to enable user quotas
Use grpquota to enable group quotas
Either or both can be used for each filesystem: /dev/hda1 / ext2 defaults /dev/hdb1 /home ext2 defaults,usrquota /dev/hdb2 /work/shared ext2 defaults,usrquota,grpquota
The filesystems with quota enabled should have files called quota.user and quota.group in their root directories
The following commands will create them:
# touch /partition/quota.{user,group}
# chmod 600 /partition/quota.{user,group}

04/11/23 124
edquota
edquota allows quotas to be edited interactively, in a text editor
The file in the text editor will be a temporary file
edquota will read it back in when the editor terminates
Use the -g option to edit group quotas
Some versions of Red Hat have a bug where you need to delete an extraneous space before the time unit when doing edquota -t

04/11/23 125
repquota
The repquota command prints information about the quota limits assigned to each user
Also shows actual number of blocks and inodes used
Use the -a option for information on all filesystems, or specify the filesystem on the command line
n Use -g to show group quotas
n Use -v for more complete information

04/11/23 126
Boot Loaders When Linux boots, the kernel is loaded into memory by a boot loader
Passes parameters to the Linux kernel
Allows one of several operating systems to be loaded
Multiple versions of the Linux kernel
Dual-booting with Windows and other OSes
The most popular boot loader is LILO (the Linux loader)
Full user documentation provided
Look for the a directory called something like /usr/share/doc/lilo/ or /usr/doc/lilo-0.21/

04/11/23 127
LILO
LILO runs when the system is booted
The lilo command configures how LILO will next run
The file /etc/lilo.conf specifies the configuration to be set by the lilo command
Need to run the lilo command for changes to have affect
Manual page lilo.conf(5)
lilo.conf has options in the form name=value
Options for specifix OSes are indented
Linux kernels to install are introduced with image=
Other OSes are introduced with other=

04/11/23 128
Sample lilo.conf File boot = /dev/hda # put loader on the MBR root = /dev/hda1 # device to mount as / delay = 40 # 4 second delay compact # may make booting faster read-only # needed to allow root to be fscked image = /vmlinuz-2.2.20 # stable kernel (default because it’s 1st) label = linux-2.2.20 alias = linux # shorter label vga = ask # let us choose the console size image = /vmlinuz-2.5.1 # cutting edge kernel label = linux-2.5.1 other = /dev/hda3 # Windows is installed on a different partition label = windows table = /dev/hda

04/11/23 129
Selecting What to Boot When LILO runs it displays the prompt LILO:
If only some of the letters appear, the boot process failed at some point
It waits the specified delay for something to start being typed
Load a particular kernel or OS by entering its label or alias
Just press Enter for the default
Pressing Tab lists the available labels
Some versions of LILO present a menu to select from with the cursor keys
If no key has been pressed by the end of the delay, the first kernel or OS is loaded

04/11/23 130
Other Ways of Starting Linux
Grub — complex boot loader which includes a shell and support for accessing filesystems
LoadLin — a Dos program which can start Linux from within Dos
Occasionally used to start Linux after a Dos driver has configured some hardware

04/11/23 131
Boot Messages When the kernel starts up it prints a flurry of information
This can often be useful in finding problems
A log of this information is kept in /var/log/dmesg
The dmesg command can print the most recent messages
This can show problems which have occurred since boot
After boot, most log messages are handled by syslog

04/11/23 132
Understanding Runlevels A Linux system runs in one of several runlevels — modes providing different features and
levels of functionality
Linux systems normally have seven runlevels, numbered from 0–6:
Three are mandatory (0 = halt, 6 = reboot, 1 = single-user)
Four are user-defined (2–5)
No consensus between administrators or distributions about how to organise the user-defined runlevels
Some rely (partly) on runlevels to define which major subsystems are running
Others prefer the flexibility of starting and stopping subsystems individually, without changing runlevel
l In every common distribution, there is at least one user-defined runlevel which has the
same services as another

04/11/23 133
Typical Runlevels Runlevel Description
0 A ‘transitional’ run-level, used to tell the system to shut itself down safely. Once the system has shut down, it needs a manual reboot to reactivate.
1 Single-user mode, used for maintenance. Users may not log in, and any services (usually including all networking facilities) are disabled. There is only one terminal active, on which root is automatically logged in.
2–5 Multi-user modes. Some systems make all of these identical. Others disable networking (or NFS file-sharing) in runlevel 2, and/or enable a graphical login in runlevel 5 (but not in other runlevels).
6 A ‘transitional’ run-level, used to tell the system to reboot.

04/11/23 134
Single-User Mode and sulogin Many Linux distributions use a program called sulogin to restrict access to
single-user mode
sulogin is run when the system enters single-user mode
It requires the root password to be typed on the console before switching to single-user mode
If the password is not typed, sulogin returns the system to the normal runlevel
Why is sulogin needed?
Untrusted users may have access to the system’s keyboard during bootup
In many configurations, this would enable them to boot the system up in single-user mode

04/11/23 135
Shutting Down and Restarting the System
To safely shut down the system, run the halt command as root
This is a safe shutdown: it stops all services, disables all network interfaces, and unmounts all filesystems
To safely reboot the system, run reboot as root
Most systems also let you hit Ctrl+Alt+Del on the console
Alternatively, the shutdown command allows you to schedule the power-down or reboot, to give users warning to save their work
l Halt at 6pm:
# shutdown -h 18:00
l Reboot thirty minutes from now:

04/11/23 136
Setting the Default Runlevel
The system’s default runlevel on bootup is configured in /etc/inittab
To configure a default runlevel of 3, /etc/inittab should contain the line:
id:3:initdefault
There should be only one initdefault line in /etc/inittab

04/11/23 137
Selecting a Different Runlevel at Bootup
Most bootloaders (including LILO) give you the ability to type in a kernel command line
Naming a runlevel on the kernel command line selects that runlevel for use on system startup
To start in single-user mode:
linux 1
To start in emergency mode:
linux -b
Emergency mode provides nothing beyond a shell to type into — useful for repairing serious
system corruption

04/11/23 138
Manual Pages
Most Linux commands have an associated manual page
Often known as a manpage
Viewed with the man command:
$ man ls
Press q to quit and return to the shell prompt

04/11/23 139
Navigating Within Manual Pages
man uses the less viewer
Use the cursor keys for scrolling
Other common keystrokes: space jump down a page
b jump back up a page
/word search for the next occurrence of “word”
n repeat the previous search
g go to the top

04/11/23 140
Sections of a Manual Page
Manpages have a traditional format
Manpages for user commands tend to have some or all of these sections:
NAME — name and single-line reason for the command
SYNOPSIS — possible arguments
DESCRIPTION — fuller explanation of the command
OPTIONS
FILES — any files the command needs
ENVIRONMENT — pertinent environment variables
BUGS
AUTHOR
SEE ALSO

04/11/23 141
syslog Many events that occur on a Linux system should be logged for
administrative purposes
Linux has a facility called syslog that allows any service or part of the system to log such events
syslog can be configured to log different events to different places
Events can be selected based on severity (‘level’) and/or on the service that encountered the event (‘facility’)
Messages can go to files, to the system console, or to a centralised syslog server
running on another machine

04/11/23 142
/etc/syslog.conf
syslog’s configuration is in /etc/syslog.conf ; each line looks like:
facility.level destination
The facility is the creator of the message — one of auth, authpriv, cron, daemon, kern, lpr, mail, news, syslog, user, or local0 through local7
The level is a severity threshold beyond which messages will be logged — one of (from lowest to highest): debug, info, notice, warning, err, crit, alert, emerg
The destination indicates where messages selected by the facility and level will be sent
Normally the name of a log file (under /var/log), or /dev/console to send messages to the
system console

04/11/23 143
Examining Logs: less and grep You sometimes need to manually scan log files for notable activity
Since logs are plain text, you can use standard text-processing tools like to examine them
To review the entire contents of a log file:
# less /var/log/messages
Note: you may need to be root to do this
To look for messages on a certain topic:
# grep -i sshd /var/log/messages

04/11/23 144
At Commands At commands are defined using at:
$ at 16:30
at> pstree > processes
at> <EOT>
The time the command should run is given as a parameter to at at then prompts for the command itself
Command(s) exactly as they would be typed in the shell
Press Ctrl+D to finish
The at dæmon will run the command at the specified time
In this example, the output of running pstree at 16:30 will be saved in the file processes

04/11/23 145
Managing At Commands atq lists any pending at commands:
$ atq
38 2002-01-16 11:00 a
The number at the start of each line identifies that at command
A particular at command can be displayed with at -c:
$ at -c 38
#!/bin/sh
umask 2
cd /home/simon || { echo ’Bad directory’ >&2; exit 1 }
echo ’Check the download has completed.’
l Real at commands include the environment too

04/11/23 146
Simple Cron Job Specification The simplest method for specifying cron jobs is to save each job as a separate file
in an appropriate directory:
/etc/cron.daily/ is for jobs to be run daily
Once a day, each file in that directory is run
The files are typically shell scripts
There are equivalent directories for monthly, weekly, and possibly hourly jobs
Each job is run with root permissions
Normally only root can set up cron jobs this way
Any required environment variables must be set explicitly

04/11/23 147
Crontab Format
Blank lines are ignored
Comments are lines starting with a hash (#)
Environment variables can be set:
PATH=/usr/local/bin
n Example cron job specification
30 9 * * * root /usr/local/bin/check_logins
l At 09:30
l On all days
l For the root user

04/11/23 148
/etc/crontab
The /etc/crontab file is an older way of specifying cron jobs
Each job in that file is like a file from /etc/cron.d/
Having many unrelated cron jobs in a single file is much harder to manage
This file may be the mechanism by which your system runs the contents of /etc/cron.daily/ and Friends
n There is no need to use this file for anything else

04/11/23 149
User Crontabs Sometimes non-root users need to set up cron jobs
Each user has a crontab file
This is not edited directly
The crontab command manipulates it
Use crontab -e option to edit the crontab
The editor in the $EDITOR variable is invoked for this
Use crontab -l to display the crontab
The format is very similar to that of /etc/rc.d/ crontabs
But there is no username field
All commands run as the owner of the crontab

04/11/23 150
Cron Job Output
Cron jobs do not run in a terminal window
Generally they are administrative tasks designed not to produce any output when run
successfully
Any output that is generated by a cron job is mailed: The recipient can be specified in the $MAILTO
environment variable
Otherwise mail is sent to the job’s owner
Jobs in /etc/cron.daily et al are owned by root

04/11/23 151
THANK U