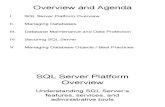Linq to SQL Demo
-
Upload
pratik-gandhi -
Category
Documents
-
view
220 -
download
0
Transcript of Linq to SQL Demo
-
8/12/2019 Linq to SQL Demo
1/4
-
8/12/2019 Linq to SQL Demo
2/4
4. Right-click Tables and select Add New Table.
5. Define your columns as follows, be sure to make the StudentID column as an Identity field incrementing by 1.
6. Save your new table as Students and then populate it with some fictitious data
Now we can add a Linq to SQL Class
7. From Solution Explorer, right-click you LinqDemo web application and select Add-->New Item-->Linq to SQL Classes
8. Name it LinqToStudents.dbml and click Add.
9. The Object Relational Designer should open.
10. From Server Explorer, drag and drop you Students table that you just created into the left pane of your designer
surface. It should appear as follows:
http://blogs.msdn.com/blogfiles/jeff/WindowsLiveWriter/StepbystepIntroductiontoLINQtoSQL_129E0/clip_image010_2.jpghttp://blogs.msdn.com/blogfiles/jeff/WindowsLiveWriter/StepbystepIntroductiontoLINQtoSQL_129E0/clip_image008_2.jpghttp://blogs.msdn.com/blogfiles/jeff/WindowsLiveWriter/StepbystepIntroductiontoLINQtoSQL_129E0/clip_image006_2.jpghttp://blogs.msdn.com/blogfiles/jeff/WindowsLiveWriter/StepbystepIntroductiontoLINQtoSQL_129E0/clip_image010_2.jpghttp://blogs.msdn.com/blogfiles/jeff/WindowsLiveWriter/StepbystepIntroductiontoLINQtoSQL_129E0/clip_image008_2.jpghttp://blogs.msdn.com/blogfiles/jeff/WindowsLiveWriter/StepbystepIntroductiontoLINQtoSQL_129E0/clip_image006_2.jpghttp://blogs.msdn.com/blogfiles/jeff/WindowsLiveWriter/StepbystepIntroductiontoLINQtoSQL_129E0/clip_image010_2.jpghttp://blogs.msdn.com/blogfiles/jeff/WindowsLiveWriter/StepbystepIntroductiontoLINQtoSQL_129E0/clip_image008_2.jpghttp://blogs.msdn.com/blogfiles/jeff/WindowsLiveWriter/StepbystepIntroductiontoLINQtoSQL_129E0/clip_image006_2.jpg -
8/12/2019 Linq to SQL Demo
3/4
-
8/12/2019 Linq to SQL Demo
4/4
Now that we did it the hard way (not really), lets take a look at an even easier way to Linq our GridView control to a SQL
table.
1. Using the same project and Default.aspx page in the previous example. Lets first DELETE all the code you just added
to the Page_Load event of the Default.aspx.cs class file and then Save and Close that file.
2. From your Toolbox, drag and drop the LinqDataSource server control (under Data) anywhere onto the Designer View of
your Default.aspx page.
3. You can now select Configure Data Source from the LinqDataSource you just added as follows:
4. Once the Configure Data Source window appears you can the LinqDemo.LinqToStudentsDataContext option from the
Chose your context object dropdown, and select Next.
5. On the next screen, just accept the defaults and click Finish.
Back to the Default.aspx Designer View now we can bind the GridView to our newly created LinqDataSource.
6. Select LinqDataSource1 from the Chose Data Source dropdown list of your GridView control as follows:
7. Save and Run (F5)
http://blogs.msdn.com/blogfiles/jeff/WindowsLiveWriter/StepbystepIntroductiontoLINQtoSQL_129E0/clip_image018_2.jpghttp://blogs.msdn.com/blogfiles/jeff/WindowsLiveWriter/StepbystepIntroductiontoLINQtoSQL_129E0/clip_image016_2.jpghttp://blogs.msdn.com/blogfiles/jeff/WindowsLiveWriter/StepbystepIntroductiontoLINQtoSQL_129E0/clip_image018_2.jpghttp://blogs.msdn.com/blogfiles/jeff/WindowsLiveWriter/StepbystepIntroductiontoLINQtoSQL_129E0/clip_image016_2.jpg