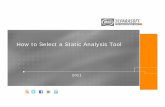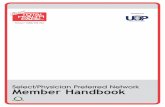Linking Analysis to Member Designs - … · We can now create a new Steel Member Design module to...
Transcript of Linking Analysis to Member Designs - … · We can now create a new Steel Member Design module to...
Linking Analysis to Member Designs
In this tutorial:
- Linking and Analysing a timber beam using the Timber Member Design - Unlinking and Linking a steel beam using the Steel Member Design - Change the material using the Change Material feature - Further analysis of steel beam using Structural Toolkit Analysis
Step 1 – Linking and Analysing a timber beam using the Timber Member Design Using the Analysis module in Structural Toolkit, we can analyse members that may have up to three point loads or partial UDL’s on certain parts of the beam.
Figure 1 – Beam Problem
To analyse the above beam, first open a Timber Member Design.
Figure 2 – Timber Member Design
Within the Timber Member Design, we will switch over to the Analysis first to get the maximum result values. Click on the [Analysis…] button to open an Analysis module.
Figure 3 – Timber Member Design Analysis Button
Load DL LL
PL1 2.0kN 3.0kN
PL2 1.0kN 1.0kN
w1 0.5kN 1.5kN
Notice in the Project Tree, the Timber Member and Timber Member (Ana) are both underlined, indicating that they are linked members.
Figure 4 – Project Tree
Input the geometry and loading of the beam, starting with the Span and Span type of (S) for a simply supported beam, noting that the size and sectional properties automatically transfer (do not edit these manually, they will reset when closed and re-opened as they are linked.)
Figure 5 – Analysis Geometry
Next input the loads of the beam, using the Partial UDL section to indicate a start and end length for the UDL.
Figure 6 – Analysis Loads
Self weight is included by default, but may be turned off using the selection input. Also enter the loading type which affects the short and long term factors associated with strength (for timber) and deflections.
Figure 7 – Analysis Loads
Following our inputs, we have the results at the end of the page, where we can see the bending moment diagram, shear force diagram and deflection diagram (gross immediate with the creep/durational factors not applied).
Figure 8 – Analysis Result Diagrams
We can also find the left, right, maximum and results at a specific location from the table above.
Figure 9 – Analysis Result Values
These values, particularly the maximums, we use to design the member. Click the [Switch to Design…] button to switch back to the Timber Member.
Figure 10 – Analysis Switch to Design
Assume that the bending lateral restraints (Layb) remain at 600mm. (For a floor beam this could be 450mm if laterally supported by joists and for a roof beam perhaps 600mm or 900mm depending if the rafters laterally restrain the member).
Figure 11 – Timber Member Design Restraints
Now change the Bending & Shear values to the Analysis values using the drop down menu. For this tutorial, change the values to Critical (C) which will import the maximum bending and maximum shear values
Figure 12 – Timber Member Analysis Values
The default timber beam has failed and therefore we must choose a larger section.
Figure 13 – Timber Member Summary
Press the [Select…] button to choose a larger section size.
Figure 14 – Timber Member Select Member
Try a double 400 x 45 Hyspan LVL section. Note that the double section is laminated by default, and the toggle input on the notes area can be changed to consider these as 2 singular members.
Figure 15 – Timber Selection Dialog
The 2-400 x 45 Hyspan LVL is satisfactory, however the size of the beam suggests that a steel alternative may be preferred.
Figure 16 – Timber Member Summary Step 2 - Unlinking and Linking a steel beam using the Steel Member Design We can use the same analysis to find an alternative steel section. This can be done several ways, by manually unlinking and re-linking, (this step) or by Changing Materials (Step 3 to follow). First unlink the analysis from the Timber Design Module by using the [Remove Link] button under the [Members] tab.
Figure 17 – Remove Link Button
We can now create a new Steel Member Design module to link to the analysis
Figure 18 – Steel Member Design
Once opened, again go to the [Members] tab and this time select the [Link] button, and choose the Timber Member (Ana).
Figure 19 – Link Member Selection
You will also get a message to rename the analysis member to align with the linked member, so press yes to have the name changed.
Figure 20 – Rename Analysis Member
Once again change the analysis values in the Steel Member to (C) Critical.
Figure 21 – Steel Member Analysis Values
The exact same analysis is now linked to the Steel Member and a section size can be selected. Furthermore, the timber is now redundant and can be removed from the project. Assume a restraint at the first PL, so a segment of 2000mm and 4500mm. The αm is calculated as 1.21 for the right segment using AS4100 section 5.6. Here we used the [αm] tab to put in the ¼ points to calculate the αm value. The smaller 2000mm segment will have an αm of 1.75 so will be less critical.
Figure 22 – Steel Member Segment αm
Press the [Select…] button, and choose a 200 x 75 PFC member.
Figure 23 – Steel Member
A 200 x 75 PFC member is satisfactory. Step 3 – Changing material using the Change Material feature A simpler way to change the material is to use the Change Material feature. If designing in timber, the button will read [Change To Steel], and if steel [Change To Timber].
Figure 24 – Change Material
Using this method, the design is copied and renamed to a unique name (including any attached analysis). This works for floor beams, roof beams, propped beams and linked member designs. NOTE: The analysis’s are now separate, so if loads are updated, both the linked designs’ analysis data have to be updated.
Step 4 - Further analysis of steel beam using Structural Toolkit Analysis If the beam has more than three point loads, is not a single span ie. continuous, has a variable UDL, etc. then we cannot use the Analysis module. We can however convert the analysis from the Module into Structural Toolkit Analysis allowing us to further analyse these conditions and manually transfer maximum results back to the Steel Member Module. If we use our example, we can change the UDL to a variable UDL, starting off with a magnitude of the previous UDL and grading up to the PL2 value.
Figure 25 – Revised Beam Problem
First select the [Members] tab and select the [Convert] button to transfer the structure to Structural Toolkit Analysis.
Figure 26 – Structural Toolkit Analysis Beam
If we analyse the bending moment diagram, we can check to verify that all values have transferred across. Press the [Linear] button to perform a Linear Analysis.
Load DL LL
PL1 2.0kN 3.0kN
PL2 1.0kN 1.0kN
w1 (left) 0.5kN 1.5kN
w1 (right) 1.0kN 1.0kN
Figure 27 – Linear Analysis Button
The bending moment provides the same results as the Analysis Module (slight discrep,
Figure 28 – Bending Moment Comparison
Now we will change the UDL w1 to a Variable UDL.
As we already have the values of each end of the UDL, we don’t need to create any new Load Definitions, so we can double click on the UDL to bring up the Loads dialog.
Figure 29 – Loads Dialog
Ensure you have the DL (Deadload) case selected and change the Load Type to Member VUDL, and the Load 2 definition to Pll1.
Figure 30 – Member Variable UDL
Figure 31 – Load Selection for Member Variable UDL
Change the LC (Loadcase) to the LL (Liveload) and repeat for the Live load by changing the Load2 to Pll2. Analyse the beam, and turn on all the result cases.
Figure 32 – Analysis Load Combinations
The maximum bending moment identified is 26.3kNm.
Figure 33 – Revised Bending Moment Diagram
The maximum shear value identified is 12.50kN. Deflections can be checked in the Structural Toolkit Analysis itself, while the bending and shear components can be checked in the Steel Member Design. We can modify our existing Steel Member design or create a new one. Change the Analysis values within the module to (M) Manual.
Figure 34 – Steel Member Analysis Values
Input manually the maximum bending moment of 26.3kNm and the maximum shear force of 12.5kN, noting the αm being recalculated based on ¼ points to 1.17 .
Figure 35 – Revised Steel Member
The beam is satisfactory.
![Page 1: Linking Analysis to Member Designs - … · We can now create a new Steel Member Design module to link to the analysis ... First select the [Members] tab and select the [Convert]](https://reader042.fdocuments.us/reader042/viewer/2022031001/5b82f5237f8b9a940b8c07a3/html5/thumbnails/1.jpg)
![Page 2: Linking Analysis to Member Designs - … · We can now create a new Steel Member Design module to link to the analysis ... First select the [Members] tab and select the [Convert]](https://reader042.fdocuments.us/reader042/viewer/2022031001/5b82f5237f8b9a940b8c07a3/html5/thumbnails/2.jpg)
![Page 3: Linking Analysis to Member Designs - … · We can now create a new Steel Member Design module to link to the analysis ... First select the [Members] tab and select the [Convert]](https://reader042.fdocuments.us/reader042/viewer/2022031001/5b82f5237f8b9a940b8c07a3/html5/thumbnails/3.jpg)
![Page 4: Linking Analysis to Member Designs - … · We can now create a new Steel Member Design module to link to the analysis ... First select the [Members] tab and select the [Convert]](https://reader042.fdocuments.us/reader042/viewer/2022031001/5b82f5237f8b9a940b8c07a3/html5/thumbnails/4.jpg)
![Page 5: Linking Analysis to Member Designs - … · We can now create a new Steel Member Design module to link to the analysis ... First select the [Members] tab and select the [Convert]](https://reader042.fdocuments.us/reader042/viewer/2022031001/5b82f5237f8b9a940b8c07a3/html5/thumbnails/5.jpg)
![Page 6: Linking Analysis to Member Designs - … · We can now create a new Steel Member Design module to link to the analysis ... First select the [Members] tab and select the [Convert]](https://reader042.fdocuments.us/reader042/viewer/2022031001/5b82f5237f8b9a940b8c07a3/html5/thumbnails/6.jpg)
![Page 7: Linking Analysis to Member Designs - … · We can now create a new Steel Member Design module to link to the analysis ... First select the [Members] tab and select the [Convert]](https://reader042.fdocuments.us/reader042/viewer/2022031001/5b82f5237f8b9a940b8c07a3/html5/thumbnails/7.jpg)
![Page 8: Linking Analysis to Member Designs - … · We can now create a new Steel Member Design module to link to the analysis ... First select the [Members] tab and select the [Convert]](https://reader042.fdocuments.us/reader042/viewer/2022031001/5b82f5237f8b9a940b8c07a3/html5/thumbnails/8.jpg)
![Page 9: Linking Analysis to Member Designs - … · We can now create a new Steel Member Design module to link to the analysis ... First select the [Members] tab and select the [Convert]](https://reader042.fdocuments.us/reader042/viewer/2022031001/5b82f5237f8b9a940b8c07a3/html5/thumbnails/9.jpg)
![Page 10: Linking Analysis to Member Designs - … · We can now create a new Steel Member Design module to link to the analysis ... First select the [Members] tab and select the [Convert]](https://reader042.fdocuments.us/reader042/viewer/2022031001/5b82f5237f8b9a940b8c07a3/html5/thumbnails/10.jpg)
![Page 11: Linking Analysis to Member Designs - … · We can now create a new Steel Member Design module to link to the analysis ... First select the [Members] tab and select the [Convert]](https://reader042.fdocuments.us/reader042/viewer/2022031001/5b82f5237f8b9a940b8c07a3/html5/thumbnails/11.jpg)
![Page 12: Linking Analysis to Member Designs - … · We can now create a new Steel Member Design module to link to the analysis ... First select the [Members] tab and select the [Convert]](https://reader042.fdocuments.us/reader042/viewer/2022031001/5b82f5237f8b9a940b8c07a3/html5/thumbnails/12.jpg)
![Page 13: Linking Analysis to Member Designs - … · We can now create a new Steel Member Design module to link to the analysis ... First select the [Members] tab and select the [Convert]](https://reader042.fdocuments.us/reader042/viewer/2022031001/5b82f5237f8b9a940b8c07a3/html5/thumbnails/13.jpg)
![Page 14: Linking Analysis to Member Designs - … · We can now create a new Steel Member Design module to link to the analysis ... First select the [Members] tab and select the [Convert]](https://reader042.fdocuments.us/reader042/viewer/2022031001/5b82f5237f8b9a940b8c07a3/html5/thumbnails/14.jpg)