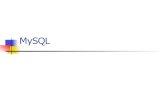Linking an Infilink Project to a MySQL Database · Step 9: Check your tables Once your tables are...
Transcript of Linking an Infilink Project to a MySQL Database · Step 9: Check your tables Once your tables are...

Linking an Infilink Project to a MySQL Database
Kessler Ellis Productsby Justin Callahan

Step 1: Configure SQL interface
Under the tools drop-down menu, find configure SQL interface down at the bottom.

Step 2: Configuring MySQL/Infilink settings
Next, you’ll want to make sure this window has your database name (you can leave it blank for now or pick the name you plan on using when you create the database). You also want to input “root” as your username and the password for root that you set up when youinstalled MySQL. Finally, you can pick the names of the tables that you plan on using for your tags and alarms.

Step 3: Making sure the tags are accessible outside of Infilink
You should open up the Tag Properties window and check the box labeled “Log on data change to External Database”.

Step 4: Internet
You’re going to want to check to make sure the “Enable tag value access over Internet” box is checked. Left unchecked, it mayinterfere with transferring data into your MySQL database later on.

Step 5: Creating a database
To create a database, you’re going to want to create a Schema from the toolbar in MySQL. Your Schema/database here must have thesame name as the one in the configuration setting on Infilink.

Step 6: Connecting to your localhost
To connect to your localhost, create a database connection using your root username and password, and your own IP address or “localhost” as the hostname.

Step 7: Creating your tables
Within your newly created database, create two tables, one for tag information with the columns above, and one with alarm information with the columns above (These should have the same respective names as the tag and alarm tables in the configuration window in Infilink.

Step 7.5: Legacy Authentication
This step may be unnecessary for some of you, but for those of you who chose the “Strong Password Encryption for Authentication”option when you were installing the MySQL server, you’re going to want to go back into the installer and change that to the “Legacy Authentication” option. Otherwise you will find that MySQL and Infilink are incompatible.

Step 8: Running your Infilink project
You’re going to want to run your Infilink project in order to send the data over into your MySQL database. When you run it, a screen (shown below) should pop up. If yours looks like this one, that is good news. If there is anything in the white space, that usually means that an error has occurred. You should address whatever error code appears in the white space.

Step 9: Check your tables
Once your tables are created, a line of code as shown below should appear in a terminal. If all of the previous steps have been completed successfully, then below said terminal, your table should appear with all of your respective tag data or alarm data. Congratulations, you have successfully linked Infilink and MySQL.

Step 10: AWS RDS
Once logged into Amazon Web Services, go to “Create a Database” on the RDS page.

Step 11: Create your database
Create a MySQL database based on your specifications.

Step 12: Take the endpoint and use it to connect from MySQL workbench
After creating your AWS RDS database instance, you will receive an endpoint under “connectivity and security”. Use this as the host name when you connect to your database in MySQL workbench. Your username and password should be the ones you set up when you created the RDS instance.

Step 13: Use the migration wizard to move the Infilink database from your localhost to your RDS instanceThis wizard will walk you through moving your Infilink database with your tag table and alarm table into your Amazon RDS database that you are now connected to on MySQL.