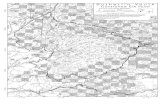Lingotek Drupal Module – Installation Guide Here are the steps
Transcript of Lingotek Drupal Module – Installation Guide Here are the steps

Lingotek Drupal Module – Installation Guide
Here are the steps covered in this guide:
1) Install Lingotek module and other contrib modules
2) Connect the module to the Lingotek platform.
3) Enable content types for translation.
4) Enable fields for translation.
5) Enable a target language.
6) Test pushing a node to Lingotek.
7) Translate the page.
8) Pull the translation into Drupal.
9) Verify the target language page displays correctly.
Step 1
Install the Lingotek module and other contrib modules needed to translate the title.
Lingotek: http://drupal.org/project/lingotek
Title: http://drupal.org/project/title
o Entity API: http://drupal.org/project/entity
Enable the modules.

Step 2
Connect the module to the Lingotek platform.
Click the “Lingotek” in the menu bar
Enter your Login ID and password, and click “Save configuration”

Confirm the project and vault that will be used by default (can be overridden at the node level).

Confirm the default page settings (can be overridden at the node level).
Recommend changing “Automatically Push Node Content to Lingotek” to Enabled for testing
purposes
Click “Save configuration”

Step 3
Enable content types for translation.
Structure > Content types
Click “edit” next to the content type

Click “Publishing Options”
Under Multilingual support, check “Enabled, with Lingotek translation”

Step 4
Enable fields for translation.
Structure > Content types
Click “manage fields” next to the content type
To be able to translate the title field, replace the title field with the field created by the title
module.

Click “edit” next to the field to configure the settings.
Under Field Settings (bottom of the page), check “Enable Lingotek Translation”
Click “Save settings”

Step 5
Enable a target language
Configuration > Languages
Click “Add Language”

Choose a language and click “Add language”
Drupal displays the new language.

Step 6
Test pushing a node to Lingotek.
Add a node for a content type that you’ve enabled for translation.
Content > Add content

Enter data for the fields you want to translate.
Change the Language selector to “English”
Select the Lingotek Translation Settings tab

Verify the “Automatically Push Node Content to Lingotek” setting is “Enabled”
Click Save

Drupal will display a confirmation message that the page was pushed to Lingotek.

Verify in the platform that the page was created in your project. The target language should
match the languages you have defined in Drupal.

Step 7
Translate the page.
Open the Lingotek Workbench, either via the Lingotek platform or via Drupal.
In the platform, click the document name, then the phase name to launch the workbench.
To open the workbench in Drupal, click the “Lingotek” tab on the node, then click the phase
name.

The Lingotek Workbench will open.

Enter a translation for each segment, then click “Save and Close”.
Step 8
Pull the translation into Drupal.
Click the Lingotek tab in Drupal to refresh it. Notice the Document Progress and the Phase has
changed.

Check the target language box the click the “Update” button.

Drupal will display a confirmation message.
Step 9
Verify the target language page displays correctly.
It’s helpful to enable the Language Switcher block to easily change languages of a node.
Structure > Blocks

Enable URL as the language detection method
Configuration > Languages > Detection and selection
Check “Enabled” for URL

Click the View tab, then use the language selector to change the language for the node.