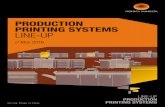Line up
description
Transcript of Line up

Line up
By Melissa DalisProfessor Susan Rodger
Duke UniversityJune 2011

Overview
• This tutorial will teach you how to build a demonstration that shows all the possible permutations of 2, 3, and 4 students standing in a line, and relates this to factorials.
• Programming concepts covered include loops, billboards, events, and all of the more basic features of Alice required to understand these concepts.
• We will use an arrayVisualization to show the students standing in a line.

Adding objects• Click Add Objects.• Find the People section in the
Local Gallery and click on the folder called Walking People.
• Add any 4 kids that you want, and also a teacher. I chose Alice, Student1, Girl, and Sparky for the kids.
• Also add some Nature to your scene from the Local Gallery. I added 4 Bonzai trees.

Adding visualizations• Find the Visualizations folder in the
Local Gallery, and click on ArrayVisualization.
• Select a kid for each of the four items. I chose aliceLiddell, student1, girl, and sparky for items 1, 2, 3, and 4.
• Add an ObjectVisualization.

Rearranging the world• Spread out and resize the bonzai trees, or
whatever other nature you added, in the background so that the scene looks more realistic.
• Move the teacher to the left and face her forward more.
• Face the ArrayVisualization with the 4 kids on it forward, and move the objectVisualization behind it.

Rolling the arms down
• Click on the + sign next to teacher in the object tree.
• Click on the + sign next to upperBody.
• Right click on leftArm, and select methods >> roll >> left >> ¼ revolution.
• Right click on rightArm, and select methods >> roll >> right >> ¼ revolution.
• Do the same for all the other people with their arms awkwardly raised.

Counting the permutations• Find Create 3D Text in the Local Gallery and type # Permutations:
0 to change the text.• Move the 3D text object to the top right corner.• Rename 3D Text in the object tree to permutationsText.• Go to permutationsText’s methods tab.• Click create new
variable, and name it counter, select Number for the type, and then select other and then 0 for the value.

Adding billboards• If you haven’t already, download the two images from
the website entitled permutationBillboard and factorialBillboard, or you can make your own.
• Click File at the top of the screen, and select Make Billboad, and click on permutationBillboard.
• Do the same for factorialBillboard.
• Face both of them forward, make them bigger, move them to the center, and move them to the front of everything.
• It doesn’t matter which is in front.

Hiding the billboards
• Next to isShowing, change true to false.
• Do the same for factorialBillboard.
• The billboards should be invisible, unless the player wants to see them.
• Click on permutationBillboard in the object tree and find its properties tab.

Creating events• Click at the right to stop adding objects.• In the Events section in the top right corner, click
on create new event.• When the user types P, we want them to see the
permutationBillboard.• Select When a key is typed.• Change any key to letters >> P.• Drag a Do in
order from the bottom into the Nothing.

• Click on permutationBillboard in the object tree and go to its properties tab.
• Drag isShowing into the Do in order that you just added, and select true.
• Right click on the isShowing line, select make copy, and change true to false.
• In between the isShowing lines, drag in a Wait, select other, and type in 6.

• Drag the entire When P is typed block onto the clipboard to make a copy, and then drag the clipboard below the block to paste it.
• To change the When P is typed to say When F is typed, click on the P and select letters, and then F.
• In both of the isShowing lines, change permutationBillboard to factorialBillboard.

• Click on world in the object tree and find its properties tab.
• Click create new variable, name it startGame, select Boolean for the type, and select false for the value.
• Back in the Events section, click create new event, and select When a key is typed.
• Click on any key and select letters, and then S.
• Drag startGame into the Nothing and select set value, and then true.

Writing world.my first method• Find teacher in the object tree, and go to her methods
tab.• Drag teacher say into the Do Nothing in the method,
select other, and type: Hi! Today we are going to learn about permutations, or a particular ordering of objects.
• Drag in another teacher say into the Do Nothing, select other, and type: Type P to learn more about permutations, F to learn about factorials, and S when you’re ready to start the game.

• We want the program to wait until the player has pressed S to start the game.
• Drag a While into the Do Nothing and select true.
• Click on world in the object tree and find its properties tab.
• Drag startGame into the true.
• Click on startGame and select logic, and then not startGame.

• Drag a teacher say into the bottom of the method and type: Let’s show how factorials relate to permutations by seeing how many ways we can arrange you all in a line.
• Drag in another teacher say and type: The number of ways that n people can be arranged is n!, or “n factorial”.
• At the end of each teacher say line, click more, then duration, then other, then 5 seconds.

Creating a permute method• Find world in the object tree and go to its methods
tab.• Click create new method and name it permute.• Find permutationText in the object tree, and go to its
methods tab.• Drag counter into the Do Nothing and select set
value, and then 0.

• Still in permutationText’s properties tab, drag text into the method.
• Select other, and type in “# Permutations: ”.• Go to the world’s functions tab.
• Drag a joined with b onto # Permutations: and select default string.
• Drag what as a string (from the world’s functions) onto default string onto default string and select Expressions at the bottom, and then permutationText.counter.

Teacher’s instructions• Click create new parameter called numPeople and of
type Number.
• Drag a joined with b onto numPeople as a string and type “of you.”.
• Change the duration to 4 seconds.
• Drag in teacher say into the method, and type: “Let’s see how many ways we can arrange ”.
• Onto Let’s see… drag a joined with b from world’s functions, and select default string.
• Drag what as a string onto default string, and select Expressions, and then numPeople.

Only numPeople showing• We only want numPeople to show in the line.• Drag a Loop into the method, select other, and type 4.
• Drag an If/Else into the Do Nothing and select true.
• Find a < b from the world’s functions tab onto the true and select expressions, index, expressions, numPeople.

• Click on one of the kids in the object tree, and drag their isShowing property into the first Do Nothing, and select true.
• Drag another isShowing into the Else Do Nothing and select false.
• Find the elements array in arrayVisualization’s properties tab, and drag it onto where you put the kid’s name (i.e. I dragged it on top of the aliceLiddell).
• Select ith item from array, then expressions, then index, and do the same for the second isShowing line.

playerGuess• Click create new variable and the top
of the method and name it playerGuess, and select type Number.
• Drag playerGuess into the method below the Loop, and select set value and then 1, for now.
• From the world’s functions tab, drag ask user for a number onto the 1.
• Select other, and type in “How many permutations are there for the ”.

• Also from the world’s functions tab, drag in a joined with b onto what you just typed, and select default string, for now.
• Drag another a joined with b onto default string, and select default string again, for now.
• Drag in what as a string (from world’s functions) onto the first default string, and select expressions and then numPeople.
• Into the second default string type “ people standing in a line?”.

Setting up the example• Drag teacher say into the method and type “Let’s see if
you’re correct.”• Drag in an If/Else statement and select true.• Drag numPeople onto the true, and select numPeople ==
and then 2.• There are only 2 permutations here: person 1 person 2,
or person 2 person 1.• We need to create a method to have two people switch
places.• Under the world’s
methods tab, click create new method, and name it switch.

Writing switch• Create 2 parameters of type Number: index1, index2.• Go to objectVisualization’s methods tab.• Drag in let objectVisualization = item and select
aliceLiddell, or another kid, for now.• From arrayVisualization’s properties tab, drag elements
onto the kid you selected and select ith item from array >> expressions >> index1.
• This will move the person in index1 to the temporary spot so that the second person has room to move.

• From arrayVisualization’s methods tab, drag in let arrayVisualization [index] = item into the method, and select expressions >> index1 >> aliceLiddell >> the entire aliceLiddell, for now.
• Right click on the second line and select make copy, and change <None> to index2.
• From arrayVisualization’s properties tab, drag in elements onto the first aliceLiddell and select ith item from array >> expressions >> index2.
• In the last line change aliceLiddell to expressions >> objectVisualization.item.

Here is the animation you just created
Think about how your code makes this happen.

Incrementing the counter• From permutationText’s properties tab, drag counter into
the method, and select increment permutationText.counter by 1.
• Drag in text, select other, and type “# Permutations: ”.• From world’s functions, drag a joined with b onto #
Permutations: and select default string.• Drag what as a string onto default string, and select
expressions, and then permutationText.counter.• Change the duration of all the lines except the increment
line to 0.5 seconds.

Using switch• Scroll down to the If/Else statement at the end of
the permute method.• From world’s methods, drag switch into the first Do
Nothing, and select 0 and 1.• Drag in another switch and select 1 and 0.• Drag another If/Else statement into the Do Nothing
and select true.• Drag numPeople onto the true and select numPeople ==, then other, then type 3.
• Drag a Loop into the first Do Nothing, select 3.

Testing the world• We can now test if the first switch is correct.• If you want to test your whole program from
the start, drag in permute from world’s methods into the bottom of my first method and select 2 for numPeople.
• If you just want to test the switch, change my first method to permute in the When the world starts line of the Events tab and select 2 for numPeople.

• First we want to hold the 0th person in the 0th position and switch the 1st and 2nd positions.
• And then we want to do the same thing with the blue and yellow squares in the 0 position.
• These are the only possible 6 orderings of the 3 squares.• This is expected because 3! = 3*2*1 = 6.
0 1 2 0 1 2
0 1 20 1 2
0 1 2 0 1 2

• So let’s code this…• Drag switch into the Do Nothing and select 1
and 2.• Drag another switch below that and select 1
and 0.• Drag a last If/Else statement into the Else’s Do
Nothing and select true.• Drag numPeople onto the true, and select
numPeople ==, other, and 4.

4 people switching• We need a way to show all 4!=4*3*2*1=24
permutations of 4 people standing in a line.• We want to hold the first person in place and then
make it a 3-person problem, which we’ve already solved.
• Once it’s a 3-person problem, we make it a 2-person problem, again, as we did previously.
• The next slide explicitly shows all the switches we’ll make.– Try to follow the pattern: switch 2/3, switch 1/2, switch 2/3,
switch 1/2, switch 2/3, switch 0/3 at the end of the column.– Notice that at the bottom of the third column we have to
switch 0 and 3 for some reason.

0 1 2 3
0 1 2 3
0 1 2 3
0 1 2 3
0 1 2 3
0 1 2 3
0 1 2 3
0 1 2 3
0 1 2 3
0 1 2 3
0 1 2 3
0 1 2 3
0 1 2 3
0 1 2 3
0 1 2 3
0 1 2 3
0 1 2 3
0 1 2 3
0 1 2 3
0 1 2 3
0 1 2 3
0 1 2 3
0 1 2 3
0 1 2 3

• Refer to the previous slide for visualization of what we code for the 4-person case.
• Let’s see if you can build some code on your own.
• Click on the arrow at the end of index_#2 == 0 line, and select logic, or, and then true.
• Repeat the last step.
6

• For the 2 and 3 switches, we didn’t count the order the students were standing in as a permutation because it was easy to get them back to their original positions and count that as the final permutation.
• In this case, however, it will be more complicated to get back to the original order, so we want to count the original order as the first permutation right away.
• Drag a teacher say before the Loops and type “The order you are standing is the first permutation.”
• Then copy and paste the last two lines of switch to increment the score to 1.

• Change the first true to index_#2 == 2.• Change the second true to index_#2 == 4.
• Drag in switch 2, 3 into the first Do Nothing.– This is because we switch the last 2 places every
other time, as shown in the chart.• Drag an If/Else into the first Do Nothing and
select true.• On the true, create this line the same way you
made the last line:

• Looking down a column in the chart, we notice that, if we start counting from 0, permutation 1 and permutation 3 have places 1 and 2 switching.
• Drag in switch into the first Do Nothing and select 1, 2.
• The only other possible value for item_#2 is 5, or the last item in the column.
• Notice on the chart:– Columns 0, 1: Items 0 and 1 switch.– Column 2: Items 0 and 3 switch.– Column 3: Nothing happens.

• So in the Else Do Nothing, create this code, noticing that we are now talking about index and not index_#2 since we are referring to column numbers:

Was the player correct?• Drag in an If/Else statement and select true.• Drag the playerGuess variable onto the true and
select playerGuess ==, expressions, permutationText.counter.
• In the first Do Nothing, drag teacher say, and type So you were correct! Good Job!.
• Into the second Do Nothing, drag another teacher say, and type So you were incorrect. But you should understand the correct answer now!.

• Below the If/Else, drag in a teacher say and type “There were ”.
• Drag a joined with b on top of that and select default string, and repeat this 4 times.
• Onto the first default string, drag in what as a string and select permutationText.counter from expressions.
• Onto the second, type “ ways to arrange ”.• Onto the third, drag in what as a string and select
numPeople.• Onto the fourth, type “ people in a line.”

• Make this long teacher say line the same way:
• Change the duration on both teacher say lines to 5 seconds, or something reasonable.

Connecting my first method and permute
• Go back to my first method.• From world’s methods tab, drag in permute
and select 2.• Drag in permute again and select 3.• Drag in permute again and select 4.• These will be the 2, 3, and 4-person examples,
respectively.• Drag in a teacher say and type “That’s all for
today. Good job!”

Finished!!Play the world!