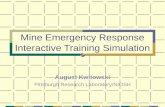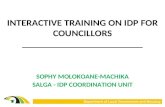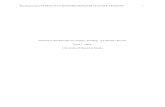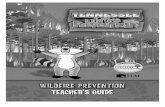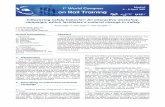Lincoln Interactive Training
-
Upload
ben-wilkoff -
Category
Education
-
view
624 -
download
2
description
Transcript of Lincoln Interactive Training


Blackboard
http://li.edcsd.org

Courses

Selecting a Course
From the My Courses tab, you can select yourcourse or even search for your course.

Within A Course

Gradebook
Gradebook is a program we currently use to monitor ourstudents grades and assignments.
Each course is out of 1000 points. Each unit contains a50 point mid-unit exam, a 25 point unit review, a 100point unit exam, and other small assignments to total225 points per unit for four units. Each course also hasa 100 point accumulative final.
Assignments are made up of a variety of multiple choice,matching, short answer, and/or essay questions. Thereare also view/complete assignments which are open-ended assignments.

Accessing GradebookYou can access Gradebook
by going to the ControlPanel in the course youwant to access the gradesfor. Then, click onGradebook in theAssessment section.
Remember, you need to bein the course you wantto access the grades for.

Grading Symbols
• Exclamation Point:Indicates an assignmentthat needs graded.
• Lock: Indicates a studenthas opened and is stillworking on an assignment.
!

Viewing Grades
• To view an assignment that needs graded, you click on theexclamation point. This will bring up a separate screen.
• Click on View (this the “first” screen).
• When finish grading, scroll to the bottom and click Submit.

Grading
• When the process is complete, a window will pop up indicatingyour request has been processed.– Click Okay
• This will return you back to the “first” screen (your exclamationpoint will become a grade).– Click Okay
• Now that you are back at “first” screen again, Click Okay andyou will return back to Gradebook.

An Efficient Way to Grade inGradebook
• Open Gradebook.• Click on the top of the column you wish to grade.
(You may right click to open in a new tab.)
• Choose Item Grade List

An Efficient Way to Grade inGradebook
• Use Control F to search for exclamation points.
• Right click on the exclamation point to open theungraded assignment in a new tab.

An Efficient Way to Grade inGradebook
• Grade the assignment, submit it, close the tab, andreturn to the item grade list.
• Repeat the process using Control F.

Grading View/Completes
View/Complete Assignments that students create outside of anactual test. These are typically open-ended questions. LincolnInteractive teachers encourage students to complete this work inMicrosoft Word or saving a jpeg file (to ensure the assignmentwill be able to be opened on our computers). The student’swork is then uploaded to Blackboard.
As a teacher, you need to open the assignment. You can use trackchanges in Microsoft word to help provide feedback to thestudent. We also encourage the use of rubrics to support ourgrading. If a rubric is used, it is important that students are madeaware of what the rubric includes prior to completing theassignment. These are typically posted in an announcement.You can upload your saved rubric to the view complete andprovide any additional instruction to the student in the feedbacksection.

Grading View/Completes

Grading a Test or Assignment
Test or assignments can be created from multiple choiceand matching questions that are automaticallygraded.
There can also be fill-in-the-bank answers, whichsometimes are automatically graded and other timesrequire feedback.
They can also contain short answer or essay questionswhich require feedback. For essay questions, thestudents should be made aware of what the teacherconsiders a complete answer.

Grading a Test or AssignmentSample of amultiplechoice
Sample of amatching

Grading a Test or AssignmentSample ofan essayquestion
Sample of ashortanswer

You can edit or create an attempt by clicking on the assignment.Then, you can over ride the calculated grade as needed.
Editing Grades

Tips and Tricks

Content Questions
If you have any questions about the content ofyour course, please [email protected].
Changes and suggestions about the course shouldbe made to our curriculum department.

Responsibilities
• Email– Reply within 24 hours
• Grading– Complete grading within a 48 hour turn around– Feedback

Adaptive Release
• Go to specific course• Select Control Panel• Select Specific Unit (under Content Area)• Select the test
• DO NOT SELECT MANAGE HERE!

Adaptive ReleaseOnce you selected “where” the assignment can be located,
scroll down.
• Select Manage after the version 2 of the assignment• Select Adaptive Release• Plug in username
• Click Submit.

Backing up Grades in Grade XL
• Click Download Grades.• On the next screen, make sure you
select Tab.– Click Submit.
• On the next screen, ClickDownload
• A pop-up window will appear.– Click on Save
• After naming the fileappropriately, you will return tothe previous screen. Click Okayto return to Gradebook.

How to Delete Temporary InternetFiles and Cookies
• Open up your Internet Explorer browser.• Go to Tools (found in the right hand side of the browser)• Click on Internet Options• The Internet Option Window will then appear. Under
Browsing history, click Delete…• Next, the Deleting Browsing History Window will appear.
Under Temporary Internet Files, click the Delete Files…button.
• Next, the Delete Files box will pop up asking you if that is whatyou want to do. Click Yes.
• Finally, you will see a progress bar on your screen. When theprocess has been completed, the image will go away.
• Repeat these same steps to Delete Cookies, except chooseDelete Cookies in the Cookies section of the DeletingBrowsing History Window.

Bread-crumb Trail
• It is important to always follow the bread-crumb trail when in Blackboard
• NEVER hit the back button or refresh, thismay cause an error.

Screen Shots
• Hold down and• Open software that image needs to be inserted• Paste image
– Remember, you can use Ctrl + V