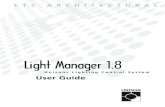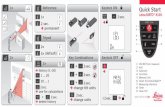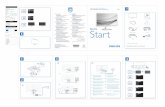Light-Manager Air Quickstart Guide
Transcript of Light-Manager Air Quickstart Guide

Light-Manager Air
Quickstart Guide
media


3 media
Overview and scope of delivery
Thank you for choosing the Light-Manager Air. The Light-Manager is the control center
for your wireless home automation. For this purpose the device integrates several
transmitter and receiver modules as there are
• Radio frequency on 433 MHz
• Radio frequency on 868 MHz
• Infrared on 30-40 kHz
• Wi-Fi according to the 802.11 g standard
Additionally the Light-Manager features an integrated webserver, which allows an
autarkic and flexible service, as well as a temperature sensor.
The package includes
• Light-Manager Air
• Antenna for 433 MHz (pre-installed)
• Antenna for 868 MHz (pre- installed)
• 5V power adaptor with micro USB cable (approx. 1.5 m)
• Quickstart guide
Wi-Fi compatibility
The Light-Manager Air uses the 802.11g standard (54 Mbit) with WPA2 encryption on the
channels 1-11. Please ensure that your access point is configured accordingly. The
network type can be set to any mode including g, for example 802.11 n+g.

4 media
Note: The encryption type must be set to WPA2. The outdated mixed mode WPA+WPA2
is not supported. This is especially important for FRITZ!Box routers which usually come
with mixed mode enabled by default.
Setup with WPS
A comfortable method to connect the Light-Manager to your Wi-Fi network is by using
WPS (Wi-Fi Protected Setup). This just requires a push of a button. Please connect the
Light-Manager to the AC adaptor included in delivery. Now activate WPS mode at your
router. Most devices offer a dedicated button for this purpose. In case of the FRITZ!Box
the Wi-Fi button has to be pressed for 5 seconds. Other models require the WPS mode
to be enabled in the configuration interface.
Now press the button of the Light-Manager shortly. The LED starts blinking in green. As
soon as the devices have found each other the LED changes its color to yellow. Now
network parameters are exchanged, connection establishment can take up to two
minutes. When this is done the LED stops blinking and changes its color to dim blue to
signal operational readiness. The Light-Manager is successfully connected to your local
Wi-Fi network and the IP address is shown in AirStudio under options -> Light-Manager
setup. This setting can be changed in the options, too.

5 media
Setup with Wi-Fi connection
Another possibility to connect the Light-Manager to your Wi-Fi network is by accessing
the device directly through its own network. Right after power has been plugged in, the
Light-Manager creates its own Wi-Fi network called Light-Manager Air. You can connect
to this network with your smartphone, tablet or PC. There is no password required.
Afterwards open a browser and navigate to:
• 192.168.100.115
A website opens up which allows the configuration of the name (SSID) and the
passphrase for the Wi-Fi network.
After a click on the OK button the Light-Manager starts connecting to the selcted Wi-Fi
network. During this phase the LED is blinking in green. When this is done the LED stops
blinking and changes its color to dim blue to signal operational readiness. Now the Light-
Manager is connected to your Wi-Fi network and the IP address is shown in AirStudio
under options -> Light-Manager setup. This setting can be changed in the options, too.

6 media
Possible errors during connection establishment
If the LED flashes in red during connection establishment then there is an error. The
number of times it flashes in red gives information about the error source.
• 1x Blinking: the network name (SSID) is wrong
• 2x Blinking: the passphrase is wrong
• 3x Blinking: the access point is set to mixed mode (WPA+WPA2)
• 4x Blinking: the access point is set to WEP or Open
To delete the credentials you have entered, set the device back to factory defaults and
start over.
Reset to factory defaults
To reset the Light-Manager to factory defaults please proceed as follows:
• Disconnect Light-Manager from power
• Keep button at the front of the Light-Manager pressed gently
• Connect AC adaptor
• Wait until the LED flashes red
• Release the button

7 media
Now the device has been reset and the Wi-Fi connection can be setup again if required.
Note: The web interface data will not get cleared by this procedure. If necessary it can be
deleted by uploading an empty configuration.
airStudio
The configuration of the Light-Manager is done with the software airStudio which can be
found in the download section of www.jbmedia.de free of charge.
On the left side of the main window there is a table which shows the whole
configuration. The right part is split into the Scenes section and the Actions section. The
first section is used to create new scenarios. Here you can select what kind of trigger is
used to start the scenario. The selection consists of:

8 media
• Manual scene: Triggers by a press of a button in the web interface or on an
infrared remote control
• Timer: Triggers at fixed points of time or by astro function
• Temperature: Triggers by over- or underrun of inside or outside temperature
• By RF transmitter: Triggers by RF signals e.g. from a push button or motion
detector
In the Actions section you can select actions which are performed when a scenario has
been triggered. Among others the selection consists of:
• Actuator commands
• Infrared commands
• SONOS commands
• Network commands
• Long-term and short-term pauses
• Marker commands
Manual scene
To create a scenario, which is triggered by a button in the web interface or by a button
on an infrared remote control, a click on the Add button is sufficient. Right after the click
a new scenario appears in the table on the left side. A scene number is increased
automatically. In the right column of the table a short description can be entered. This
will be used to display the scenario in the web interface.

9 media
To start this scenario with a Logitech Harmony remote control, please add the device
Light-Manager Air from the Logitech database to your remote control. This will install
buttons with the names L001 until L255 on your Harmony. The number behind the letter
L corresponds to the scene number configured in AirStudio. Of course the button names
appearing on the display of the Harmony can be renamed with the Logitech software.
If a different remote control other than a Harmony is to be used, then the IR code for
each button has to be taught to the remote control manually. For this purpose there is
the learn button on the tab:

10 media
Timer
With the integrated real time clock of the Light-Manager it is possible to trigger scenarios
at certain points of times at certain days.
The internal clock of the Light-Manager is synchronized with an Internet time server
resulting in a very accurate time adjustment at any time.
The option Simulate presence will move points of time in the range of +/- 60 minutes
randomly. So for an observer from outside it is not obvious that this is an automated
process.
Astro function
Instead of using fixed points of time it is often desired to couple lighting control to dusk
or dawn. The Light-Manager offers an extensive astro function for this purpose which
calculates the times for civil twilight for each day and each location precisely. Civil
twilight is defined as the point of time where it is not possible anymore to read a
newspaper outside in the evening.

11 media
You can define your location in airStudio under Options -> Astro function comfortably by
a Google maps application.
The hops in the curves are changes from summer to winter time and back. For control
purposes the dusk and dawn times for the current day are displayed in the lower right
corner of the window. On the left there are two sliders which allow the adjustment of
the curves in the range of +/- 6 hours.
Perform actions only by night or by day
Sometimes it is useful to perform certain actions within a scenario only by day or at
night. For example you might turn on the living room lights automatically when starting
the activity Watch TV on your remote control, but only when it is dark outside. For this
purpose the Light-Manager offers the options Only by day and Only at night in the edit
menu and context menu of each action within a scenario. The underlying periods of time
are defined by the astro function. At night is defined as the sector between the dusk and
dawn curves, by day vice versa.

12 media
Temperature
Scenarios can be triggered when the temperature rises above or falls below a certain
level. For this purpose the Light-Manager measures temperature every minute and
triggers scenarios if required. This function is useful to control a fan or electric blinds for
example.
Besides the inside temperature, which is measured by the device itself, also the outside
temperature can be used as control factor. The source for the outside temperature is a
network of weather stations (openweathermap.org), out of which the Light-Manager
selects the station which is closest to the location defined in the astro function settings.
Note: The temperature sensor is located on the layer board of the device. Therefore it
will heat up slightly after startup, when connecting the Light-Manager to power. This
calefaction is compensated automatically. However during the first 30 minutes the
device will display a lower temperature than there is actually.
The Light-Manager can measure precise temperatures only if it is not exposed to direct
sun light or to another source of heat. Fine tuning can be applied under Options -> Light-
Manager setup -> Extended settings.
RF Transmitter

13 media
A very powerful feature is the ability to trigger scenarios by signals of RF transmitters,
e.g. wall switches, motion detectors, magnet switches, brightness detectors or other
components. To create such a scenario it is sufficient to send an RF signal with one of
these components.
Instantly the corresponding RF code will be displayed in AirStudio. This scenario will be
triggered each time this code has been received. If it is received several times in a row,
the Light-Manager waits three seconds before it triggers the scenario again. This
prevents unintended multiple execution of scenarios.
Front button
The button of the Light-Manager is an additional convenient input source to trigger two
scenarios of your choice, depending if the button has been pressed short or long (> 2
sec.). The selection is done by the menu items Button short and Button long from the
context and edit menu. This function is suitable for turning off the whole lighting when
going to bed for example.
Email notification

14 media
The Light-Manager allows getting a notification by e-mail when a scenario has been
executed. This is especially suitable for scenarios which are triggered by sensors. So you
could get an e-mail as soon as a window or a door has been opened or motion has been
detected. If you want to go a step further you can also enter the address of an SMS
provider. Then you will get an SMS notification on your phone within a few seconds
worldwide. This can be very useful for alarm events.
It is possible to configure two
different e-mail addresses, one
for standard notifications and
one for alarm notifications with
higher priority. These
addresses can be entered
under Options -> Light-
Manager setup -> E-mail
setup.
You can activate the
notification feature by
selecting a scenario in the
table, and then from the edit
or context menu (right click) select Send e-mail (default) or Send e-mail (alarm). Both
options can be enabled for the same scenario if desired. So one could send an e-mail to
two recipients or send one e-mail and one SMS.
Adding actuators

15 media
Before you can select an actuator from the drop down list it has to be added to the
actuator administration. To get there click on the little button next the drop down list.
The actuator administration will show up in a new window.
In the upper part of the window all actuators and zones are listed which have been
added already. Zones make it possible to group actuators into logical units, like rooms or

16 media
areas of your home. Below the table there are tabs for each supported system. On these
you can configure each actuator. Please note that some tabs are meant for more than
one brand. So the InterTechno – Trust tab is also made for brands like COCO,
KlikAanKlikUit, Trust, HomeEasy UK, Elro, Chacon, Nexa and more. The INSTA tab is for
Gira, Berker, Jung and Busch-Jäger (433.42 MHz).
After an actuator has been added, it can be named by clicking on it. A right click opens a
context menu with more menu items. There you find options to check in and out the
actuator from the Light-Manager.
Note: If you have an RF remote control for your actuators, it is sufficient to press a
button on the remote control to add the corresponding actuator automatically. The
Light-Manager processes the received signals and calculates the parameters like
housecode and channel for you. This method is not yet supported for all systems.

17 media
Markers
Markers are a powerful tool for advanced programming technics. Markers are variables
which can have the values 1 (ON) and 0 (OFF) only. The value of each marker can be
altered by actions within scenarios. This makes it possible to visualize certain information
in the marker section of the
web interface. So you could
visualize if a window is open
or if the alarm system is
armed. Also marker states
can be tied to scenarios in
form of conditions, so that a
scenario is executed only if
one or more markers have a
defined state. This is done by
selecting a scenario in the
table and opening the
Marker Selection window
from the edit- or context
menu. In this window the
desired states of the markers
can be configured which are
required to make this scenario executable. (All markers are in an AND-relation.) If these
states are not met the scenario will not be executed. This allows the creation of so called
IF-THEN statements. Using markers makes it possible to create complex courses of
actions with simple programming tasks.

18 media
Transferring the configuration
When configuration is completed it has to be transferred to the Light-Manager. This is
done with the Transfer button.
Finally the Light-Manager is ready for action. A click on the Browser button opens up the
web interface in the default browser instantly. There it can be verified and used
instantly.
Web Interface
The web interface is the
central operating interface for
the Light-Manager. It works
on all devices which features
a web browser, even on a
smart watch (available for
Android Wear and Apple
Watch).
The head line shows the
name of the configuration,
also the inside- and outside-

19 media
temperature is shown as well as the current time, date
and wind speed. Below the head line there are several
areas which can be opened and closed individually. The
first area includes all scenes defined in airStudio. The
adjacent areas are the zones, defined in the actuator
administration of airStudio. Each zone lists all actuators
which are part of the zone, and shows proper control
elements for each of them. The last area is the marker
section, which displays the state of each marker. By
touching a marker its state can be toggled.
A click on the room temperature opens up the weather
chart which shows the course of weather data for the last
48 hours. The state of the web interface is saved
automatically and restored on startup.
Under Android and iOS the web interface can be
turned into a web app. That means that the
application will no longer be displayed as a web page
in the browser. Instead it will have its own icon on
the home screen and will be opened full screen as a
standalone application, just like other apps on the
phone or tablet. For this purpose it is sufficient to
select Add to home screen from the browser’s menu.
If you have configured login data for the web
interface then this data can be used in the web app,
too, without the need to enter it manually each time.
Just open the interface in the browser by a link which has this format:

20 media
http://IP-address/?user=xxx&pass=yyy
(Example:
http://192.168.1.100/?user=admin&pass=123456).
Afterwards select Add to home screen as described before.
From now on the web app will use this data automatically.
We recommend to delete the browser history eventually as
the login data would show up there.

21 media
Access through the Internet
Access to the web interface is not limited to your home network. Instead you can access
the interface from any point of the world where you have Internet connection. So you
could turn on your home coffee machine from on the way already for example.
For this purpose it is necessary to open port 80 in the router and forward it to the IP
address of the Light-Manager. For testing you can disable Wi-Fi in your phone and enter
the external IP address of your router (given from your Internet provider) in the browser.
The web interface should open up immediately if you have mobile data. Now the web
interface is reachable from on the go.
Most DSL connections use dynamic IP addresses. This means that the IP address changes
once within 24 hours. To keep access to your web interface the Light-Manager offers
DynDNS service free of charge.
This has just to be enabled
under options � Light-
Manager setup � Extended
settings.
From now on the web
interface is always available
under the shown URL. If a
different port than port 80 is
used, the port number has to
be appended with a colon. So
the final URL might be:
http://0123456789ab.dns.jbmedia.de:100

22 media
As this URL is not easy to remember, it is useful to send the URL to yourself by e-mail. By
double click it will be opened in the default browser automatically. This URL can also be
used for other devices in your household, which you might want to access online. By
using different ports an unlimited number of devices like IP cams can be connected this
way.
Modification of the Web Interface
The template used for creation of the web interface is stored in the subfolder /html of
the airStudio installation. Smaller changes like colors or font sizes can be done directly in
the CSS file in this folder. When clicking the transfer button AirStudio loads this template
and generates your individual web interface. This is stored in the folder
%appdata%/AirStudio/html_temp before it is compressed and uploaded to the
webserver of the Light-Manager finally. In contrast to the /html folder the /temp_temp
folder contains all your personal scenarios and actuators.
Larger modifications require changes of the file index.htm and possibly of the file
lightman.js, which contains Javascript. We recommend this procedure to skilled users
with HTML, CSS and Javascript knowledge only.

23 media
Technical data
Operating voltage: 5 Volts
Power consumption: ca. 0.9 Watts
Dimensions (W x H X D): ca. 6 x 6 x 2 cm
Wi-Fi types: Infrastructure and Virtual Access Point
Wi-Fi standards: 802.11 g with WPS function
Wi-Fi channels: 1 – 11
Wi-Fi encryption: WPA2
Radio transmission frequencies: 433.42, 433.92 and 868.35 MHz
Radio reception frequencies: 433.42, 433.92 and 868.35 MHz
Infrared transmission frequency: 38 kHz
Infrared reception frequencies: 30-40 kHz
Memory capacity: 2 Megabyte flash available memory for web interface
Supported operating systems of AirStudio software:
Windows 2000, Windows XP, Windows Vista, Windows 7 and 8

jbmedia Dreherstrasse 24 42899 Remscheid Germany
media