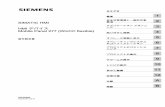Light control with LOGO! and HMI Panel - Siemens€¦ · Light control with LOGO! and HMI Panel 11...
Transcript of Light control with LOGO! and HMI Panel - Siemens€¦ · Light control with LOGO! and HMI Panel 11...

Light control withLOGO! and HMI Panel
Application example 07/2017
https://support.industry.siemens.com/cs/ww/en/view/109747758
Siemens Industry Online Support

Warranty and liability
Light control with LOGO! and HMI PanelEntry-ID: 109747758, V1.1, 07/2017 2
S
iem
ens
AG 2
017
All r
ight
s re
serv
ed
Warranty and liability
Note The Application Examples are not binding and do not claim to be complete regarding the circuits shown, equipping and any eventuality. The Application Examples do not represent customer-specific solutions. They are only intended to provide support for typical applications. You are responsible for ensuring that the described products are used correctly. These Application Examples do not relieve you of the responsibility to use safe practices in application, installation, operation and maintenance. When using these Application Examples, you recognize that we cannot be made liable for any damage/claims beyond the liability clause described. We reserve the right to make changes to these Application Examples at any time without prior notice. If there are any deviations between the recommendations provided in these Application Examples and other Siemens publications – e.g. Catalogs – the contents of the other documents have priority.
We do not accept any liability for the information contained in this document. Any claims against us – based on whatever legal reason – resulting from the use of the examples, information, programs, engineering and performance data etc., described in this Application Example shall be excluded. Such an exclusion shall not apply in the case of mandatory liability, e.g. under the German Product Liability Act (“Produkthaftungsgesetz”), in case of intent, gross negligence, or injury of life, body or health, guarantee for the quality of a product, fraudulent concealment of a deficiency or breach of a condition which goes to the root of the contract (“wesentliche Vertragspflichten”). The damages for a breach of a substantial contractual obligation are, however, limited to the foreseeable damage, typical for the type of contract, except in the event of intent or gross negligence or injury to life, body or health. The above provisions do not imply a change of the burden of proof to your detriment. Any form of duplication or distribution of these Application Examples or excerpts hereof is prohibited without the expressed consent of the Siemens AG.
Security informa-tion
Siemens provides products and solutions with industrial security functions that support the secure operation of plants, systems, machines and networks. In order to protect plants, systems, machines and networks against cyber threats, it is necessary to implement – and continuously maintain – a holistic, state-of-the-art industrial security concept. Siemens’ products and solutions only form one element of such a concept. Customer is responsible to prevent unauthorized access to its plants, systems, machines and networks. Systems, machines and components should only be connected to the enterprise network or the internet if and to the extent necessary and with appropriate security measures (e.g. use of firewalls and network segmentation) in place. Additionally, Siemens’ guidance on appropriate security measures should be taken into account. For more information about industrial security, please visit http://www.siemens.com/industrialsecurity.
Siemens’ products and solutions undergo continuous development to make them more secure. Siemens strongly recommends to apply product updates as soon as available and to always use the latest product versions. Use of product versions that are no longer supported, and failure to apply latest updates may increase customer’s exposure to cyber threats. To stay informed about product updates, subscribe to the Siemens Industrial Security RSS Feed under http://www.siemens.com/industrialsecurity.

___________________
___________________
___________________
___________________
LOGO!
Light control with LOGO! and HMI Panel
Application examples
07/2017Entry-ID: 109747758
Task
1
Solution
2
Configuring / programming
3
Appendix A
A

Light control with LOGO! and HMI Panel
Application examples, 07/2017, Entry-ID: 109747758 4
Table of contents
1 Task .......................................................................................................................................................6
2 Solution ..................................................................................................................................................7
2.1 Overview ...................................................................................................................................8
2.2 Principle of operation ..............................................................................................................10
2.3 Hardware and software components ...................................................................................... 12
3 Configuring / programming ....................................................................................................................14
3.1 Overview ................................................................................................................................. 14
3.2 Configuring HMI Panels .......................................................................................................... 15
3.2.1 Connecting HMI Panels with LOGO! ...................................................................................... 15
3.2.2 Creating a tag table ................................................................................................................. 16
3.2.3 Defining the "light control" recipe ............................................................................................ 17
3.2.4 Setting up teach mode ............................................................................................................ 19
3.2.5 Configuring language switching .............................................................................................. 20
3.2.6 Check and test the configuration ............................................................................................ 22
3.3 Configuring LOGO! ................................................................................................................. 23
3.3.1 LOGO! control program .......................................................................................................... 23
A Appendix A ...........................................................................................................................................25
A.1 Literature references ............................................................................................................... 25
A.2 Internet links ............................................................................................................................ 25
A.3 History ..................................................................................................................................... 25

Table of contents
Light control with LOGO! and HMI Panel5 Application examples, 07/2017, Entry-ID: 109747758

Light control with LOGO! and HMI Panel
Application examples, 07/2017, Entry-ID: 109747758 6
1 Task 1
The application should satisfy the following requirements:
● Implementation of a light control, i.e. switching on/off and dimming lamps and lamp
groups with LOGO!
● Convenient setting, saving and re-opening various light scenarios using an HMI Panel
● Display of the current setting values on the display of the LOGO!
● Language switching of user interface between German / English
Figure 1-1 Light control with LOGO! 8 and HMI Panel

Task
Light control with LOGO! and HMI Panel7 Application examples, 07/2017, Entry-ID: 109747758

Light control with LOGO! and HMI Panel
Application examples, 07/2017, Entry-ID: 109747758 8
2 Solution 2
2.1 Overview
This application is implemented via a logic module LOGO! with expansion modules for
analog outputs. Operation is via an HMI Panel which is connected to the LOGO!. The
following figure shows a schematic system configuration.
Figure 2-1 LOGO! 8 light control system configuration
Purpose and function of the system components
A LOGO! 8 logic module is the controller in this application. Three LOGO! AM2 AQ modules
are used as expansion modules. Each of these modules has two analog outputs. In total,
therefore, six analog outputs AQ1 to AQ6 are available in this configuration.
The analog outputs of the expansion module have a voltage range of 0 V DC to 10 V DC,
which enable the direct control of suitable dimmers (for example, hall dimmers) for light
control.
For additional information on controlling dimmers with LOGO!, see the application example
which is available for download (see Internet links (Page 25)).
The HMI Panel (for example, KTP900 Basic) provides for a convenient and intuitively
operable control.
The "Recipes" function of the HMI Panel provides a elegant option for defining associated
lamp group and transferring the control values to LOGO!.

Solution
2.1 Overview
Light control with LOGO! and HMI Panel
9 Application examples, 07/2017, Entry-ID: 109747758
A corresponding control program in the LOGO! logic module processes the control values
from the HMI Panel and controls the analog outputs accordingly.
Communication between LOGO! and HMI-Panel is via an Ethernet connection. A 24-V
power supply unit LOGO!Power is used to supply power to the LOGO!, the expansion
modules and the HMI module.
The LOGO! logic module and HMI Panel are configured using a PC connected via Ethernet.
The LOGO! Soft Comfort program is used to configure LOGO! The HMI Panel is configured
in the TIA Portal.
You can find detailed information on the used components under Hardware and software
components (Page 12).

Solution
2.2 Principle of operation
Light control with LOGO! and HMI Panel
Application examples, 07/2017, Entry-ID: 109747758 10
2.2 Principle of operation
Using recipes for light control
The HMI Panel enables you to set and transfer the light values of individual lamps and the
entire light scenarios to LOGO!. To do this, you combine associated pre-settings to a recipe
in the HMI Panel.
① Language switch German / English
② Recipe selection (Atmosphere)
③ Recipe element with entry field for individual brightness, value range: 0 to 100
④ Create a new recipe data record
⑤ Save recipe data record
⑥ Delete a recipe data record
⑦ Edit the recipe data record
⑧ Transfer recipe data record to LOGO!
Figure 2-2 Recipe for light control

Solution
2.2 Principle of operation
Light control with LOGO! and HMI Panel
11 Application examples, 07/2017, Entry-ID: 109747758
Teach mode
When you use a Comfort Panel you have the option of setting the light situation and
immediately checking their effect. If your settings are correct you can load them from LOGO!
to the HMI Panel and save them as recipe data record under a name.
① Language switching between German / English
② Switching between teach mode and recipe
③ Slider for setting the brightness (value range 0 to 100)
Figure 2-3 Teach mode
Note
Requirements for using the teach mode:
You require TIA V14 Update 2 (or higher) with WinCC Advanced and a Comfort Panel
(Page 12), as the slider is available as function in this combination.

Solution
2.3 Hardware and software components
Light control with LOGO! and HMI Panel
Application examples, 07/2017, Entry-ID: 109747758 12
2.3 Hardware and software components
This application example was created with the following components:
Hardware components
Component Number Article number Comment
Power supply 24 V
LOGO!Power
1 6EP1332-1SH43 Power supply for LOGO!, expan-
sion module AM2 AQ, HMI Panel
LOGO! 12/24RCE 1 6ED1 052-1MD00-0BA8 LOGO! 8 logic module with dis-
play and Ethernet connection
12 V DC to 24 V DC supply volt-
age
LOGO! AM2 AQ 3 6ED1055-1MM00-0BA2 Expansion module with 2 analog
outputs 0 to 10 V
SIMATIC HMI KTP900
Basic
1 6AV2123-2JB03-0AX0 For recipe
SIMATIC HMI TP900
Comfort
1 6AV2124-0JC01-0AX0 For recipe and teach mode
Software components
Component Number Article number Comment
LOGO! Soft Comfort V8 1 6ED1058-0BA08-0YA1 Version V8.1.0 is used for this
application example
TIA V14 with WinCC
Basic/Advanced
1 -- --
Example files and projects
Component Comment
109747758_LOGO_light_control.pdf This document
109747758_LOGO_light_control.zip This packed file contains the LOGO! Soft Comfort file and
the TIA project of the application example.

Solution 2.3 Hardware and software components
Light control with LOGO! and HMI Panel13 Application examples, 07/2017, Entry-ID: 109747758

Light control with LOGO! and HMI Panel
Application examples, 07/2017, Entry-ID: 109747758 14
3 Configuring / programming 3
3.1 Overview
This chapter describes the configuration of the LOGO! 8 system components and the HMI
panel.
Note
The corresponding example programs are available for download for the configuration
described below. See Hardware and software components (Page 12).
Knowledge required
● Knowledge in handling and programming the Siemens LOGO! 8 logic module
● Knowledge of the LOGO! Soft Comfort program
● Knowledge about using the TIA configuration environment and about SIMATIC WinCC
● General knowledge of network engineering (TCP/IP)

Configuring / programming
3.2 Configuring HMI Panels
Light control with LOGO! and HMI Panel
15 Application examples, 07/2017, Entry-ID: 109747758
3.2 Configuring HMI Panels
3.2.1 Connecting HMI Panels with LOGO!
1. Assign an IP address for the HMI Panel in the "device configuration" ①.
2. Create an new connection, for example with the name "LOGO_Connection" under
connections ②. Select "LOGO!" as communication driver ③.
3. Connect HMI Panel and LOGO! via an ETHERNET connection ④.
4. Assign the IP addresses ⑤ for the devices according to the system environment.
Note
Make sure that the specified IP address of the HMI Panel is identical with the IP address
specified under "device configuration".
Figure 3-1 Creating an Ethernet connection

Configuring / programming
3.2 Configuring HMI Panels
Light control with LOGO! and HMI Panel
Application examples, 07/2017, Entry-ID: 109747758 16
3.2.2 Creating a tag table
1. Under "Default tag table" ① create the tags that are to be linked to the LOGO!.
2. Make sure that the name of the LOGO! communication driver (Page 15) is set under
connection ② to ensure a connection to the LOGO!.
3. Define the address ③ as VW (variable word memory) This address type can be read and
described in the LOGO! as "Analog network input". When reading values from the VM
(variable memory), the VW address range covers the values 0 to 849.
Figure 3-2 Creating a tag table

Configuring / programming
3.2 Configuring HMI Panels
Light control with LOGO! and HMI Panel
17 Application examples, 07/2017, Entry-ID: 109747758
3.2.3 Defining the "light control" recipe
Creating the "light control" recipe
1. Open the "Recipes" editor ① and create a new "light control" recipe.
2. Add the various lamps under "Elements" ②.
3. Link the created recipe elements with the tags ③ from the tag table (Page 16).
Figure 3-3 Creating the "light control" recipe
Inserting data records
1. Insert the data records ①, for example, Jazz, Rock, Classic. The recipe data record has
a separate column ② for every recipe element (lamp) created in the recipe with the input
field for the brightness value of the respective lamp.
You can subsequently edit and adjust the created data records.
Figure 3-4 Inserting data records

Configuring / programming
3.2 Configuring HMI Panels
Light control with LOGO! and HMI Panel
Application examples, 07/2017, Entry-ID: 109747758 18
Configuring a recipe view
A standard display and operating object, the "Recipe View", is used to display and manage
recipes.
1. Open the "Screens" editor.
2. You will find the recipe view under "Controls" in the "Tools" task card ①. Insert the
created recipe in the screen ②.
3. Select the previously created recipe under "Properties > General > Recipe". The inserted
template is now linked to the existing recipe.
Figure 3-5 Configuring a recipe view
4. Customize the display of the recipe.
- Under "General" ⑤ you can removed the recipe name ③.
- Under "Appearance" ⑥ you can remove the number ④.

Configuring / programming
3.2 Configuring HMI Panels
Light control with LOGO! and HMI Panel
19 Application examples, 07/2017, Entry-ID: 109747758
3.2.4 Setting up teach mode
Requirements
To use teach mode, you need a Comfort Panel (Page 12).
Configuring teach mode
1. Insert a slider ①.
2. Format and label the slider under "Properties" ②.
3. Link the slider to the via the "Process tag" ③ to the corresponding tag from the tag table
(Page 15).
4. Set the color of the bar under "Appearance" ④.
5. You can remove the marking and the scale under "Layout" ⑤.
6. You can adjust or remove the label "SIMATIC" under "General".
Figure 3-6 Configuring teach mode

Configuring / programming
3.2 Configuring HMI Panels
Light control with LOGO! and HMI Panel
Application examples, 07/2017, Entry-ID: 109747758 20
3.2.5 Configuring language switching
Defining languages
1. Under "Project languages" ①, activate the languages that are to be displayed on the HMI
Panel. In this example, these languages are "English" and "German".
Figure 3-7 Setting project languages
2. Under "Project texts" ② define the German and English texts of the project.
Figure 3-8 Defining project texts

Configuring / programming
3.2 Configuring HMI Panels
Light control with LOGO! and HMI Panel
21 Application examples, 07/2017, Entry-ID: 109747758
3. Set the check marks for the selected languages under "Runtime settings" ① with
"Enable" ②.
Figure 3-9 Runtime settings
Insert a button to toggle the display language
You require a corresponding button in order to be able to change the user interface language
of the HMI Panel. When you press this button the language should toggle between German
and English.
1. Insert a button ①.
2. Set the behavior of the button:
"Properties > Events > Click > Set Language > Toggle"
Figure 3-10 Configuring a button to toggle languages

Configuring / programming
3.2 Configuring HMI Panels
Light control with LOGO! and HMI Panel
Application examples, 07/2017, Entry-ID: 109747758 22
3.2.6 Check and test the configuration
You do not have to be load the interface on the hardware in order to check the configuration
functionality for the HMI Panel. During compilation, WinCC checks the consistency of the
configuration. In addition, you can test your configuration and, if necessary, find logical
configuration errors using the WinCC simulator.

Configuring / programming
3.3 Configuring LOGO!
Light control with LOGO! and HMI Panel
23 Application examples, 07/2017, Entry-ID: 109747758
3.3 Configuring LOGO!
3.3.1 LOGO! control program
Overview
The following figure shows a section of the control program created in LOGO! Soft Comfort.
This control program is designed for six analog outputs for controlling the dimming. This
program is available to Download (Page 25).
Figure 3-11 LOGO! control program section 1

Configuring / programming
3.3 Configuring LOGO!
Light control with LOGO! and HMI Panel
Application examples, 07/2017, Entry-ID: 109747758 24
Functionality of the LOGO! control program
The function of the individual blocks in the control program are described in detail below.
No. Description
① Bit memory 1 (M1) is linked to the HMI Panel and is used as "Switch" between teach
mode and recipe.
Note: Teach mode is only possible when using Comfort Panels (Page 12).
② The value is transferred from the HMI Panel to the LOGO! via the "analog network
input" (see also section Creating a tag table (Page 16))
NAI1 (VW0) is used to input via the recipe
NAI2 (VW100) is used to input via the teach mode
③ The values are subsequently link to an "analog amplifier" (for example, B001).
This link enables the output to be set at an "analog multiplexer" (for example, B003).④ The multiplexer then switches the teach value or the recipe value at the output.
⑤ The values are then transferred to an "analog output" (for example, AQ1). The values
are then transferred to an "analog network output" (for example, NAQ1). The values
are stored in the tags linked to the network output (for example, VW0).
To display the data on the display of the LOGO!, a "high signal" is inserted which is linked to
the "alarm text" (for example, B007). The white background on the display is set via the bit
memory M25 LOGO! display.
Figure 3-12 LOGO! control program section 2
Further information
For additional information on controlling dimmers with LOGO!, see the application example
which is available at Internet links (Page 25)

Appendix A
Light control with LOGO! and HMI Panel
25 Application examples, 07/2017, Entry-ID: 109747758
Appendix A
A.1 Literature references
No. Title
1 LOGO! Lehr – und Arbeitsbuch zur Kleinsteuerung
Autor: Herbert Tapken
Verlag: Europa Lehrmittel ISBN: 978-3-8085-3446-5
2 Praxisbezogenes Steuern und Regeln mit der LOGO! 8
Autor: Jürgen Kaftan
Verlag: KAFTAN media ISBN: 978-3-943211-57-3
3 LOGO! 8 A Practical Introduction, with Circuit Solutions and Example Programs
Author: Stefan Kruse
Published by: Publicis ISBN: 978-3-89578-439-2
4 LOGO!8 - MiniTrainerSchule
Author: Klaus Machalek
Art. no.: LOGO! MTS
A.2 Internet links
No. Topic
1 Download page of the entry (https://support.industry.siemens.com/cs/ww/en/view/109747758)
2 Siemens Industry Online Support (http://support.industry.siemens.com)
3 LOGO! 8 manual
(https://support.industry.siemens.com/cs/de/en/view/100761780/67518106635)
4 SIMATIC HMI Basic Panels Manual
(https://support.industry.siemens.com/cs/ww/en/view/90114350)
5 SIMATIC HMI Comfort Panels manual
(https://support.industry.siemens.com/cs/ww/en/view/49313233)
6 LOGO! application examples (http://w3.siemens.com/mcms/programmable-logic-
controller/en/logic-module-logo/application-examples/Pages/Default.aspx)
7 Application example "Dimming with LOGO! 8"
(https://support.industry.siemens.com/cs/ww/en/view/109739085)
A.3 History
Edition Comment
05/2017 First edition