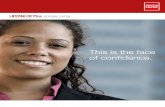Lifepak 15 Transmission - VBEMS – Virginia Beach ... · Be able to import case information from...
Transcript of Lifepak 15 Transmission - VBEMS – Virginia Beach ... · Be able to import case information from...
Objectives:
Be able to transmit a 12-lead ECG to local ED receiving station
Be able to import case information from Lifepak 15 to Field Bridge
Understand common causes of transmission failure and troubleshooting
Transmitting a 12-lead ECG
Once you have obtained a 12-lead
connect the USB cable from the
Lifepak 15 to the Toughbook using
any of the available USB ports
Transmitting a 12-lead ECG
Scroll to “REPORT” and select
which 12-lead to send
If multiple were obtained they
are numbered starting from 1
Remember only a 12-lead ECG
can be sent to an ED receiving
station
Transmitting a 12-lead ECG
Scroll to “SITE” to select the destination
At the start of the shift select “TEST” to
verify transmission is working properly
Transmitting a 12-lead ECG
Transmission in Progress
Transmission Completed only means it has left
the Lifepak and gone to the Toughbook
Transmission Successful (Computer Will Play
Chime)
This indicates it has been successfully sent to
the receiving facility
Transmission Review
Connect USB cable from Lifepak to Toughbook
Select “TRANSMIT”
Choose “REPORT” and select“12-LEAD XX”
Choose “SITE” and select the receiving facility
Scroll to “SEND”
Chime and visual indicator notify of successful transmission
Lifepak Data Import
All vital signs, ECG recordings, 12-
lead ECG’s, and event markers can
be uploaded into Field Bridge
reports
While your case is open select
“EKG IMPORT” in the power tools
bar
This opens the EKG Import Wizard
Choose “LOAD FROM DEVICE”
Lifepak Data
Import
After selecting the device the
wizard will walk you through the
remaining steps
When uploading from an
archived case pay attention to
date/time of the uploaded case
If Lifepak has been turned off it
will not usually be the first case
in the list
Lifepak Data Import
Have patience while the data loads
More data will take longer
Wizard will return to main screen
on its own when it’s finished
Lifepak Data Import
When the wizard returns to the
main screen select the appropriate
case in the window
Look for the correct date & time to
determine
Highlight the case & choose
“IMPORT”
Once import is complete you will
be at the vitals panel with your
uploaded information displayed
Troubleshooting
Often when a problem occurs it is
due to internet connectivity
Check cable connections
If you have no internet
connectivity attempt to reconnect
If lack of internet persists
restarting the ambulance MDC
often resolves WiFi problems