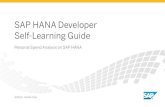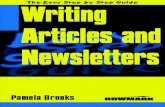Licensing: Step-By-Step Guides for Industry Users · LICENSING: STEP-BY-STEP GUIDES DOB NOW...
Transcript of Licensing: Step-By-Step Guides for Industry Users · LICENSING: STEP-BY-STEP GUIDES DOB NOW...

LICENSING: STEP-BY-STEP GUIDES
DOB NOW Licensing: Industry October 22, 2018 1
Licensing: Step-By-Step Guides for Industry Users
In this Step-By-Step Guide, you will learn how to:
Create a DOB NOW ID for Existing DOB Licensee _____________________________________ 2
Create a DOB NOW ID for an Aspiring DOB Licensee_________________________________ 14
Apply for a New License (Journeyman, Welder, Gas Work Qualification Only) ___________ 22
Complete the General Information Tab ____________________________________________ 22
Enter Qualifications/Experience for a Journeyman __________________________________ 32
Enter Qualifications/Experience for a Welder _______________________________________ 35
Upload Documents _____________________________________________________________ 37
Complete Statements & Signatures ________________________________________________ 42
Pay Now ______________________________________________________________________ 44
Preview to File _________________________________________________________________ 46
Additional Information Requested _________________________________________________ 49
Manage My Profile > Change Profile ________________________________________________ 53
Manage My Profile > Manage License _____________________________________________ 67
Manage Profile > View a Profile __________________________________________________ 82

LICENSING: STEP-BY-STEP GUIDES
DOB NOW Licensing: Industry October 22, 2018 2
Create a DOB NOW ID for Existing DOB Licensee
Complete the following steps to create a DOB NOW ID:
Step Action
Note In order to Log-in to DOB NOW, you must be registered.
Additionally, DOB recommends that you turn off pop-up blockers to successfully
navigate within DOB NOW.
For Step-By-Step instructions, please refer to www.nyc.gov/dobnow:
How to Turn Off Pop-up Blockers
1. Access the Internet.
2. Go to www.nyc.gov/dobnow in your browser window.
3. Press Enter on your keyboard.

LICENSING: STEP-BY-STEP GUIDES
DOB NOW Licensing: Industry October 22, 2018 3
Step Action
The DOB NOW Homepage Displays.

LICENSING: STEP-BY-STEP GUIDES
DOB NOW Licensing: Industry October 22, 2018 4
Step Action
4. From this page, underneath the Login button, find this line: Don’t have one? Click here
to Create a new DOB NOW: Licensing profile.
Click here on this line on the screen.

LICENSING: STEP-BY-STEP GUIDES
DOB NOW Licensing: Industry October 22, 2018 5
Step Action
A Confirm pop-up window displays with the message:
“Do you have any of the following DOB issued licenses/qualifications?”
Welder
Journeyman
Answer “Yes” if you have a license/qualification number. (You can enter an expired license
number if it expired after 1/1/2017.) If your answer here is “No,” go to page 16 for directions on
how to create a profile.
5. A License Type Screen displays.
Enter the following required fields:
Email (This email address must be different than one used to create an eFiling profile.)
Password
Re-enter Password

LICENSING: STEP-BY-STEP GUIDES
DOB NOW Licensing: Industry October 22, 2018 6
Step Action
Note A message displays if the email entered is already associated with a DOB license. A new
profile can be created with a new email address or return to the DOB NOW homepage to
login with this email address.
6. Click + Add License.
7. Choose license type from the + Add License Type drop-down, (e.g., Journeyman).

LICENSING: STEP-BY-STEP GUIDES
DOB NOW Licensing: Industry October 22, 2018 7
Step Action
8. Choose class type from the + Add License Class/ Class Type, (e.g., Fire Suppression Contractor
or Plumber Basic) (There is no License Class/Class Type for Welder so the system will default to
N/A).
9. Enter the License Number (Enter your license or registration number as 6 digits only, no letters.
If your registration number is only 4 digits, add two zeros before it).
10. Click the Document upload button to upload a copy of your DOB issued ID.

LICENSING: STEP-BY-STEP GUIDES
DOB NOW Licensing: Industry October 22, 2018 8
Step Action
11. From the Document library page,
Select the applicable document and Click Open.
12. A Notification pop-up window displays with the message:
“Document has been uploaded”
Click OK to close the Notification pop-up window.

LICENSING: STEP-BY-STEP GUIDES
DOB NOW Licensing: Industry October 22, 2018 9
Step Action
The Document displays under the DOB Issued ID column.
13. Click Save.
Note Repeat Steps 6-11 if you have additional DOB licenses.
14. Check the box stating; “By checking this box and clicking Create (below) you are affirming
that you have read and agree to the terms of the New York City Department of Buildings. *

LICENSING: STEP-BY-STEP GUIDES
DOB NOW Licensing: Industry October 22, 2018 10
Step Action
15. A Statements & Signature message displays.
Click Accept to accept the Statements & Signature
Note The Email and Date fields will now be auto-populated.
16. Check the box stating “I’m not a robot”.

LICENSING: STEP-BY-STEP GUIDES
DOB NOW Licensing: Industry October 22, 2018 11
Step Action
17. The CAPTCHA screen displays.
Select all of the images listed on the upper left of the screen.
Click VERIFY.
18. Click Create.

LICENSING: STEP-BY-STEP GUIDES
DOB NOW Licensing: Industry October 22, 2018 12
Step Action
19. A Notification pop-up displays;
“You will now receive an email message with an activation link at the email address you
provided. To activate your profile, you must click on this link.”
Click OK to close the Notification pop-up window.
Note An email notification with an activation link is sent to the email address you provided.
To activate your account, you must click on this link.
20. In the email notification that was sent to the address you provided, click the link, “click here to
activate”.

LICENSING: STEP-BY-STEP GUIDES
DOB NOW Licensing: Industry October 22, 2018 13
Step Action
21. A Notification pop-up window displays with the message:
“Your profile is now active.
Click here to log into DOB NOW: Licensing to apply for a new license or manage your profile.”
Click the “DOB NOW: Licensing” hyperlink to be brought to the DOB NOW Licensing page.
You have completed the Create a DOB NOW ID for an Existing DOB Licensee Step-By-Step Guide. Go to
page 22 for instructions to Apply for a New License, which includes adding Full Gas Work Qualification
to an existing Journeyman registration. Go to page 67 to Manage License, which includes renewals and
reissuances.

LICENSING: STEP-BY-STEP GUIDES
DOB NOW Licensing: Industry October 22, 2018 14
Create a DOB NOW ID for an Aspiring DOB Licensee
Complete the following steps to create a DOB NOW ID:
Step Action
Note Before initiating the licensing process determine you meet all of the requirements. Click
on the link below to review the requirements.
Welder:
https://www1.nyc.gov/site/buildings/industry/welder-become.page
Journeyman:
https://www1.nyc.gov/site/buildings/industry/master-plumbers-master-fire-suppression-piping-
contractor.page
Note In order to Log-in to DOB NOW, you must be registered.
Additionally, DOB recommends that you turn off pop-up blockers to successfully
navigate within DOB NOW.
For Step-By-Step instructions, please refer to www.nyc.gov/dobnow:
How to Turn Off Pop-up Blockers
1. Access the Internet.
2. Enter www.nyc.gov/dobnow in the URL field at the top of the browser window.
3. Press Enter on your keyboard.

LICENSING: STEP-BY-STEP GUIDES
DOB NOW Licensing: Industry October 22, 2018 15
Step Action
The DOB NOW Homepage Displays.
4. From this page, underneath the Login button, find this line: Don’t have one? Click here
to Create a new DOB NOW: Licensing profile.
Click here on this line on the screen.

LICENSING: STEP-BY-STEP GUIDES
DOB NOW Licensing: Industry October 22, 2018 16
Step Action
A Confirm pop-up window displays with the message:
“Do you have any of the following DOB issued licenses/ qualifications?
Welder
Journeyman
Click No if you are not a registered licensee with DOB.
5. Enter the following required fields:
First Name
Last Name
Password
Re-enter Password

LICENSING: STEP-BY-STEP GUIDES
DOB NOW Licensing: Industry October 22, 2018 17
Step Action
Note A message displays if the email entered is already associated with a DOB license.
6. Check the box stating “By checking this box and clicking Create (below) you are affirming that
you have read and agree to the terms of the New York Department of Buildings.*”
7. A Statements & Signature message displays.
Click Accept to move forward.
Note The Email and Date fields will now be auto-populated.

LICENSING: STEP-BY-STEP GUIDES
DOB NOW Licensing: Industry October 22, 2018 18
Step Action
8. Check the box stating “I’m not a robot”.
9. The CAPTCHA screen displays.
Select all of the images listed on the upper left of the screen.
10. Click VERIFY.

LICENSING: STEP-BY-STEP GUIDES
DOB NOW Licensing: Industry October 22, 2018 19
Step Action
11. Click Create.
12. A New Account Confirmation displays (for new licensees only):
Please note that the entered Name and Email cannot be changed after submitting:
Click Confirm to move forward.

LICENSING: STEP-BY-STEP GUIDES
DOB NOW Licensing: Industry October 22, 2018 20
Step Action
13. A Notification pop-up displays;
“You will now receive an email message with an activation link at the email address you
provided. To activate your profile, you must click on this link”
Click OK to close the Notification pop-up window.
Note An email notification with an activation link is sent to the email address you provided.
To activate your account, you must click on this link..
14. Click the link, “Click here to activate.”

LICENSING: STEP-BY-STEP GUIDES
DOB NOW Licensing: Industry October 22, 2018 21
Step Action
A Notification pop-up window displays with the message:
“Your profile is now active.
Click here to log into DOB NOW: Licensing to apply for a new license or manage your profile.”
Click the “DOB NOW: Licensing” hyperlink to be brought to the DOB NOW Licensing page.
You have completed the Create a DOB NOW ID for Aspiring Licensees Step-By-Step Guide, Go to page
22 for instructions to Apply for a New License.

LICENSING: STEP-BY-STEP GUIDES
DOB NOW Licensing: Industry October 22, 2018 22
Apply for a New License (Journeyman, Welder, Gas Work Qualification Only)
Complete the General Information Tab
Complete the following steps to complete the General Information Tab:
Step Action
1. Access the Internet.
2. Enter www.nyc.gov/dobnow in the URL field at the top of the browser window.
3. Press Enter on your keyboard.

LICENSING: STEP-BY-STEP GUIDES
DOB NOW Licensing: Industry October 22, 2018 23
Step Action
The DOB NOW Homepage displays.

LICENSING: STEP-BY-STEP GUIDES
DOB NOW Licensing: Industry October 22, 2018 24
Step Action
4. Enter your Email and Password.
5. Click Login.

LICENSING: STEP-BY-STEP GUIDES
DOB NOW Licensing: Industry October 22, 2018 25
Step Action
If the Licensing icon does not display, you have most likely logged in with an eFiling account and
need to create a DOB NOW profile. See page 15 for directions to create a profile.
6. Click the Licensing icon.
Note Neither the Build nor Safety Icons are accessible when you are logged in as a Welder or
Journeyman.
The Licensing Dashboard opens on the My Applications tab.

LICENSING: STEP-BY-STEP GUIDES
DOB NOW Licensing: Industry October 22, 2018 26
Step Action
Note The My Requests tab show’s activities already submitted.
7. Click + New License.
8. Select the radio button for the applicable License Type, (e.g., Welder).
9. Click Next.
Note Based on the License Type selected, a series of questions and sub-question will display.
Welders skip to Step 12.

LICENSING: STEP-BY-STEP GUIDES
DOB NOW Licensing: Industry October 22, 2018 27
Step Action
10. Choose the Licensee Sub Type. (Journeyman only)
11. Click Next.
12. Note: Supplemental Investigation Questionnaire displays.
Select the appropiate radio buttons.
Note All qualifications in the Supplemental Investigation Questionare must be met to proceed.
13. Click Submit.

LICENSING: STEP-BY-STEP GUIDES
DOB NOW Licensing: Industry October 22, 2018 28
Step Action
Applicant Information defaults, and is read only.
14. Under the Applicant of Record, Address, and Personal Information section, enter all required
fields.
15. Select the appropriate responses under City Employee, Named Agent Information and Electronic
Disposition.

LICENSING: STEP-BY-STEP GUIDES
DOB NOW Licensing: Industry October 22, 2018 29
Step Action
16. Named Agent is only applicable for Welder applications. Welders residing outside of New York
City are required to have a named agent that resides in New York City and acts as a legal
representative.
If applicable, click Yes for “Do You Have a Named Agent?”
17. Enter the required fields for Named Agent Information.
18. Click the boxes to attest to the Named Agent.
Note If No is selected click in the box to acknowledge there is no named agent.

LICENSING: STEP-BY-STEP GUIDES
DOB NOW Licensing: Industry October 22, 2018 30
Step Action
19. Click Save on the upper left corner of the page.
20. A Notification pop-up window displays with the message:
“Please note that the below information cannot be changed after saving:
Application Type: New License”
Click Save to close the Notification pop-up window.

LICENSING: STEP-BY-STEP GUIDES
DOB NOW Licensing: Industry October 22, 2018 31
Step Action
21. A Notification pop-up window displays with the message:
“Application has been saved”
Click OK to close the Notification pop-up window.
The License Number is now displayed above the General Information tab, and the following tabs
are displayed:
Qualifications/ Experience
Documents
Statements & Signatures
You have completed the Complete the General Information Tab Step-By-Step Guide; continue to the
Qualification/ Experience Journeyman or Welder Step-By-Step Guide.

LICENSING: STEP-BY-STEP GUIDES
DOB NOW Licensing: Industry October 22, 2018 32
Enter Qualifications/Experience for a Journeyman
Complete the following steps to complete the Qualifications/ Experience for a Journeyman:
Step Action
1. Click the Qualifications/Experience tab.
2. Under Qualifications,
Select the appropriate statement to acknowledge that the criteria has been met.
3. Under the Experience Information section of the page,
Click + Add Experience.

LICENSING: STEP-BY-STEP GUIDES
DOB NOW Licensing: Industry October 22, 2018 33
Step Action
4. The Experience sub-page displays.
Enter all required fields:
5. Click Save.
6. A Notification pop-up window displays with the message:
“Experience has been added”
Click OK, to acknowledge the Notification message.

LICENSING: STEP-BY-STEP GUIDES
DOB NOW Licensing: Industry October 22, 2018 34
Step Action
Note The Add Experience button can be used multiple times.
Experience must add up to 5 years in order to submit the application. The Total
Experience calculates below the Add Experience section.
The Experience Information section of the page displays a summary of the user’s
experience.
You have completed the Qualifications/Experience Journeyman Step-By-Step Guide; continue to
the Upload Documents Tab Step-By-Step Guide.

LICENSING: STEP-BY-STEP GUIDES
DOB NOW Licensing: Industry October 22, 2018 35
Enter Qualifications/Experience for a Welder
Complete the following steps to complete the Qualifications/ Experience for a Welder:
Step Action
1. Click on the Qualifications/Experience tab.
2. Select the applicable radio button to answer each question in the Convictions and Fines section.
Note The Supplementary Investigation Questionnaire is populated from previous
information provided.
Note All qualifications in the Supplemental Investigation Questionare must be met to
proceed.

LICENSING: STEP-BY-STEP GUIDES
DOB NOW Licensing: Industry October 22, 2018 36
Step Action
3. Click Save.
4. A Notification pop-up window displays with the message:
“Application has been saved”
Click OK to close the Notification pop-up window.
You have completed the Qualifications/Experience for Welders Step-By-Step Guide; continue to
the Uploading Documents Step-By-Step Guide.

LICENSING: STEP-BY-STEP GUIDES
DOB NOW Licensing: Industry October 22, 2018 37
Upload Documents
Complete the following steps to Upload Documents:
Step Action
1. Select the Documents tab.
The Document tab displays.
Note Required documents are not listed on the documents screen.
To access a list of required documents click the Preview to File icon in the top left
corner of the screen.
A Notification pop-up window displays with a list of all missing information,
including a list of necessary documents.

LICENSING: STEP-BY-STEP GUIDES
DOB NOW Licensing: Industry October 22, 2018 38
Step Action
2. Click + Add Document.
The Upload a Document Page displays.
Note For a list of required documents click on the appropriate link below:
Welder:
https://www1.nyc.gov/site/buildings/industry/welder-become.page
Journeyman:
https://www1.nyc.gov/site/buildings/industry/master-plumbers-master-fire-suppression-
piping-contractor.page

LICENSING: STEP-BY-STEP GUIDES
DOB NOW Licensing: Industry October 22, 2018 39
Step Action
3. Enter the Document Name.
4. Select the Document Type from the drop-down list. (e.g., DPL-1: Design Professional
Seal & Signature).

LICENSING: STEP-BY-STEP GUIDES
DOB NOW Licensing: Industry October 22, 2018 40
Step Action
5. Click Choose File.
6. From the Document library page,
Select the applicable document and Click Open.
7. Click Upload.

LICENSING: STEP-BY-STEP GUIDES
DOB NOW Licensing: Industry October 22, 2018 41
Step Action
8. A Notification pop-up window displays with the message:
“Document has been uploaded”
Click OK to close the Notification pop-up window.
The Document displays under the Document Name and Document Type.
Note For information on the DPL-1 form and instructions on how to upload it to your
computer, go to the Licensing Resources link on the DOB NOW webpage.
For raised seals, lightly shade with pencil so that the seal clearly appears in the scanned
copy. A seal may not be required depending on your license type.
Note Repeat Step 2-8 for each additional document required.
You have completed the Upload Documents Step-By-Step Guide; continue to the Statements &
Signatures Tab Step-By-Step Guide.

LICENSING: STEP-BY-STEP GUIDES
DOB NOW Licensing: Industry October 22, 2018 42
Complete Statements & Signatures
Complete the following steps to complete the Statements & Signatures:
Step Action
1. Click on the Statements & Signature tab.
2. Review the License Application agreement.
To confirm that you agree, Select the License Application check-box.
Note: Once the License Application check-box is selected, the applicant’s Name and
Date default.

LICENSING: STEP-BY-STEP GUIDES
DOB NOW Licensing: Industry October 22, 2018 43
Step Action
3. Scroll down the page to see Voluntary Authorization for License Disposition by Email
Review the Voluntary Authorization for License Disposition by Email agreement.
To confirm that you agree, Select the Voluntary Authorization for License Disposition
by Email check-box.
Note The Signature and Date auto-populate.
4. From the upper left corner of the page, Click Save.
5. A Notification pop-up window displays with the message:
“Application has been saved”
Click OK to close the Notification pop-up window.
You have completed the Journeyman or Welder Qualifications/ Experience Tab Step-By-Step
Guide; continue to the Pay Now Step-By-Step Guide.

LICENSING: STEP-BY-STEP GUIDES
DOB NOW Licensing: Industry October 22, 2018 44
Pay Now
Complete the following steps to Pay Now:
Step Action
Note Payment is due upon submission of the application in the Pre-filing stage.
Payment is due prior to License Card Issued for the License Card.
6. Click the Pay Now icon from the Menu bar on the right side of the page.

LICENSING: STEP-BY-STEP GUIDES
DOB NOW Licensing: Industry October 22, 2018 45
Step Action
7. The Payment Confirmation pop-up window displays with the message:
“Are you sure you want to make a payment now for $330.00?
Please confirm that your pop-up blocker is turned off before proceeding to Payment.”
Click Yes to close the Payment Confirmation pop-up window.
Note: If you select “No” you will not be able to submit your application.
Note You must pay fees before continuing to Preview the filing. Click the link below to
view the How to Pay in DOB NOW: Build and Safety video.
https://www.youtube.com/watch?v=YHDbxAuS8Dk
PAYING IS NOT THE LAST STEP. Click the Preview to File button to complete the process.
Continue to the Preview to File section of the Step by Step for instructions.
Note The Status updates to License Card Issued.
You have completed the Pay Now Step-By-Step Guide; continue to the Preview to File Step-By-Step
Guide.

LICENSING: STEP-BY-STEP GUIDES
DOB NOW Licensing: Industry October 22, 2018 46
Preview to File
Complete the following steps to Preview to File an application:
Step Action
8. From the upper left corner of the page;
Click Preview to File.
9. Click Next to read and progress through the Application Preview until you reach the
final page with the attestation.

LICENSING: STEP-BY-STEP GUIDES
DOB NOW Licensing: Industry October 22, 2018 47
Step Action
Note If you discover errors when Previewing the PDF, click Return to Filing View,
correct the errors, re-attest and Preview to File again.
10. Select the check-box to attest that you have reviewed the application.
Note: Once the check-box is selected, the applicant Name and Date default.
11. Click File.
12. A Notification pop-up window displays with the message:
“Application has been submitted to DOB for review. You will receive status
notifications by email. The application status will also be updated in DOB NOW.”
Click OK to close the Notification pop-up window.

LICENSING: STEP-BY-STEP GUIDES
DOB NOW Licensing: Industry October 22, 2018 48
Step Action
Note The status updates to Pending QA Review.
And then Pending Background Review while DOB completes the review
process (Welder only).
Note If additional information is required, an email is sent to the applicant requesting
additional information.
The status bar displays a red exclamation mark on Pending Background Review
(refer to the Additional Information Requested section).
You have completed the Preview to File Step-By-Step Guide.

LICENSING: STEP-BY-STEP GUIDES
DOB NOW Licensing: Industry October 22, 2018 49
Additional Information Requested
Complete the following steps to respond to an additional information request:
Step Action
You will receive a Status Incomplete email notifying you of any additional information
requested (e.g., The DPL1 form is expired).
1. Click on the Log in to DOB NOW: Licensing link and enter your email and password
to access your Dashboard.
2. From the Dashboard,
Double click the license request number to open the application.

LICENSING: STEP-BY-STEP GUIDES
DOB NOW Licensing: Industry October 22, 2018 50
Step Action
Additional Information Requested displays in the Application Status column.
3. A Notification pop-up window displays with the message:
“Application Information.”
Click OK to close the Notification pop-up window.
The application opens and the status bar displays a red exclamation point on the
Pending QA Review stage.
4. Select the Documents tab.

LICENSING: STEP-BY-STEP GUIDES
DOB NOW Licensing: Industry October 22, 2018 51
Step Action
5. In the Actions column, to the right of the Document that requires updates, click the
Delete icon.
6. A Confirmation pop-up window displays with the message:
“Are you sure you want to delete this record.”
Click Yes to close the Notification pop-up window.
7. Click + Add Document.
8. Refer to the section Upload Documents to complete the document upload.
Upload Documents

LICENSING: STEP-BY-STEP GUIDES
DOB NOW Licensing: Industry October 22, 2018 52
Step Action
9. Click Resubmit.
The application has now been resubmitted to DOB for review and an email notification will be
sent when the review is complete. You have completed the Additional Information Requested
Step-By-Step Guide.

LICENSING: STEP-BY-STEP GUIDES
DOB NOW Licensing: Industry October 22, 2018 53
Manage My Profile > Change Profile
Change Password
Complete the following steps to Change Password:
Step Action
1. From the DOB NOW Dashboard, Click the Manage Profile button.
2. Select Change Profile from the Manage my Profile drop-down list.
3. From the Sub-menu click Change Password.

LICENSING: STEP-BY-STEP GUIDES
DOB NOW Licensing: Industry October 22, 2018 54
Step Action
4. A Change Password screen appears.
Enter the following required fields:
Old Password
New Password
Re-enter Password
5. Click Confirm.
6. A Notification pop-up window displays with the message:
“Application saved successfully.”
Click OK to close the Notification pop-up window.
You have completed the Change Password Step-By-Step Guide.

LICENSING: STEP-BY-STEP GUIDES
DOB NOW Licensing: Industry October 22, 2018 55
Change Name
Complete the following steps to Change Name:
Step Action
1. From the DOB NOW Dashboard, Click the Manage Profile button.
2. Select Change Profile from the Manage my Profile drop-down list.
3. From the Sub-menu click Change Name.

LICENSING: STEP-BY-STEP GUIDES
DOB NOW Licensing: Industry October 22, 2018 56
Step Action
4. A Confirmation pop-up window displays with the message:
“Are you sure want to proceed with Change Name?”
Click Yes to close the Notification pop-up window.
Note The General Information Tab displays.
Enter the following required fields:
First Name
Middle Initial (If applicable)
Last Name
5. From the upper left hand corner of the page,
Click Save.

LICENSING: STEP-BY-STEP GUIDES
DOB NOW Licensing: Industry October 22, 2018 57
Step Action
6. A Notification pop-up window displays with the message:
“Change Request saved successfully.”
Click OK to close the Notification pop-up window.
Note The License Number is now displayed above the General Information tab, and
the following tabs are displayed:
Documents
Statements & Signatures
7. Refer to the Upload Documents Step by Step to add Proof of Name Change.
8. Refer to the Complete Statements & Signatures Step by Step to attest to the changes.
Note Name and date will be blank until name change is approved.

LICENSING: STEP-BY-STEP GUIDES
DOB NOW Licensing: Industry October 22, 2018 58
Step Action
Note All licensee types pay an application fee for Name changes.
Welders pay an application fee for Address changes.
9. Refer to the Pay Now Step by Step to pay for the new license card.
10. Refer to the Preview to File Step by Step to file for the name change.
Note A notification pop-up window displays with the message:
“Application has been submitted to DOB for review. You will receive status
notifications by email. The application status will also be updated in DOB NOW.”
Click OK to close the notification.
You have completed the Change Name Step-By-Step Guide.

LICENSING: STEP-BY-STEP GUIDES
DOB NOW Licensing: Industry October 22, 2018 59
Change Address
Complete the following steps to Change Address:
Step Action
1. From the DOB NOW Dashboard, Click the Manage Profile button.
2. Select Change Profile from the Manage my Profile drop-down list.
3. From the Sub-menu click Change Address.

LICENSING: STEP-BY-STEP GUIDES
DOB NOW Licensing: Industry October 22, 2018 60
Step Action
4. A Notification pop-up window displays with the message:
“Application saved successfully.”
Click Yes to close the Notification pop-up window.
5. Under the License New Address,
Enter the required fields.
6. Click Save.

LICENSING: STEP-BY-STEP GUIDES
DOB NOW Licensing: Industry October 22, 2018 61
Step Action
7. A Notification pop-up window displays with the message:
“Application saved successfully.”
Click OK to close the Notification pop-up window.
Note The License Number is now displayed above the General Information tab, and
the following tabs are displayed:
Documents
Statements & Signatures
8. Refer to the Upload Documents Step by Step to add Proof of Name Change.
9. Refer to the Complete Statements & Signatures Step by Step to attest to the changes.
Note All licensee types pay an application fee for Name changes.
Welders pay an application fee for Address changes.

LICENSING: STEP-BY-STEP GUIDES
DOB NOW Licensing: Industry October 22, 2018 62
Step Action
10. Refer to the Pay Now Step by Step to pay for the new license card.
11. Refer to the Preview to File Step by Step to file for the name change.
12. A Notification pop-up window displays with the message:
“Application submitted to DOB for review. You will receive status notifications by
email. The application status will also be updated in DOB NOW. ”
Click OK to close the Notification pop-up window.
Note Upon approval, the change takes effect under user Profile, and an email
notification is sent indicating the applicant will receive a new License Card
within 10 business days.
You have completed the Change Address Step-By-Step Guide.

LICENSING: STEP-BY-STEP GUIDES
DOB NOW Licensing: Industry October 22, 2018 63
Change Name and Address
Complete the following steps to Manage a Profile:
Step Action
1. From the DOB NOW Dashboard, Click the Manage Profile button.
2. Select the applicable action from the Manage my Profile drop-down list, (e.g., Manage
License).
3. From the Sub-menu click Change Address.
4. A Notification pop-up window displays with the message:
“Application saved successfully.”
Click Yes to close the Confirm pop-up window.

LICENSING: STEP-BY-STEP GUIDES
DOB NOW Licensing: Industry October 22, 2018 64
Step Action
5. Under the Licensee New Name/Address section,
Enter the required fields.
6. Click Save.
7. A Notification pop-up window displays with the message:
“Application saved successfully.”
Click OK to close the Notification pop-up window.

LICENSING: STEP-BY-STEP GUIDES
DOB NOW Licensing: Industry October 22, 2018 65
Step Action
Note The License Number is now displayed above the General Information tab, and
the following tabs are displayed:
Documents
Statements & Signatures
8. Refer to the Upload Documents Step by Step to add Proof of Name Change.
9. Refer to the Complete Statements & Signatures Step by Step to attest to the changes.
Note All licensee types pay an application fee for Name changes.
Welders pay an application fee for Address changes.
10. Refer to the Pay Now Step by Step to pay for the new license card.
11. Refer to the Preview to File Step by Step to file for the name change.

LICENSING: STEP-BY-STEP GUIDES
DOB NOW Licensing: Industry October 22, 2018 66
Step Action
12. A Notification pop-up window displays with the message:
“Application submitted successfully. Information forwarded to DOB for review.”
Click OK to close the Notification pop-up window.
Note All licensee types pay an application fee for Name changes.
Welders pay an application fee for Address changes.
Note Upon approval, the change takes effect in the applicant’s user Profile and they
will receive an email notification that they will receive a new License Card
within 10 business days.
You have completed the Change Name and Address Step-By-Step Guide.

LICENSING: STEP-BY-STEP GUIDES
DOB NOW Licensing: Industry October 22, 2018 67
Manage My Profile > Manage License
Renew
Complete the following steps to Manage a Profile:
Step Action
It is 60 days to the expiration of the current license or under a year since the expiration
and the Welder has selected 'Request License Renewal’.
A license within 30 days from its expiration date is considered late and will be charged
additional fees.
1. From the DOB NOW Dashboard, Click the Manage Profile button.
2. Select the applicable action from the Manage my Profile drop-down list, (e.g., Manage
License).

LICENSING: STEP-BY-STEP GUIDES
DOB NOW Licensing: Industry October 22, 2018 68
Step Action
The License details display.
Note Manage My Profile options for Journeyman and Welder.
Renew a License (Welder Only)
Reissue a License
Change Named Agent (Welder Only)
3. Click Renew.

LICENSING: STEP-BY-STEP GUIDES
DOB NOW Licensing: Industry October 22, 2018 69
Step Action
4. Select the applicable radio button to answer each question in the Supplemental
Investigation Questionnaire
Note All qualifications in the Supplemental Investigation Questionare must be met to
proceed.
5. Click Next.
The General Information page displays.
Note Information that appears greyed out cannot be edited. Only Telephone numbers
can be changed.

LICENSING: STEP-BY-STEP GUIDES
DOB NOW Licensing: Industry October 22, 2018 70
Step Action
6. Select the applicable radio button to answer each question, (e.g., Yes or No).
7. Click in the box to attest to the filing.
Note The Signature and Date auto-populates.
8.
Select the yes or no radio button for the question “Do you wish to receive the
Department of Buildings determination on your application by email in lieu of a
paper copy?”
9. Click Save in the upper left hand corner.

LICENSING: STEP-BY-STEP GUIDES
DOB NOW Licensing: Industry October 22, 2018 71
Step Action
10. A Notification pop-up window displays with the message:
“Please note that the entered application type cannot be changed after saving:
Application Type: Renew License
License Type: Welder”
Click Save to close the Notification pop-up window.
11. A notification pop-up window displays with the notification:
“Application saved successfully.”
Click OK to close the Notification pop-up window.

LICENSING: STEP-BY-STEP GUIDES
DOB NOW Licensing: Industry October 22, 2018 72
Step Action
12. Select the Qualifications/ Experience Tab.
13. Select the applicable radio button to answer each question in the Convictions and
Fines section.
Note The Supplementary Investigation Questionnaire is populated based on prior
information provided.
If the answer to any question is Yes, another tab will populate and additional
information will be required.

LICENSING: STEP-BY-STEP GUIDES
DOB NOW Licensing: Industry October 22, 2018 73
Step Action
14. Please refer to Upload Documents Tab Step by Step to upload documents.
15. Please refer to Statements & Signatures Tab Step by Step to attest to the application.
16. Click Save in the upper right hand corner.
17. A Notification pop-up window displays with the message:
“Application saved successfully.”
Click OK to close the Notification pop-up window.
18. Please refer to Pay Now Step by Step to pay the renewal fee.
19. Please refer to Preview to File Step by Step to file your application.

LICENSING: STEP-BY-STEP GUIDES
DOB NOW Licensing: Industry October 22, 2018 74
Step Action
20. A Notification Pop-up window displays with the message:
“Application submitted successfully. Information forwarded to DOB for review.”
Click OK to close the Notification pop-up window.
You have completed the Renew Step-By-Step Guide.

LICENSING: STEP-BY-STEP GUIDES
DOB NOW Licensing: Industry October 22, 2018 75
Reissue
Complete the following steps to Reissue a License:
Step Action
1. From the DOB NOW Dashboard, Click the Manage Profile button.
2. Select the applicable action from the Manage my Profile drop-down list, (e.g., Manage
License).
3. A license pop-up window displays with the message:
“License Expiry Date: Not Applicable
License Class/ Class Type: Fire Suppression Contractor
License Status: Active”
Click Reissue to close the pop-up window.

LICENSING: STEP-BY-STEP GUIDES
DOB NOW Licensing: Industry October 22, 2018 76
Step Action
Note Manage My Profile options for Journeyman and Welder.
Reissue a License
Change Named Agent (Welder Only)
Renew a License (Welder Only)
4. Select the applicable radio button to answer each question in the Supplemental
Investigation Questionnaire.
Note All qualifications in the Supplemental Investigation Questionare must be met to
proceed.

LICENSING: STEP-BY-STEP GUIDES
DOB NOW Licensing: Industry October 22, 2018 77
Step Action
5. Click Next.
6. Select the applicable radio button to answer each question in the 2nd Supplemental
Investigation Questionnaire (This may or may not appear based on license type).
7. Click Submit.

LICENSING: STEP-BY-STEP GUIDES
DOB NOW Licensing: Industry October 22, 2018 78
Step Action
The General Information page displays.
8. Select the applicable reason from the Reason for Reissue drop-down list, (e.g., I lost
my License Card).
9. Click Save in the upper left hand corner.
10. A Notification pop-up window displays with the message:
“Please note that the entered application type cannot be changed after saving:
Application Type: Reissue License
License Type: Journeyman”
Click Save to close the Notification pop-up window.

LICENSING: STEP-BY-STEP GUIDES
DOB NOW Licensing: Industry October 22, 2018 79
Step Action
11. A Notification pop-up window displays with the message:
“Application has been saved”
Click OK to close the Notification pop-up window.
12. Refer to the Upload Documents Step by Step to add Proof of Name Change.
13. Refer to the Complete Statements & Signatures Step by Step to attest to the changes.
14. Refer to the Pay Now Step by Step to pay for the new license card.
15. Refer to the Preview to File Step by Step to file for the name change.
16. A Notification pop-up window displays with the message:
“Application submitted to DOB for review. You will receive status notifications by
email. The application status will also be updated in DOB NOW. ”
Click OK to close the Notification pop-up window.
Note A new License Card will be received within 10 days.
You have completed the Reissue Step-By-Step Guide.

LICENSING: STEP-BY-STEP GUIDES
DOB NOW Licensing: Industry October 22, 2018 80
Change Named Agent
Complete the following steps to Change Named Agent:
Step Action
17. From the DOB NOW Dashboard, Click the Manage Profile button.
18. Select the applicable action from the Manage my Profile drop-down list, (e.g., Manage
License).
The License details display.
19. Click Change Named Agent.

LICENSING: STEP-BY-STEP GUIDES
DOB NOW Licensing: Industry October 22, 2018 81
Step Action
Note Manage My Profile options for Journeyman and Welder.
Reissue a License
Change Named Agent (Welder Only)
Renew a License (Welder Only)
20. A Confirmation pop-up window displays with the message:
“Are you sure you want to change the Named Agent? Please confirm.”
Click Yes to close the Confirm pop-up window.
21. Under the Named Agent New Information section,
Enter the required fields.

LICENSING: STEP-BY-STEP GUIDES
DOB NOW Licensing: Industry October 22, 2018 82
Step Action
22. Click Save.
23. A Notification pop-up window displays with the message:
“Change Request saved successfully”
Click OK to close the Notification pop-up window.
You have completed the Change Named Agent Step-By-Step Guide.
Manage Profile > View a Profile
Complete the following steps to view a profile:
Step Action
1. From the DOB NOW Dashboard click the Manage Profile icon.

LICENSING: STEP-BY-STEP GUIDES
DOB NOW Licensing: Industry October 22, 2018 83
Step Action
2. Select View Profile.
The Profile Details display.
You have completed the View a Profile Step-By-Step Guide.
You have completed the Licensing –Step by Step Guides. For additional help, FAQ’s and
resources visit www.nyc.gov/dobnow.