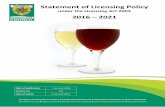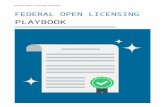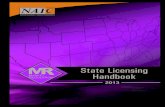Licensing
-
Upload
samuel-biasi -
Category
Documents
-
view
3 -
download
0
description
Transcript of Licensing
-
Technical Note InduSoft Licensing August, 25 2011 Rev. I Copyright InduSoft, Inc. 2011
Page 1/17
InduSoft Licensing
Contents
Introduction .............................................................................................................................................................................. 2
Product Versions ....................................................................................................................................................................... 3
Execution Modes ....................................................................................................................................................................... 4
Protection Methods ................................................................................................................................................................... 5
License Settings ......................................................................................................................................................................... 6
Installing Hardkey Licenses for InduSoft Web Studio ................................................................................................................... 7
Installing a New License .......................................................................................................................................................... 7
Upgrading the Current License ................................................................................................................................................. 7
Installing a SoftKey License for InduSoft Web Studio ................................................................................................................... 9
Installing or upgrading a Softkey License .................................................................................................................................. 9
Installing a Hardkey or SoftKey License for EmbeddedView/CEView .......................................................................................... 11
Installing Hardkey License (Locally) ........................................................................................................................................ 11
Installing or Upgrading a Hardkey or Softkey License (Locally) .................................................................................................. 11
Installing or Upgrading a Hardkey or Softkey License (Remotely) .............................................................................................. 15
Revision History....................................................................................................................................................................... 17
-
Technical Note InduSoft Licensing August, 25 2011 Rev. I Copyright InduSoft, Inc. 2011
Page 2/17
Introduction
This document describes the procedures for licensing the InduSoft Web Studio (IWS), EmbeddedView, and CEView products.
The following table summarizes the characteristics of each one of these products:
Product Execution Mode Platform*
Indusoft Web Studio Development and/or
Runtime Windows for desktop/server stations (e.g.: Windows XP, Vista, 7, 2003 Server, 2008 Server R2)
EmbeddedView Runtime only Windows Embedded (e.g.: XP Embedded, Embedded Standard)
CEView Runtime only Windows Embedded CE and Windows Mobile (e.g.: Windows CE v5.0 or newer, Windows Mobile 6.5)
* Operating systems supported by Microsoft.
InduSoft Web Studio is the development environment (workbench), as well as runtime for Windows for desktop/server stations. Using InduSoft Web Studio, you can develop applications and deploy them on any runtime station. When installing InduSoft Web Studio in your development PC, the runtime files for EmbeddedView and CEView are installed along with the product, and you can download (install) them into the remote runtime stations via TCP/IP using built-in tools from InduSoft Web Studio (see the Technical Reference Manual of InduSoft Web Studio for further information).
EmbeddedView is the runtime-only product for Windows Embedded platforms and CEView is the runtime-only product for Windows Embedded CE and Windows Mobile.
-
Technical Note InduSoft Licensing August, 25 2011 Rev. I Copyright InduSoft, Inc. 2011
Page 3/17
Product Versions
InduSoft Web Studio and CEView share the same version number, according to the following syntax:
X.Y+SPWW (Product Version XY.WW.PP.HH)
For example:
InduSoft Web Studio v7.0+SP1 (Build 70.01.00.00)
EmbeddedView v7.0+SP1 (Build 70.01.00.00)
CEView v7.0+SP1 (Build 70.01.00.00)
The following table illustrates the meaning of each part of the product version:
Version Component Name Description
X Family-version The Family version changes only when there are major enhancements in the products technologies/concepts.
Y Sub-version The Sub-version changes when there are minor enhancements and/or new features in the product.
WW Service Pack
The Service Pack is an update for a given X.Y version, which provides minor enhancements and/or bug fixes before releasing the next version of the product. The Service Packs are cumulative. For example, the Service Pack 2 for a given X.Y version includes all the contents of the Service Pack 1 for the same X.Y version and all newly upgraded files.
PP Patch
The Patch is an update for a given X.Y+SPWW version, which provides a set of bug fixes before releasing the next service pack or version of the product. The Patches are cumulative. For example, the Patch 2 for a given X.Y+SPWW version includes all the contents of the Patch 1 for the same X.Y+SPWW version and all newly upgraded files.
HH Hot-Fix
The Hot-fix is an update for a given X.Y+SPWW version, which provides one specific bug fix before releasing the next patch, service pack or version of the product. The Hot-fixes are not cumulative.
The product version used to run or edit existing projects must be equal to or newer than the version used to create the project. For example, InduSoft Web Studio v7.0 is capable of editing and running projects created with InduSoft Web Studio v6.1 (or older). However, InduSoft Web Studio v6.1 is not capable of either editing or running projects created with InduSoft Web Studio v7.0 (or newer).
The product license is issued for a specific Family-version and sub-version (X.Y) of the product. Such license supports all updates (Service Packs, Patches, and Hot-fixes) for the issued license (X.Y), as well as previous versions of the product. In other words, if you have a license for vX.Y, you do not have to upgrade it when installing Service Packs, Patches, and Hot-fixes for this version. However, if you install a newer family-version or sub-version, you must upgrade your current license to support it.
-
Technical Note InduSoft Licensing August, 25 2011 Rev. I Copyright InduSoft, Inc. 2011
Page 4/17
Execution Modes
InduSoft Web Studio and CEView support the following Execution Modes:
Execution Mode InduSoft Web Studio EmbeddedView CEView
Evaluation Mode
Demo Mode
Licensed for Development Only
Licensed for Runtime Only
Licensed for Development + Runtime
= Apply; = Does NOT Apply
Evaluation Mode: Enables all features of the product (Development and runtime). When you install InduSoft Web Studio for the first time on a computer, the product runs for 40 (forty) hours in Evaluation Mode. This evaluation period (40 hours) includes any time in which you are running any product module (Development or runtime). You can use this evaluation period continuously or not (for example: 10 hours a day for 4 days, 5 hours a day for 8 days, 10 hours a day for 3 days plus 5 hours a day for 2 days, and so on).
After running the product for 40 hours, the Evaluation Mode expires and IWS automatically runs in Demo Mode until you install a valid license (Hardkey or Softkey). You cannot reactivate Evaluation modeeven if you uninstall, and then reinstall the product on your computer.
Demo Mode: Enables you to download or upload applications to remote stations, and to run applications for testing and/or demonstration purposes for no more than two continuous hours. You can execute runtime tasks and use the debugging tools (LogWin and Database Spy), but they are shut down automatically after running continuously for two hours. You can restart the Demo Mode again and run for another two hours, and so on. You cannot create or modify the project (screens, worksheets, application settings, etc) in Demo Mode.
Licensed for Development Only: Enables the development environment tools for an unlimited time. This mode also allows you to execute the runtime tasks and debugging tools (LogWin and Database Spy) for up to 72 hours continuously. After the 72-hour period expires, the runtime tasks shut down, but you can restart them again and run for another 72 hours, and so on. You can use this license for development and testing only.
Licensed for Runtime Only: Allows you to run all runtime and debugging tools (LogWin and Database Spy) for unlimited time, but you cannot create or modify the project (screens, worksheets, etc).
Licensed for Development + Runtime: Enables all Development tools, runtime tasks, and debugging tools (LogWin and Database Spy) for an unlimited period of time.
InduSoft Web Studio displays its current Execution Mode in the status bar, as well as in the About dialog, which can be launched by selecting the Help tab, and then clicking on the About icon. If you are running in Evaluation Mode, the Execution Mode field displays how much evaluation time remains.
-
Technical Note InduSoft Licensing August, 25 2011 Rev. I Copyright InduSoft, Inc. 2011
Page 5/17
Protection Methods
InduSoft Web Studio, EmbeddedView and CEView support two Protection Methods: Hardkey or Softkey.
Hardkey: The Hardkey is an encapsulated chip that must be physically connected to the local computer (either USB or LPT1 parallel port) on which InduSoft Web Studio, EmbeddedView or CEView is installed.
Each Hardkey provides one license, which cannot be shared simultaneously with more than one copy of the product. The product license resides in the Hardkey itself; therefore, if you connect the Hardkey to another computer, you are transferring the license to this other computer. We strongly recommend that you follow the instructions from the operating system before removing or connecting devices from your computer. The following table shows the different types of Hardkeys supported by each version of the InduSoft products:
* The WIBU CodeMeter Hardkey is supported under Windows Embedded CE v5.0 or newer only, under either x86 or armv4i processor types. Moreover, the actual device must be tested for image and hardware compatibility with the Hardkey.
In order to identify what type of hardkey you have, just read the label on the Hardkey: Compact500, Sentinel, or CodeMeter.
Softkey: When you install InduSoft Web Studio, EmbeddedView, or CEView, the program generates a unique code (Site Code). You must send this Site Code to your software vendor, who will then generate an authentication code (Site Key) that matches your unique Site Code. The Site Key installs the license on the station where the product is installed. You must save the registry after installing the Softkey license in a Windows Embedded CE device, otherwise, it will be lost after rebooting the device. The Softkey license is based on some unique information from the station where the Site Code was extracted from. Therefore, if you remove any hardware adapter from your computer (e.g.: HardDisk, Network adapter, and so forth), your license may be lost. It is strongly recommended moving the Softkey license to another location before modifying the hardware configuration from your computer. Consult your software vendor for further information.
-
Technical Note InduSoft Licensing August, 25 2011 Rev. I Copyright InduSoft, Inc. 2011
Page 6/17
License Settings Each license sets the following parameters:
License Level: Specifies which features and restrictions are enabled for the application (such as maximum number of tags supported and maximum number of drivers running simultaneously).
Execution Mode: Specifies the following three options
Development Only: Configures and runs the application for testing during development only. You cannot use this license as a long-term, run-time license.
Runtime Only: Runs the application for unlimited time. You cannot use this license to develop or modify the application.
Development + Runtime: Configures, modifies, and runs the application for unlimited time.
Number of Web Thin Clients supported simultaneously by the Server: Specifies how many concurrent Web Thin Clients are supported by the Server. Web Thin Clients use a web browser (Internet Explorer) to host the application on the thin client station.
Number of Secure Viewer Thin Clients supported simultaneously by the Server: Specifies how many concurrent Secure Viewer Thin Clients are supported by the Server. Secure Viewer Thin Clients use an application (Secure Viewer) to host the application on the thin client station.
Number of SMA Thin Clients supported simultaneously by the Server: Specifies how many concurrent SMA Thin Clients are supported by the Server. SMA Thin Clients use any browser (including embedded browsers from mobile devices) to display tag values and online alarms on the thin client station.
Version Supported: When you generate a license, the license will specify the product version (vX.Y) it supports.
Duration (optional): When generating Softkeys, the license can be issued for a limited period of time (from 1 up to 365 days), counted from the day when the license was installed. When this period expires, the license is no longer valid and the product runs in Demo Mode until a new valid license is installed. The duration option is NOT available for Hardkey licenses.
The following table summarizes the options and limits available for each product: InduSoft Web studio EmbeddedView CEView
License Level
10,000,000 tags; 32 drivers Advanced Server Plus N/A N/A
512000 tags; 32 drivers Advanced Server N/A N/A
64000 tags; 8 drivers Control Room N/A N/A
32000 tags; 5 drivers Control Room Lite N/A N/A
16000 tags; 5 drivers Operator Workstation Plus N/A N/A
4000 tags; 5 drivers Operator Workstation EmbeddedView Professional CEView Professional
1500 tags; 3 drivers Local Interface EmbeddedView Standard CEView Standard
300 tags; 1 driver Lite Interface Plus EmbeddedView Lite Plus CEView Lite Plus
150 tags; 1 driver Lite Interface EmbeddedView Lite CEView Lite
Execution Mode
Evaluation N/A N/A
Development N/A N/A
Runtime
Demo
Thin Clients*
Web 1,2,4,8,16,32,64 or 128 1,2,4 or 8 1,2,4 or 8
Secure Viewer 1,2,4,8,16,32,64 or 128 1,2,4 or 8 1,2,4 or 8
SMA 1,2,4,8,16,32,64 or 128 1,2,4 or 8 1,2,4 or 8 N/A = Not applicable
* The cost is proportional to the number of thin clients supported by the license. ** InduSoft Web Studio development license can enable/disable optional add/ons: PanelBuilder or PanelMate Import Wizard.
-
Technical Note InduSoft Licensing August, 25 2011 Rev. I Copyright InduSoft, Inc. 2011
Page 7/17
Installing Hardkey Licenses for InduSoft Web Studio
This section explains how to install and upgrade Hardkey licenses for InduSoft Web Studio.
Installing a New License
To install a new InduSoft Web Studio license, use the following steps:
1. Install InduSoft Web Studio on your computer.
2. Connect the Hardkey to the USB port (or parallel LPT1 port) from the computer where you installed IWS.
3. Run InduSoft Web Studio.
Upgrading the Current License
To upgrade your current InduSoft Web Studio license, perform the following steps:
1. Close all InduSoft Web Studio development and runtime modules.
2. Ensure the Hardkey is connected to the USB port (or parallel LPT1 port) from the computer where you installed IWS.
3. Execute the Register module by selecting Start Programs InduSoft Web Studio Register.
4. When the Protection Manager dialog displays (see figure), click (enable) the Hardkey radio button in the Protection Method section and click the Check button.
If a valid Hardkey is not connected to the computers USB (or parallel LPT1 port), the following error message displays:
-
Technical Note InduSoft Licensing August, 25 2011 Rev. I Copyright InduSoft, Inc. 2011
Page 8/17
If a valid Hardkey is connected to the computers USB (or parallel LPT1 port),, the Register module opens the Hardkey Settings dialog (see the following figure), which displays the current license settings recorded on the Hardkey.
5. Click the Change License button on the Hardkey Settings dialog.
6. When the Change License Hardkey dialog displays, copy the code information from the Site Code text box and send it to
your software vendor.
7. Your software vendor should send back a Site Key that matches the Site Code. Type this Site Key into the Site Key field of the Change License Hardkey dialog and then click the Authorize button.
8. You will be prompted to confirm the operation. If the program accepts (validates) your Site Key, the following message displays:
9. Close the Register module and run InduSoft Web Studio.
-
Technical Note InduSoft Licensing August, 25 2011 Rev. I Copyright InduSoft, Inc. 2011
Page 9/17
Installing a SoftKey License for InduSoft Web Studio
This section explains how to install and upgrade Softkey licenses for InduSoft Web Studio.
Installing or upgrading a Softkey License
To install a new SoftKey license for IWS, use the following steps:
1. Install InduSoft Web Studio on your computer.
2. Execute the Register module by selecting Start Programs InduSoft Web Studio Register.
3. Click (enable) the Softkey radio button in the Protection Method group, and then click the Check button.
The Softkey Settings dialog displays.
If you have not previously installed a license on your computer, the Status text box displays a License not found message (as shown in the following figure).
If you already have a valid InduSoft Web Studio Softkey license installed, the current license settings display.
-
Technical Note InduSoft Licensing August, 25 2011 Rev. I Copyright InduSoft, Inc. 2011
Page 10/17
4. Click the Change License button on the Softkey Settings dialog.
5. When the Change License Softkey dialog displays, copy the code information from the Site Code text box and send it to
your software vendor.
6. Your software vendor will send back a Site Key that matches this Site Code. Type the Site Key (ideally, paste it) into the Site Key field of the Change License Softkey dialog and then click the Authorize button.
You will be prompted to confirm the operation. If the program accepts (validates) your Site Key, the following message displays:
7. Close the Register module and run InduSoft Web Studio.
-
Technical Note InduSoft Licensing August, 25 2011 Rev. I Copyright InduSoft, Inc. 2011
Page 11/17
Installing a Hardkey or SoftKey License for EmbeddedView/CEView There are two ways to register a EmbeddedView/CEView license on your runtime (target) device:
Locally: Using the Remote Agent from the runtime device.
Remotely: Using InduSoft Web Studio to send the license to the runtime device.
Installing Hardkey License (Locally)
To install a new EmbeddedView/CEView Hardkey license, use the following steps:
1. Connect the Hardkey to the USB port of your runtime device.
2. Run EmbeddedView/CEView.
The WIBU CodeMeter Hardkey is supported under Windows Embedded CE v5.0 or newer only, under either x86 or armv4i processor types. Moreover, the actual device must be tested for image and hardware compatibility with the Hardkey.
Installing or Upgrading a Hardkey or Softkey License (Locally)
To install a new (or upgrade an existing) EmbeddedView/CEView Hardkey or SoftKey license (locally), use the following procedure:
1. Download the Remote Agent program (CESERVER.EXE) into the \ path of the runtime device. The \ must retain this data after you reboot the runtime device.
Note: The \ path can vary with each runtime device manufacturer.
After installing INDUSOFT WEB STUDIO on the development computer, the Remote Agent program file (CESERVER.EXE) is stored in the following path:
\Redist\\\BIN\CESERVER.EXE
Where:
is the directory where you installed INDUSOFT WEB STUDIO (for example, C:\Program Files\InduSoft Web Studio\).
indicates the operating system version (for example, WinEmbedded for Windows Embedded, WinCE 5.0 for Windows CE v5.0 or newer).
is the runtime device processor type (for example, x86).
Usually, the \ is a FlashCard memory connected to the device.
It is strongly recommended that you configure the runtime device to execute the Remote Agent program automatically when you power on the runtime device. See the runtime device manufacturers documentation for information about how to configure the Startup program on the device.
2. If you intend to use a Hardkey, connect it to the USB port of your runtime device. Otherwise, just skip this step.
3. If the Remote Agent program (CESERVER.EXE) does not start automatically when you power on the runtime device, you can run it manually from the \.
-
Technical Note InduSoft Licensing August, 25 2011 Rev. I Copyright InduSoft, Inc. 2011
Page 12/17
4. From the Remote Agent dialog, click the Setup button to open the Setup dialog (see following figure).
5. On the Setup dialog, click the License button to open the License dialog:
-
Technical Note InduSoft Licensing August, 25 2011 Rev. I Copyright InduSoft, Inc. 2011
Page 13/17
6. Click the Change License button to open the Change License dialog:
7. Copy the site code information (provided in the Site Code text box) and send it to your software vendor.
8. Your software vendor will send back a Site Key that matches this Site Code. Type the Site Key into the Site Key field on the Change License dialog, and click the Authorize button.
If the Site Key is accepted (validated), you will see the new license settings on the License dialog
Note: On Windows CE, you may need to manually save the registry in order to keep the license. If this is required, you will see the following message:
-
Technical Note InduSoft Licensing August, 25 2011 Rev. I Copyright InduSoft, Inc. 2011
Page 14/17
-
Technical Note InduSoft Licensing August, 25 2011 Rev. I Copyright InduSoft, Inc. 2011
Page 15/17
Installing or Upgrading a Hardkey or Softkey License (Remotely)
To install a new (or upgrade an existing) EmbeddedView/CEView Hardkey or SoftKey license (remotely), use the following procedure:
1. Execute the three first steps described in the previous section.
2. In the Setup dialog, specify the Device Connection type by clicking (enabling) the Serial Port or TCP/IP radio button. (If you enable Serial Port, you also must select a port from the combo-box list). Click OK to close the dialog.
3. Run InduSoft Web Studio on the development station and connect this station to the runtime device using either a serial or TCP/IP link.
4. From the InduSoft Web Studio development environment, click on the Connect icon from the Remote Management of the Home tab to launch the Remote Management dialog:
5. Specify a target station by clicking one of the following radio buttons in the Target Station:
Network IP and type the IP address of the runtime device into the field provided Serial Port and select the local serial port from the combo-box list provided Microsoft ActiveSync (available for Mobile runtime devices only). When selecting this option, you must copy the
program file ActiveSyncUnlock.exe from the \Redist sub-folder of InduSoft Web Studio into any directory of the mobile device and run it on the mobile device.
6. Click on the Connect button to connect to the runtime device on which the Remote Agent is running. (If you select Network IP, you must also enter the IP address in the text box provided.)
The Status field must display the following message:
Connected to EmbeddedView/CEView
-
Technical Note InduSoft Licensing August, 25 2011 Rev. I Copyright InduSoft, Inc. 2011
Page 16/17
7. Select the Embedded License tab to see which license settings are currently installed on your runtime device.
8. From the License Codes section of the Remote Management dialog, copy the information from the
Site Code field and send it to your software vendor.
9. Your software vendor will send you a Site Key that matches this Site Code. Type this Site Key into the Site Key field.
10. Click the Send button to send the code to the Remote Agent running on the runtime device.
The Remote Agent program will attempt to install the new license using the Site Key sent from InduSoft Web Studio. If the Site Key is accepted (validated), the following message displays:
After sending the license to the runtime device, be sure to save its registry settings. If you do not save these settings, you will lose the license after rebooting the device.
-
Technical Note InduSoft Licensing August, 25 2011 Rev. I Copyright InduSoft, Inc. 2011
Page 17/17
Revision History
Revision Author Date Comments
A Fabio Terezinho Mar 25, 2002 Initial Version
B Fabio Terezinho May 2, 2002 Lay-out revision
C K. C. Francis Jan. 23, 2003 Spelling revisions
D Fabio Terezinho Apr. 1, 2003 Changed the Development Only execution mode to execute the run-time tasks for 72 hours, instead of 24 hours. This change is valid for IWSv5.1+SP3 and higher.
E Fabio Tereznho October 3, 2003 Layout revision Added support to Hardkeys for the USB interface (IWS v6.0 or higher)
F Fabio Tereznho April 16, 2003 Included additional information in the Product Types chapter.
G Fabio Tereznho January 6, 2006 Included Duration option for Softkey. Lay-out revision.
H Fabio Tereznho September 23, 2010 Included EmbeddedView product (v7.0 or higher) Included Hardkey support for EmbeddedView and CEView General revision
I Andre Bastos August 25, 2011 Added Advanced Server Plus product (v7.0 + SP1 or higher) Lay-out revision