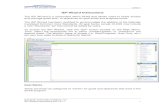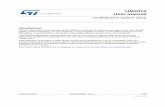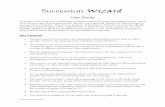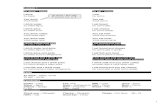License Wizard Inst
-
Upload
angusyoung1 -
Category
Documents
-
view
43 -
download
2
description
Transcript of License Wizard Inst
-
DNV SOFTWARE
Palace House, 3 Cathedral Street, London SE19DE, UK
www.dnvsoftware.com
Copyright Det Norske Veritas. All Rights Reserved.
No reproduction or broadcast of this material is permitted without the express written consent of DNV.
Contact [email protected] for more information
License Wizard Installation Notes for Version 3.1
mailto:[email protected]
-
License Wizard Installation Notes 1 Whats in the Shipment?
2010 DET NORSKE VERITAS
All rights reserved. No part of this publication may be reproduced or transmitted in any form or by any means,
including photocopying and recording, without the prior consent of DET NORSKE VERITAS
License Wizard Installation Notes
Contents
DNVS License Wizard.............................................................................................................................1
System Specification ................................................................................................................................2
Storage Space Requirements.................................................................................................... 2
Details of the Installation Process for the License Wizard.......................................................................3
Things to be aware of .......................................................................................................................3
The License Wizard Installation Stages ...........................................................................................5
Setting up a License for DNV Software Product .....................................................................................9
Do I Need to Request a License File from DNV Software?.............................................................9
Request a License File using the License Wizard ............................................................................9
Importing a License File using the License Wizard .......................................................................11
Setting a Windows Service.............................................................................................................14
Known Issues .........................................................................................................................................20
License Server Setup not performed...............................................................................................20
FLEXlm incompatibility.................................................................................................................20
Installation timeout .........................................................................................................................20
Administrator Rights needed ..........................................................................................................21
Installation while the User is not connected to the Organization Network ....................................21
64-bit Operating Systems ...............................................................................................................22
Virtualisation ..................................................................................................................................22
USB Security Key inserted before installing the License Wizard..................................................22
Request a License without Administrator Rights ...........................................................................22
Add a License File without Administrator Rights..........................................................................24
-
License Wizard Installation Notes 1 DNVS License Wizard
2010 DET NORSKE VERITAS
All rights reserved. No part of this publication may be reproduced or transmitted in any form or by any means,
including photocopying and recording, without the prior consent of DET NORSKE VERITAS
DNVS License Wizard
The standalone DNVS License Wizard installation is applicable to a system administrator who is
installing the licensing system on a server.
This document details the installation steps required for installing the License Wizard on a server
machine which will manage license requests from DNV Software.
-
License Wizard Installation Notes 2 System Requirements
2010 DET NORSKE VERITAS
All rights reserved. No part of this publication may be reproduced or transmitted in any form or by any means,
including photocopying and recording, without the prior consent of DET NORSKE VERITAS
System Specification
The recommended specification for the License Wizard is as follows:
Operating
system
Windows XP SP2, Windows Server 2003,
Microsoft Vista, Windows7
Internet Browser IE 5.0x. This does not have to be set as your default browser, but you must have
at least this version installed in order to run the program.
Display 800x600 resolution or higher
Screen color
depth
65536 (16-bit) and higher
CPU 32 bit multi-core CPU from Intel or ADM like Intel Core2 Duo
Media DVD-ROM drive or internet connection
Pointing device MS Mouse or compatible
64 bit operating systems are not fully tested.
No virtualisations, e.g. using Citrix or XP mode on Windows7, are supported.
Storage Space Requirements
Operating System Disk Space Required CPU Speed Recommended Memory
XP SP2/SP3 400MB
Vista (Professional) 800MB
Vista SP2
(Enterprise)
800MB
Windows7
(Professional)
300MB
1.6GHz 512MB
The indicated required disk space is dependent of the existing system. Our disk space values are upper
limits based on a clean operating system with no additional software installed.
The memory value is based on acceptable behaviour. Depending on your needs you may consider to
select a more powerful machine.
-
License Wizard Installation Notes 3 License Wizard installation
2010 DET NORSKE VERITAS
All rights reserved. No part of this publication may be reproduced or transmitted in any form or by any means,
including photocopying and recording, without the prior consent of DET NORSKE VERITAS
Details of the Installation Process for the License Wizard
In order to install the program, you must have administration rights for the machine. Contact your
System Administrator to check whether you have administration rights, or to obtain these rights.
The License Wizard standalone installation package is available with most DNV Software products
like the Phast 6.6 DVD, the Orbit 2.6 CD or as a compressed file named License_Wizard_3_1.zip to
download from the Safeti Technical Support website (http://212.124.240.100/software).
Installation from a CD or DVD (the most convenient way):
1. Insert the CD/DVD media into the CD/DVD reader.
2. Wait until the browser starts and displays the main product page. Some systems do not provide automatic start-up after a media is inserted. In this case, start a Windows File
Explorer and open the index.htm from the CD/DVD root.
3. Click on the Installation page.
4. Click on the link License Wizard.
5. The installer should start, please refer to the section The License Wizard Installation Stages
Installing from a downloaded file:
1. Create an empty folder somewhere on your local drive.
2. Unzip the downloaded file into an empty folder. If you are using Windows File Explorer, please open the zip file, select all files and drag them into the newly created empty folder.
Running the installation from within the zip file without decompressing it can cause
failure in a later stage.
3. Go to the newly created folder where all the files were extracted and double-click on README (sometimes the name is displayed as README.htm).
4. From the page, you could view this document or start the installation.
5. Click on the link to start the License Wizard installation.
6. The installer should start, please refer to the section The License Wizard Installation Stages
Things to be aware of
The following installation issues are detailed in the Known Issues section near the end of this
document.
License Server Setup not performed
FLEXlm incompatibility
Installation timeout
Administrator Rights needed
-
License Wizard Installation Notes 4 License Wizard installation
2010 DET NORSKE VERITAS
All rights reserved. No part of this publication may be reproduced or transmitted in any form or by any means,
including photocopying and recording, without the prior consent of DET NORSKE VERITAS
Installation while the User is not connected to the Organization Network
64-bit Operating Systems
Virtualisation
USB Security Key inserted before installing the Licence Wizard
Add a License File without Administrator Rights
Request a License without Administrator Rights
-
License Wizard Installation Notes 5 License Wizard installation
2010 DET NORSKE VERITAS
All rights reserved. No part of this publication may be reproduced or transmitted in any form or by any means,
including photocopying and recording, without the prior consent of DET NORSKE VERITAS
The License Wizard Installation Stages
Before running the installation it is recommended you read the Known Issues section near the end of
this document.
The dialogs below may look slightly different depending on the operating system.
File download prompt
The link in the installation tab is connected to a
setup program for performing the installation, and
when you click on the link a dialog will appear as
shown, asking what you want to do with the script
file.
To proceed with the installation, you should click
on Run.
Internet Explorer prompt
This will appear depending on the security level
setting.
To proceed with the installation, you should click
on Run.
Setup.exe purpose
The program setup.exe checks your system and starts to install any pre-requisites (required third-party
components) not already on the machine and finally it runs the main License Wizard installation.
Some pre-requisites have specific license agreements that you will have to accept before their
installation can proceed. A failure in running setup.exe and proceeding directly to the main Licence
Wizard installation will result on an installation failure.
You system may already have some of the third-party components installed, in this case, the related
license agreement and installation step will not be performed. Windows XP SP2 prompts for 1 license
agreement, 4 additional components and possibly 1 reboot whereas a clean Windows 7 prompts for 4
additional components and no reboot.
The following steps are for a system running a clean Windows XP SP2 with no additional software
other than Microsoft XP SP2.
-
License Wizard Installation Notes 6 License Wizard installation
2010 DET NORSKE VERITAS
All rights reserved. No part of this publication may be reproduced or transmitted in any form or by any means,
including photocopying and recording, without the prior consent of DET NORSKE VERITAS
.NET Framework 2.0 License Agreement
The next screen contains the license agreement
from Microsoft.
You must read this and register your acceptance
of the agreement by clicking the button Accept.
Additional Components to Be Installed
Depending on your system, some components
may not be listed as they already exist and do not
need to be re-installed.
You must click on the button Install to proceed
and start the installation of all these third-party
components.
Setup.exe will start the installation of each third-party component in order. The system may prompt
you to reboot several times and several security warning message may appear on Windows Vista and
Windows 7 depending on the system security level setting. The whole process can take up about 10
minutes on some operating systems.
Copy installations
Setup may be fairly busy copying the installations
locally before running them. If so, the dialog may
fail to refresh and display the Copying
message. This step may take several minutes.
-
License Wizard Installation Notes 7 License Wizard installation
2010 DET NORSKE VERITAS
All rights reserved. No part of this publication may be reproduced or transmitted in any form or by any means,
including photocopying and recording, without the prior consent of DET NORSKE VERITAS
User Account Control Prompt
In Windows Vista and Windows 7, any
installation step must be approved. Failure to
click Yes within 90 seconds would lead to
installation failure as described in the section
Known Issues.
Click on Yes to continue with the installation.
Pre-requisites installations
For all pre-requisites a similar progress bar will
be displayed. Some of them may take several
minutes to complete.
There is no need for any interaction. Clicking on
Cancel would abort and reverse the current pre-
requisite installation and the overall installation
will be aborted.
Boot Prompt
Some installation steps force a reboot.
When the machine is running again, please log in
as the same user in order for setup to continue
with the next installation step.
Click on Yes to reboot.
After all pre-requisites are installed, the main License Wizard installation will start.
Start of the License Wizard Installation
First the Windows Installer copies the installation
file locally.
User Account Control Prompt
On Windows Vista and Windows 7, any
installation step must be approved. Failure to
click Yes within 90 seconds would lead to
installation failure as describes in the section
Known Issues.
Click on Yes to continue with the installation.
-
License Wizard Installation Notes 8 License Wizard installation
2010 DET NORSKE VERITAS
All rights reserved. No part of this publication may be reproduced or transmitted in any form or by any means,
including photocopying and recording, without the prior consent of DET NORSKE VERITAS
Installation progress Dialog
The bar should progress fairly quickly toward
completion.
Installation Complete Dialog
The last screen in the installation tells you that the
process is complete. Check that the text explicitly
says has successfully installed. The Completed
dialog looks very similar in case of installation
failure.
Click on Close to terminate the installation
process.
-
License Wizard Installation Notes 9 License setup
2010 DET NORSKE VERITAS
All rights reserved. No part of this publication may be reproduced or transmitted in any form or by any means,
including photocopying and recording, without the prior consent of DET NORSKE VERITAS
Setting up a License for DNV Software Product
Do I Need to Request a License File from DNV Software?
You will not need to request a FLEXlm1 license file if your existing license file is valid for the features
of the product that you wish to use, or if the process of requesting a license file has already been
performed by the System Administrator.
Some types of license2 are specific to a machine and all licensing is handled locally on that machine. If
you have arranged with DNV Software to use this type of license, you would normally set up the
licensing yourself on your machine.
Other types of license are specific to a Security Key (sometimes called a dongle) that can be moved
between machines, or are handled by a network server and not by the individual machines that are
running the licensed product. For these types of license the System Administrator may handle the
process of obtaining the license file from DNV Software, and then making the file available to users of
the DNV Software product.
The process of requesting a license file is described in the next section.
If you are going to use a valid license file already imported into your machine, you do not need to take
any action to set up the licence and can start to use the DNV Software product immediately.
If you are going to use a file supplied by your System Administrator or from a previous request, you
can omit the stage of requesting a license file and proceed immediately to the final stage: Import a
licence file using the License Wizard
Request a License File using the License Wizard
In order to run the License Wizard, you must have administration rights for the machine. Contact your
System Administrator to check whether you have administration rights, or to obtain these rights.
Please refer to the section Request a License without Administrator Rights in the Known Issues
later in this document for a possible workaround.
Insert Security Key
If DNV Software provided you with a
Security Key (sometimes called a Dongle),
please insert it into the USB port and wait
about 10-30 seconds until your operating
system identifies it in the notification bar
(zone at the bottom right of the screen).
1 FLEXlm is a technology developed by Flexera Software and used by DNV Software to manage license.
2 License types are Floating (sometimes called Concurrent or Network), Standalone or Security Key. Floating
and Standalone licenses are called Network licenses in this document and they require specific setting as
described in the section Setting a Windows Service. The Network license file contains the line VENDOR
dnvslm.
-
License Wizard Installation Notes 10 License setup
2010 DET NORSKE VERITAS
All rights reserved. No part of this publication may be reproduced or transmitted in any form or by any means,
including photocopying and recording, without the prior consent of DET NORSKE VERITAS
Starting the License Wizard
Launch the DNVS License Wizard from the
Windows Start Menu:
Start ProgramsDNV SoftwareDNVS License WizardDNVS License Wizard
License Wizard welcome screen
Click on Next > to proceed to the next stage
Selecting a Request a licence
Click on the option Request a license
Click on Next > to proceed to the next stage
Enter information
Enter the product name and version you are requesting a license for. These details
will help our License Administrators to
process your request.
Un-tick Attached all licence files to the message if your have any privacy
concerns. This option is switched on by
default as it helps the DNV Software
license administrators create the correct
license for your computer and product.
Tick on Display configuration details in order to review the details that will be
-
License Wizard Installation Notes 11 License setup
2010 DET NORSKE VERITAS
All rights reserved. No part of this publication may be reproduced or transmitted in any form or by any means,
including photocopying and recording, without the prior consent of DET NORSKE VERITAS
included in the email.
Click on Send to email the request to the DNV
Software License Administrator (your email
application must by running). Alternatively, if
for example there is no Internet Connection on
the computer, click on Save and email the saved
file to the DNV Software License Administrator
Close the License Wizard
Check that your email application sent the
message.
Click on Exit to complete the license request
process.
The DNV Software License Administrator will return your requested license file via email. Upon
receiving the license file proceed to the import stage as described in the following section of this
document.
Importing a License File using the License Wizard
In order to run the License Wizard, you must have administration rights for the machine. Contact your
System Administrator to check whether you have administration rights, or to obtain these rights.
Please refer to the section Add a License File without Administrator Rights in the Known Issues
later in this document for a possible workaround.
It is assumed you have the license file accessible from your local machine.
Insert Security Key
If DNV Software provided you with a
Security Key (sometimes called a Dongle),
please insert it into the USB port and wait
about 10-30 seconds until your operating
system identifies it in the notification bar
(zone at the bottom right of the screen).
-
License Wizard Installation Notes 12 License setup
2010 DET NORSKE VERITAS
All rights reserved. No part of this publication may be reproduced or transmitted in any form or by any means,
including photocopying and recording, without the prior consent of DET NORSKE VERITAS
Starting the License Wizard
Launch the DNVS License Wizard from the
Windows Start Menu:
Start ProgramsDNV SoftwareDNVS
License WizardDNVS License Wizard
License Wizard welcome screen
Click on Next > to proceed to the next stage
Select import a license file
Click on the option Import a license file
Click on Next > to proceed to the next stage
Select a License File
Click on Open to select the licence file
-
License Wizard Installation Notes 13 License setup
2010 DET NORSKE VERITAS
All rights reserved. No part of this publication may be reproduced or transmitted in any form or by any means,
including photocopying and recording, without the prior consent of DET NORSKE VERITAS
Open the license file
Browse to the license file, select it and
Click on Open to select the licence file
Import the licence file
Check that the selected license file is the correct
one and click on Import the licence file into the
system
Import summary
The import process checks the license file and configures the machine to use the newly imported
license file. The import may fail for security reasons as the License Wizard cannot create a licensing
service for a Network2 license, please check the import result on the next dialog.
-
License Wizard Installation Notes 14 License setup
2010 DET NORSKE VERITAS
All rights reserved. No part of this publication may be reproduced or transmitted in any form or by any means,
including photocopying and recording, without the prior consent of DET NORSKE VERITAS
Failed import
Click on Exit to terminate the import process and
proceed to the next section Setting a Windows Service. Alternatively you can click on Network
Setup.
Successful import
Click on Exit to terminate the import process and
no more action is required.
Setting a Windows Service
In order to run the License Wizard and LMTools, you must have administration rights for the machine.
Contact your System Administrator to check whether you have administration rights, or to obtain these
rights.
This step is only necessary for Network2 licenses and the import steps, as described above, completed
with the error message ERROR: License service not updated.
You should not perform the following steps if your licence is a Security Key or Standalone license.
Starting the License Wizard
Launch the DNVS License Wizard from the
Windows Start Menu:
StartProgramsDNV SoftwareDNVS
License WizardDNVS License Wizard
-
License Wizard Installation Notes 15 License setup
2010 DET NORSKE VERITAS
All rights reserved. No part of this publication may be reproduced or transmitted in any form or by any means,
including photocopying and recording, without the prior consent of DET NORSKE VERITAS
License Wizard welcome screen
Click on Next > to proceed to the next stage and
select the advanced features
Select Advanced features
Click on Next > to proceed to the next stage and
select Start Advanced tool
Start the Advanced tool LMTool
Click on Next > to start the Advanced tool
LMtools
-
License Wizard Installation Notes 16 License setup
2010 DET NORSKE VERITAS
All rights reserved. No part of this publication may be reproduced or transmitted in any form or by any means,
including photocopying and recording, without the prior consent of DET NORSKE VERITAS
LMTools from Flexera Software (formerly
Macrovision)
Select Configuration Using Service
If there is any service in the list, please contact
DNVS Helpdesk for advice.
Click on the tab Config Services in order to enter
the service details
Define the licensing Service Name
Either:
select from the dropdown list RMS_LICENCE_service or
type RMS_LICENCE_service if the name does not exist.
Click on the first button Browse in order to
specify the location of the lmgrd.exe file
-
License Wizard Installation Notes 17 License setup
2010 DET NORSKE VERITAS
All rights reserved. No part of this publication may be reproduced or transmitted in any form or by any means,
including photocopying and recording, without the prior consent of DET NORSKE VERITAS
Select application lmgrd file location
The application lmgrd file (sometimes displayed
as lmgrd.exe) is in
C:\Program Files\DNV\FLEXlm\Bin
Note: the first part of the path location
C:\Program Files may vary on your system
depending on your operating system
configuration and localisation.
The three pictures represent the typical steps:
Click on parent folder button
Double-click on Bin
Click on lmgrd (or lmgrd.exe)
Click on Open to select the lmgrd file and return
to LMTools.
Specify the license file location
Select and copy from the field path to the lmgrd file entered from the previous step
Paste it into the field Path to the license file
Replace Bin\lmgrd.exe with Licences (please note the British spelling)
Note: It is not recommended to click on browse
as browse can only select a file not a path.
-
License Wizard Installation Notes 18 License setup
2010 DET NORSKE VERITAS
All rights reserved. No part of this publication may be reproduced or transmitted in any form or by any means,
including photocopying and recording, without the prior consent of DET NORSKE VERITAS
Select the service activation
Tick-mark Start Server at Power Up
Tick-mark User Services
Click on Save Service to create the service
Accept to save the settings
Click on Yes to save the settings
Start the service
Click on the tab Start/Stop/Reread
Select the service RMS_LICENCE_service
Click on Start Server to start the service
Check the service status
Check whether the service started successfully. If
not please double-check the service settings made
in this section.
Otherwise your system is configured for managing the license.
In case of failure, please contact DNV Software Helpdesk for advice.
Click on the top right button to exit from
LMTools.
-
License Wizard Installation Notes 19 License setup
2010 DET NORSKE VERITAS
All rights reserved. No part of this publication may be reproduced or transmitted in any form or by any means,
including photocopying and recording, without the prior consent of DET NORSKE VERITAS
Exit from the License Wizard
Click on Exit to quit the License Wizard
Optional addition check
Most of the time, LMTools reports a successful
start. However, the related processes may fail due
to various reasons (such as an invalid license file
or conflicting service setting). It may take a
minute for all the processes to be active.
It is worth checking the all processes are running
using Windows Task Manager.
Three processes should be running as shown on
the right in the tab Processes:
Two lmgrd.exes and
one dnvslm.exe
If dnvslm.exe does not appear after a minute,
please contact DNV Software Helpdesk.
Click on the top right button to exit from Task
Manager.
-
License Wizard Installation Notes 20 Known Issues
2010 DET NORSKE VERITAS
All rights reserved. No part of this publication may be reproduced or transmitted in any form or by any means,
including photocopying and recording, without the prior consent of DET NORSKE VERITAS
Known Issues
License Server Setup not performed
The License Wizard does not currently configure a License Server which manages licence requests. A
provided document called Network License Server Setup details how to set the server manually. The
document can be accessed from the Windows Start menu as shown below, while importing a licence
that requires a server setup or from the path:
C:\Program Files\DNV\FLEXlm\RMS_LicMgt\Network_License_Server_Setup.pdf
FLEXlm incompatibility
Old versions of DNV Software products included old FLEXlm versions. This License Wizard
installation includes the licensing technologies FLEXlm 11.5 from Flexera (formerly Macrovision).
New features such as borrowing or USB dongles are not compatible with old DNV software versions
released prior to July 2008.
In addition, any Windows service related to licensing (service name RMS_LICENSE_service or
DNVS_LICENCE_service) must be updated to the latest version includes in this installation in order to
process the new features.
Installation timeout
On Microsoft Vista and Windows 7, each installation step triggers a security message similar to:
-
License Wizard Installation Notes 21 Known Issues
2010 DET NORSKE VERITAS
All rights reserved. No part of this publication may be reproduced or transmitted in any form or by any means,
including photocopying and recording, without the prior consent of DET NORSKE VERITAS
If this message is not acknowledged by clicking on Yes within 90 seconds, the installation will abort
and the following message will appear:
The above picture has the details expanded (by clicking on the button Details>>) and the installer
reports that the installation was cancelled by the user has the security message was not acknowledged.
Exit by clicking on Close.
In this case, you will have to restart the License Wizard installation. Then the remaining pre-requisites
(required third-party components) will be installed.
Depending on your system and the product you are installing, there are up to 16 security messages.
Administrator Rights needed
The License Wizard cannot be run without the user having administrator rights for the local machine.
See a possible workaround later in section Add a License File without Administrator Rights
Installation while the User is not connected to the Organization Network
Installation may fail if the user is working offline. In this case the installation will produce the
following error or similar message:
There are various workarounds to overcome this issue:
Connect to your network. If you are at your office, connecting to the missing network resource by joining your domain/network (plugging in an Ethernet cable or switching on your wireless
connection) or if you are not in the office, using a Virtual Private Network connection over the
internet will overcome the issue.
In some cases making offline files available can overcome the issue as it simulates the presence of the network resource when you are not connected to the network. To switch on
Offline Files capability start Windows File Explorer and choose the menu item Tools > Folder
Options > Offline Files. Check the box Enable Offline Files.
-
License Wizard Installation Notes 22 Known Issues
2010 DET NORSKE VERITAS
All rights reserved. No part of this publication may be reproduced or transmitted in any form or by any means,
including photocopying and recording, without the prior consent of DET NORSKE VERITAS
You can then proceed with the License Wizard installation. It is advisable to switch the
unused offline files capability off again once the License Wizard is installed if it is not your
usual practice.
64-bit Operating Systems
The License Wizard has been reported to run on Microsoft Windows 7 64-bit. If you experience any
problem, please contact DNV Software Helpdesk for further information.
Virtualisation
There are several issues running the License Wizard on a virtualization operating system (Citrix,
VMware, Virtual Pc, XP Mode under Windows 7, etc). The License Wizard is not supported under
any operating system virtualization.
USB Security Key inserted before installing the License Wizard
If the USB Security Key, sometimes called dongle, is inserted into the USB port before the License
Wizard is installed it will cause the key not to be recognized. After License Wizard installation is
completed the USB Security Key can be inserted into the USB port and will be automatically
recognized by the system. Failure to follow this process would require the driver currently used by the
operating system to be uninstalled. Please contact DNV Software Helpdesk for advice.
Request a License without Administrator Rights
The Licence Wizard requires the user to have Administrator Rights on the local machine. This section
explains how to retrieve the data needed to issuing a license from the DNV Software license
administrator.
These steps use the Windows Command Prompt utility, if you are not familiar with the tool, please
seek for assistance from your IT Helpdesk.
-
License Wizard Installation Notes 23 Known Issues
2010 DET NORSKE VERITAS
All rights reserved. No part of this publication may be reproduced or transmitted in any form or by any means,
including photocopying and recording, without the prior consent of DET NORSKE VERITAS
Start the Windows Command Prompt
Start the Command Prompt utility: from the
Windows Start menu:
click on Run
in the field, type cmd.exe
click on OK
A new window with a DOS prompt will appear.
Run three commands
For the DOS prompt, type the following commands (including the double quotes)
C:\Program Files\DNV\FLEXlm\Utils\lmhostid.exe ether >info1.txt
C:\Program Files\DNV\FLEXlm\Utils\lmhostid.exe flexid >info2.txt
IPCONFIG /all >info3.txt
DIR info*.txt
Please note the path returned by the last command. Here is the typical outcome on Windows XP SP2.
The command to type are in the red box and the path in the green box, that is C:\Documents and
Settings\Astrator
-
License Wizard Installation Notes 24 Known Issues
2010 DET NORSKE VERITAS
All rights reserved. No part of this publication may be reproduced or transmitted in any form or by any means,
including photocopying and recording, without the prior consent of DET NORSKE VERITAS
Email the information to DNV Software License
Administror
Email [email protected] your license
request with:
any details such as the product name and its version,
the three files created during the previous step.
This concludes the license request workaround.
Add a License File without Administrator Rights
The Licence Wizard requires the user to have Administrator Rights on the local machine. This section
explains how to add a licence file to your machine.
The workaround will only work for Security Key2 license. For Standalone2 or Floating2 licenses the
License Wizard must be used.
Using the Windows File Explorer, please copy the licence file in the following folder:
Windows XP:
C:\Documents and Settings\All Users\Application Data\DNVS\Licences
Windows Vista and Windows 7 (File Explorer may not display the folder ProgramData):
C:\ProgramData\DNVS\Licences
For DNV Software products released before June 2010, whatever the operating system (the folder may have to be created first.)
C:\FLEXlm
This concludes the workaround for importing a license file with administrator rights.
Table of ContentsSystem SpecificationInstallation Process