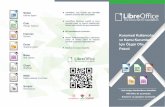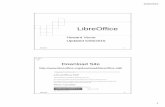LibreOffice.3.Basic.Guide.pdf
-
Upload
walterorsi -
Category
Documents
-
view
27 -
download
1
Transcript of LibreOffice.3.Basic.Guide.pdf
-
LibreOffice 3Basic Guide
Using LibreOffice Basic in LibreOffice 3
CopyrightThe contents of this document are subject to the Public Documentation License. You may only use this document if you comply with the terms of the license. See: http://www.openoffice.org/licenses/PDL.html
Contributors
FeedbackThis book is based on OpenOffice.org 3.2 Basic Guide.
Publication date and software versionPublished
-
We need a review of this work to suit the Basic LibreOffice 3.4 and 3.5, please know well who review and update for translations into various languages. Thanks a lot for your work and collaboration.
Difficult due to the division into chapters reference fields inserted.
Raul Pacheco da Silva
-
ContentsCopyright..................................................................................................................................................... 2Note for Mac users...................................................................................................................................... 6
Chapter 1 Programming Guide......................................................................................................................................... 7
LibreOffice BASIC Programming Guide......................................................................................................8Intended Users of LibreOffice Basic............................................................................................................8Use of LibreOffice Basic.............................................................................................................................. 9More Information......................................................................................................................................... 9
Chapter 2 The Language of LibreOffice Basic................................................................................................................. 11
The Language of LibreOffice Basic...........................................................................................................12Overview of a Basic Program.................................................................................................................... 12Working With Variables............................................................................................................................. 13Strings....................................................................................................................................................... 14Numbers.................................................................................................................................................... 16Date and Time........................................................................................................................................... 19Arrays........................................................................................................................................................ 19Scope and Life Span of Variables.............................................................................................................22Constants.................................................................................................................................................. 23Operators.................................................................................................................................................. 24Branching.................................................................................................................................................. 25Loops......................................................................................................................................................... 27Procedures and Functions......................................................................................................................... 29Error Handling........................................................................................................................................... 32Other Instructions...................................................................................................................................... 34
Chapter 3 Runtime Library.............................................................................................................................................. 37
Runtime Library......................................................................................................................................... 38Conversion Functions................................................................................................................................ 38Strings....................................................................................................................................................... 41Date and Time........................................................................................................................................... 43Files and Directories.................................................................................................................................. 45Message and Input Boxes......................................................................................................................... 49Other Functions......................................................................................................................................... 52
Chapter 4 Introduction to the API.................................................................................................................................... 55
Introduction to the API............................................................................................................................... 56Universal Network Objects (UNO).............................................................................................................56Properties and Methods............................................................................................................................ 56Modules, Services and Interfaces.............................................................................................................57Tools for Working with UNO...................................................................................................................... 58Overview of Central Interfaces.................................................................................................................. 59
Chapter 5 Working with Documents................................................................................................................................ 63
Working with Documents........................................................................................................................... 64Styles and Templates................................................................................................................................ 71
Chapter 6 Text Documents.............................................................................................................................................. 75
LibreOffice 3 Basic Guide 3
-
Text Documents......................................................................................................................................... 76The Structure of Text Documents..............................................................................................................76Editing Text Documents............................................................................................................................. 82More Than Just Text.................................................................................................................................. 89
Chapter 7 Spreadsheet Documents................................................................................................................................ 99
Spreadsheet Documents......................................................................................................................... 100The Structure of Spreadsheets................................................................................................................100Editing Spreadsheet Documents.............................................................................................................117
Chapter 8 Drawings and Presentations......................................................................................................................... 121
Drawings and Presentations.................................................................................................................... 122The Structure of Drawings....................................................................................................................... 122Editing Drawing Objects.......................................................................................................................... 136Presentations.......................................................................................................................................... 139
Chapter 9 Charts (Diagrams)........................................................................................................................................ 141
Charts (Diagrams)................................................................................................................................... 142Using Charts in Spreadsheets................................................................................................................. 142The Structure of Charts........................................................................................................................... 143Chart Types............................................................................................................................................. 152
Chapter 10 Databases.................................................................................................................................................... 155
Databases............................................................................................................................................... 156SQL: a Query Language.......................................................................................................................... 156Types of Database Access...................................................................................................................... 156Data Sources........................................................................................................................................... 157Database Access..................................................................................................................................... 159
Chapter 11 Dialogs......................................................................................................................................................... 163
Dialogs.................................................................................................................................................... 164Working With Dialogs.............................................................................................................................. 164Properties................................................................................................................................................ 167Events..................................................................................................................................................... 169Dialog Control Elements.......................................................................................................................... 175
Chapter 12 Forms........................................................................................................................................................... 181
Forms...................................................................................................................................................... 182
Chapter 13 Calc as a Simple Database.......................................................................................................................... 193
Introduction.............................................................................................................................................. 194Associating a range with a name.............................................................................................................195Sorting..................................................................................................................................................... 200Filters....................................................................................................................................................... 201Calc functions similar to database functions............................................................................................208Database-specific functions..................................................................................................................... 216Conclusion............................................................................................................................................... 217
Chapter 14 Setting up and Customizing Calc.................................................................................................................. 219
Introduction.............................................................................................................................................. 220
4 LibreOffice 3 Basic Guide
-
Choosing options that affect all of LibreOffice.........................................................................................220Choosing options for loading and saving documents..............................................................................224Choosing options for Calc....................................................................................................................... 228Controlling Calcs AutoCorrect functions.................................................................................................235Customizing the user interface................................................................................................................236Adding functionality with extensions........................................................................................................244
Appendix A Keyboard Shortcuts...................................................................................................................................... 247
Introduction.............................................................................................................................................. 248Navigation and selection shortcuts..........................................................................................................248Function key shortcuts............................................................................................................................. 249Arrow key shortcuts................................................................................................................................. 250Cell formatting shortcuts.......................................................................................................................... 250DataPilot shortcuts.................................................................................................................................. 251
Appendix B Description of Functions............................................................................................................................... 253
Functions available in Calc...................................................................................................................... 254Mathematical functions............................................................................................................................ 254Financial analysis functions..................................................................................................................... 258Statistical analysis functions.................................................................................................................... 267Date and time functions........................................................................................................................... 273Logical functions...................................................................................................................................... 275Informational functions............................................................................................................................ 276Database functions.................................................................................................................................. 278Array functions........................................................................................................................................ 279Spreadsheet functions............................................................................................................................. 281Text functions.......................................................................................................................................... 284Add-in functions....................................................................................................................................... 286
Appendix C Calc Error Codes.......................................................................................................................................... 291
Introduction to Calc error codes..............................................................................................................292Error codes displayed within cells...........................................................................................................293General error codes................................................................................................................................. 294
Index............................................................................................................................................................. 297
LibreOffice 3 Basic Guide 5
-
Note for Mac usersSome keystrokes and menu items are different on a Mac from those used in Windows and Linux. The table below gives some common substitutions for the instructions in this chapter. For a more detailed list, see the application Help.
Windows/Linux Mac equivalent Effect
Tools > Options menu selection
OpenOffice.org > Preferences Access setup options
Right-click Control+click Open context menu
Ctrl (Control) (Command) Used with other keys
F5 Shift++F5 Open the Navigator
F11 +T Open Styles & Formatting window
6 LibreOffice 3 Basic Guide
-
Basic Guide
Chapter 1 Programming GuideUsing LibreOffice Basic in LibreOffice
-
LibreOffice BASIC Programming GuideThis guide provides an introduction to programming with LibreOffice Basic. To get the most out of this book, you should be familiar with other programming languages. Extensive examples are provided to help you quickly develop your own LibreOffice Basic programs.
This guide divides information about LibreOffice administration into several chapters. The first three chaptersintroduce you to LibreOffice Basic:
The Language of LibreOffice BasicRuntime LibraryIntroduction to the APIThese chapters provide an overview of LibreOffice Basic and should be read by anyone who intends to write LibreOffice Basic programs. The remaining chapters describe the individual components of the LibreOffice API in more detail and can be read selectively as required:
Working with DocumentsText DocumentsSpreadsheet DocumentsDrawings and PresentationsCharts (Diagrams)DatabasesDialogsFormsAbout LibreOffice Basic. The LibreOffice Basic programming language has been developed especially for LibreOffice and is firmly integrated in the Office package.
As the name suggests, LibreOffice Basic is a programming language from the Basic family. Anyone who has previously worked with other Basic languages in particular with Visual Basic or Visual Basic for Applications (VBA) from Microsoft will quickly become accustomed to LibreOffice Basic. Large sections of the basic constructs of LibreOffice Basic are compatible with Visual Basic.
The LibreOffice Basic programming language can be divided into four components:
The language of LibreOffice Basic: Defines the elementary linguistic constructs, for example, for variable declarations, loops, and functions.
The runtime library: Provides standard functions which have no direct reference to LibreOffice, for example, functions for editing numbers, strings, date values, and files.
The LibreOffice API (Application Programming Interface): Permits access to LibreOffice documents and allows these to be created, saved, modified, and printed.
he Dialog Editor: Creates personal dialog windows and provides scope for the adding of control elements and event handlers.
NoteCompatibility between LibreOffice Basic and VBA relates to the LibreOffice Basic language as well as the runtime library. The LibreOffice API and the Dialog Editor are not compatible with VBA (standardizing these interfaces would have made many of the concepts provided in LibreOffice impossible).
Intended Users of LibreOffice BasicThe scope of application for LibreOffice Basic begins where the standard functions of LibreOffice end. Routine tasks can therefore be automated in LibreOffice Basic, links can be made to other programs for example to a database server and complex activities can be performed at the press of a button by using predefined scripts.
8 LibreOffice 3 Basic Guide
-
LibreOffice Basic offers complete access to all LibreOffice functions, supports all functions, modifies document types, and provides options for creating personal dialog windows.
Use of LibreOffice BasicLibreOffice Basic can be used by any LibreOffice user without any additional programs or aids. Even in the standard installation, LibreOffice Basic has all the components needed to create its own Basic macros, including:
The integrated development environment (IDE) which provides an editor for creating and testing macros.The interpreter, which is needed to run LibreOffice Basic macros.The interfaces to various LibreOffice applications, which allow for direct access to Office documents.
More InformationThe components of the LibreOffice API that are discussed in this guide were selected based on their practical benefits for the LibreOffice Basic programmer. In general, only parts of the interfaces are discussed.For a more detailed picture, see the API reference.
The Developer's Guide describes the LibreOffice API in more detail than this guide, but is primarily intended for Java and C++ programmers. Anyone who is already familiar with LibreOffice Basic programming can find additional information in the Developer's Guide on LibreOffice Basic and LibreOffice programming.
Programmers who want to work directly with Java or C++ rather than LibreOffice Basic should consult the LibreOffice Developer's Guide instead of this guide. LibreOffice programming with Java or C++ is a considerably more complex process than programming with LibreOffice Basic.
Chapter 12 Forms 9
-
Basic Guide
Chapter 2 The Language of LibreOffice Basic
-
The Language of LibreOffice BasicLibreOffice Basic belongs to the family of Basic languages. Many parts of LibreOffice Basic are identical to Microsoft Visual Basic for Applications and Microsoft Visual Basic. Anyone who has already worked with these languages can quickly become accustomed to LibreOffice Basic.
Programmers of other languages such as Java, C++, or Delphi should also find it easy to familiarize themselves with LibreOffice Basic. LibreOffice Basic is a fully-developed procedural programming language and no longer requires rudimentary control structures, such as GoTo and GoSub.You can also benefit from the advantages of object-oriented programming since an interface in LibreOffice Basic enables you to use external object libraries. The entire LibreOffice API is based on these interfaces, which are described in more detail in the following chapters of this document.
This chapter provides an overview of the key elements and constructs of the LibreOffice Basic language, as well as the framework in which applications and libraries are oriented to LibreOffice Basic.
Overview of a Basic ProgramLibreOffice Basic is an interpreter language. Unlike C++ or Delphi, the LibreOffice Basic compiler does not create executable or self-extracting files that are capable of running automatically. Instead, you execute an LibreOffice Basic program inside LibreOffice. The code is first checked for obvious errors and then executed line by line.
Program LinesThe Basic interpreter's line-oriented execution produces one of the key differences between Basic and other programming languages. Whereas the position of hard line breaks in the source code of Java, C++, or Delphiprograms is irrelevant, each line in a Basic program forms a self-contained unit. Function calls, mathematicalexpressions, and other linguistic elements, such as function and loop headers, must be completed on the same line that they begin on.
If there is not enough space, or if this results in long lines, then several lines can be linked together by adding underscores _. The following example shows how four lines of a mathematical expression can be linked:
LongExpression = (Expression1 * Expression2) +_(Expression3 * Expression4) + _ (Expression5 *Expression6) + _(Expression7 * Expression8)
Note The underscore must always be the last character in a linked line and cannot be followed bya space or a tab or a comment, otherwise the code generates an error.In addition to linking individual lines, in LibreOffice Basic you can use colons to divide one line into several sections, so that there is enough space for several expressions. The assignments
a = 1 a = a + 1 a = a + 1can be written as follows:
a = 1 : a = a + 1 : a = a + 1
CommentsIn addition to the program code to be executed, an LibreOffice Basic program can also contain comments that explain the individual parts of the program and provide important information that can be helpful at a later point.
LibreOffice Basic provides two methods for inserting comments in the program code:
All characters that follow an apostrophe are treated as comments:Dim A ' This is a comment for variable A
Chapter 12 Forms 11
-
The keyword Rem, followed by the comment:Rem This comment is introduced by the keyword Rem.
A comment usually includes all characters up to the end of the line. LibreOffice Basic then interprets the following line as a regular instruction again. If comments cover several lines, each line must be identified as a comment:
Dim B ' This comment for variable B is relatively long ' and stretches over several lines. The ' comment character must therefore be repeated ' in each line.
MarkersA LibreOffice Basic program can contain dozens, hundreds, or even thousands of markers, which are names for variables, constants, functions, and so on. When you select a name for a marker, the following rules apply:
Markers can only contain Latin letters, numbers, and underscores (_).The first character of a marker must be a letter or an underscore.Markers cannot contain special characters, such as .The maximum length of a marker is 255 characters.No distinction is made between uppercase and lowercase characters. The OneTestVariable marker, for example, defines the same variable as onetestVariable and ONETESTVARIABLE.There is, however, one exception to this rule: a distinction is made between uppercase and lowercase characters for UNO-API constants. More information about UNO is presented in Introduction to the API
NoteThe rules for constructing markers are different in LibreOffice Basic than in VBA. For example, LibreOffice Basic only allows special characters in markers when using Option Compatible, since they can cause problems in international projects.
Here are a few examples of correct and incorrect markers:
Surname ' Correct Surname5 ' Correct (number 5 is not the first digit)First Name ' Incorrect (spaces are not permitted)DjVu ' Incorrect (letters such as , are not permitted)5Surnames ' Incorrect (the first character must not be a number)First,Name ' Incorrect (commas and full stops are not permitted)
Enclosing a variable name in square brackets allows names that might otherwise be disallowed; for example,spaces.
Dim [First Name] As String 'Space accepted in square brackets Dim [DjVu] As Integer 'Special characters in square brackets [First Name] = "Andrew" [DjVu] = 2
Working With Variables
Implicit Variable DeclarationBasic languages are designed to be easy to use. As a result, LibreOffice Basic enables the creation of a variable through simple usage and without an explicit declaration. In other words, a variable exists from the
12 LibreOffice 3 Basic Guide
-
moment that you include it in your code. Depending on the variables that are already present, the following example declares up to three new variables:
a = b + cDeclaring variables implicitly is not good programming practice because it can result in the inadvertent introduction of a new variable through, for example, a typing error. Instead of producing an error message, the interpreter initializes the typing error as a new variable with a value of 0. It can be very difficult to locate errors of this kind in your code.
Explicit Variable DeclarationTo prevent errors caused by an implicit declaration of variables, LibreOffice Basic provides a switch called:
Option ExplicitThis must be listed in the first program line of each module and ensures that an error message is issued if one of the variables used is not declared. The Option Explicit switch should be included in all Basic modules.
In its simplest form, the command for an explicit declaration of a variable is as follows:
Dim MyVarThis example declares a variable with the name MyVar and the type variant. A variant is a universal variable that can record all conceivable values, including strings, whole numbers, floating point figures, and Boolean values. Here are a few examples of Variant variables:
MyVar = "Hello World" ' Assignment of a stringMyVar = 1 ' Assignment of a whole numberMyVar = 1.0 ' Assignment of a floating point numberMyVar = True ' Assignment of a Boolean value
The variables declared in the previous example can even be used for different variable types in the same program. Although this provides considerable flexibility, it is best to restrict a variable to one variable type. When LibreOffice Basic encounters an incorrectly defined variable type in a particular context, an error message is generated.
Use the following style when you make a type-bound variable declaration:
Dim MyVar As Integer ' Declaration of a variable of the integer type
The variable is declared as an integer type and can record whole number values. You can also use the following style to declare an integer type variable:
Dim MyVar% ' Declaration of a variable of the integer type
The Dim instruction can record several variable declarations:
Dim MyVar1, MyVar2If you want to assign the variables to a permanent type, you must make separate assignments for each variable:
Dim MyVar1 As Integer, MyVar2 As IntegerIf you do not declare the type for a variable, LibreOffice Basic assigns the variable a variant type. For example, in the following variable declaration, MyVar1 becomes a variant and MyVar2 becomes an integer:
Dim MyVar1, MyVar2 As IntegerThe following sections list the variable types that are available in LibreOffice Basic and describe how they can be used and declared.
StringsStrings, together with numbers, form the most important basic types of LibreOffice Basic. A string consists of a sequence of consecutive individual characters. The computer saves the strings internally as a sequence of numbers where each number represents one specific character.Chapter 12 Forms 13
-
From a Set of ASCII Characters to UnicodeCharacter sets match characters in a string with a corresponding code (numbers and characters) in a table that describes how the computer is to display the string.
The ASCII Character SetThe ASCII character set is a set of codes that represent numbers, characters, and special symbols by one byte. The 0 to 127 ASCII codes correspond to the alphabet and to common symbols (such as periods, parentheses, and commas), as well as some special screen and printer control codes. The ASCII character set is commonly used as a standard format for transferring text data between computers.
However, this character set does not include a range of special characters used in Europe, such as , , and , as well as other character formats, such as the Cyrillic alphabet.
The ANSI Character SetMicrosoft based its Windows product on the American National Standards Institute (ANSI) character set, which was gradually extended to include characters that are missing from the ASCII character set.
Code PagesThe ISO 8859 character sets provide an international standard. The first 128 characters of the ISO character set correspond to the ASCII character set. The ISO standard introduces new character sets (code pages) so that more languages can be correctly displayed. However, as a result, the same character value can represent different characters in different languages.
UnicodeUnicode increases the length of a character to four bytes and combines different character sets to create a standard to depict as many of the world's languages as possible. Version 2.0 of Unicode is now supported bymany programs including LibreOffice and LibreOffice Basic.
String VariablesLibreOffice Basic saves strings as string variables in Unicode. A string variable can store up to 65535 characters. Internally, LibreOffice Basic saves the associated Unicode value for every character. The workingmemory needed for a string variable depends on the length of the string.
Example declaration of a string variable:
Dim Variable As StringYou can also write this declaration as:
Dim Variable$
Note When porting VBA applications, ensure that the maximum allowed string length in LibreOffice Basic is observed (65535 characters).
Specification of Explicit StringsTo assign an explicit string to a string variable, enclose the string in quotation marks (").
Dim MyString As StringMyString = " This is a test"
To split a string across two lines of code, add an ampersand sign (the concatenation operator) and the underscore continuation character at the end of the first line:
Dim MyString As StringMyString = "This string is so long that it " & _ "has been split over two lines."
14 LibreOffice 3 Basic Guide
-
To include a quotation mark (") in a string, enter it twice at the relevant point:
Dim MyString As StringMyString = "a ""-quotation mark." ' produces a "-quotation mark
NumbersLibreOffice Basic supports five basic types for processing numbers:
1.Integer2.Long Integer3.Single4.Double5.Currency
Integer VariablesInteger variables can store any whole number between -32768 and 32767. An integer variable can take up to two bytes of memory. The type declaration symbol for an integer variable is %. Calculations that use integer variables are very fast and are particularly useful for loop counters. If you assign a floating point number to an integer variable, the number is rounded up or down to the next whole number.
Example declarations for integer variables:
Dim Variable As IntegerDim Variable%
Long Integer VariablesLong integer variables can store any whole number between 2147483648 and 2147483647. A long integer variable can takes up to four bytes of memory. The type declaration symbol for a long integer is &. Calculations with long integer variables are very fast and are particularly useful for loop counters. If you assign a floating point number to a long integer variable, the number is rounded up or down to the next wholenumber.
Example declarations for long integer variables:
Dim Variable as LongDim Variable&
Single VariablesSingle variables can store any positive or negative floating point number between 3.402823 x 1038 and 1.401298 x 10-45. A single variable can take up to four bytes of memory. The type declaration symbol for a single variable is !.Originally, single variables were used to reduce the computing time required for the more precise double variables. However, these speed considerations no longer apply, reducing the need for single variables.
Example declarations for single variables:
Dim Variable as SingleDim Variable!
Double VariablesDouble variables can store any positive or negative floating point numbers between 1.79769313486232 x 10308and 4.94065645841247 x 10-324. A double variable can take up to eight bytes of memory. Double variables are suitable for precise calculations. The type declaration symbol is #.Example declarations of double variables:
Chapter 12 Forms 15
-
Dim Variable As DoubleDim Variable#
Currency VariablesCurrency variables differ from the other variable types by the way they handle values. The decimal point is fixed and is followed by four decimal places. The variable can contain up to 15 numbers before the decimal point. A currency variable can store any value between -922337203685477.5808 and +922337203685477.5807 and takes up to eight bytes of memory. The type declaration symbol for a currency variable is @.
Currency variables are mostly intended for business calculations that yield unforeseeable rounding errors due to the use of floating point numbers.Example declarations of currency variables:
Dim Variable As CurrencyDim Variable@
WarningThe handling of Basic Currency type is not reliable. Issue 31001 Issue 54049 Issue91121 Issue 107277 are still not corrected on LibreOffice version 3.1.1.
FloatsThe types single, double and currency are often collectively referred to as floats, or floating-point number types. They can contain numerical values with decimal fractions of various length, hence the name: The decimal point seems to be able to 'float' through the number.
You can declare variables of the type float. The actual variable type (single, long, currency) is determined themoment a value is assigned to the variable:
Dim A As FloatA = 1210.126
Specification of Explicit NumbersNumbers can be presented in several ways, for example, in decimal format or in scientific notation, or even with a different base than the decimal system. The following rules apply to numerical characters in LibreOffice Basic:
Whole NumbersThe simplest method is to work with whole numbers. They are listed in the source text without a comma separating the thousand figure:
Dim A As IntegerDim B As Float
A = 1210B = 2438
The numbers can be preceded by both a plus (+) or minus (-) sign (with or without a space in between):
Dim A As IntegerDim B As Float
A = + 121B = - 243
Decimal NumbersWhen you type a decimal number, use a period (.) as the decimal point. This rule ensures that source texts can be transferred from one country to another without conversion.
Dim A As Integer16 LibreOffice 3 Basic Guide
-
Dim B As IntegerDim C As Float
A = 1223.53 ' is roundedB = - 23446.46 ' is roundedC = + 3532.76323
You can also use plus (+) or minus (-) signs as prefixes for decimal numbers (again with or without spaces).
If a decimal number is assigned to an integer variable, LibreOffice Basic rounds the figure up or down.
Exponential Writing StyleLibreOffice Basic allows numbers to be specified in the exponential writing style, for example, you can write 1.5e-10 for the number 1.5 x 10-10 (0.00000000015). The letter "e" can be lowercase or uppercase with or without a plus sign (+) as a prefix.
Here are a few correct and incorrect examples of numbers in exponential format:
Dim A As Double
A = 1.43E2 ' CorrectA = + 1.43E2 ' Correct (space between plus and basic number)A = - 1.43E2 ' Correct (space between minus and basic number)A = 1.43E-2 ' Correct (negative exponent)A = 1.43E -2 ' Incorrect (spaces not permitted within thenumber)A = 1,43E-2 ' Incorrect (commas not permitted as decimalpoints)A = 1.43E2.2 ' Incorrect (exponent must be a whole number)
Note, that in the first and third incorrect examples that no error message is generated even though the variables return incorrect values. The expression
A = 1.43E -2is interpreted as 1.43 minus 2, which corresponds to the value -0.57. However, the value 1.43 x 10-2 (corresponding to 0.0143) was the intended value. With the value
A = 1.43E2.2LibreOffice Basic ignores the part of the exponent after the decimal point and interprets the expression as
A = 1.43E2
Hexadecimal ValuesIn the hexadecimal system (base 16 system), a 2-digit number corresponds to precisely one byte. This allows numbers to be handled in a manner which more closely reflects machine architecture. In the hexadecimal system, the numbers 0 to 9 and the letters A to F are used as numbers. An A stands for the decimal number 10, while the letter F represents the decimal number 15. LibreOffice Basic lets you use whole numbered hexadecimal values, so long as they are preceded by &H.
Dim A As LongA = &HFF ' Hexadecimal value FF, corresponds to the decimal value 255A = &H10 ' Hexadecimal value 10, corresponds to the decimal value 16
Octal ValuesLibreOffice Basic also understands the octal system (base 8 system), which uses the numbers 0 to 7. You must use whole numbers that are preceded by &O.
Chapter 12 Forms 17
-
Dim A As LongA = &O77 ' Octal value 77, corresponds to the decimal value 63A = &O10 ' Octal value 10, corresponds to the decimal value 8
Boolean ValuesBoolean variables can only contain one of two values: True or False. They are suitable for binary specifications that can only adopt one of two statuses. A Boolean value is saved internally as a two-byte integer value, where 0 corresponds to the False and any other value to True. There is no type declaration symbol for Boolean variables. The declaration can only be made using the supplement As Boolean.Example declaration of a Boolean variable:
Dim Variable As Boolean
Date and TimeDate variables can contain date and time values. When saving date values, LibreOffice Basic uses an internal format that permits comparisons and mathematical operations on date and time values. There is no type declaration symbol for date variables. The declaration can only be made using the supplement As Date.Example declaration of a date variable:
Dim Variable As Date
ArraysIn addition to simple variables (scalars), LibreOffice Basic also supports arrays (data fields). A data field contains several variables, which are addressed through an index.
Defining ArraysArrays can be defined as follows:
Simple ArraysAn array declaration is similar to that of a simple variable declaration. However, unlike the variable declaration, the array name is followed by parentheses which contain the specifications for the number of elements. The expression Dim MyArray(3) declares an array that has four variables of the variant data type, namely MyArray(0), MyArray(1), MyArray(2), and MyArray(3).You can also declare type-specific variables in an array. For example, the following line declares an array with four integer variables:
Dim MyInteger(3) As IntegerIn the previous examples, the index for the array always begins with the standard start value of zero. As an alternative, a validity range with start and end values can be specified for the data field declaration. The following example declares a data field that has six integer values and which can be addressed using the indexes 5 to 10:
Dim MyInteger(5 To 10) As IntegerThe indexes do not need to be positive values. The following example also shows a correct declaration, but with negative data field limits:
Dim MyInteger(-10 To -5) As IntegerIt declares an integer data field with 6 values that can be addressed using the indexes -10 to -5.
There are no practical limits on the indexes or on the number of elements in an array, so long as there is enough memory:
18 LibreOffice 3 Basic Guide
-
Dim s(-53000 to 89000) As Strings(-52000) = "aa"s(79999) = "bb"print s(-52000), s(79999)
NoteOther limit values sometimes apply for data field indexes in VBA. The same also applies to the maximum number of elements possible per dimension. The values valid there can be found in the relevant VBA documentation.
Specified Value for Start IndexThe start index of a data field usually begins with the value 0. Alternatively, you can change the start index for all data field declarations to the value 1 by using the call:
Option Base 1The call must be included in the header of a module if you want it to apply to all array declarations in the module. However, this call does not affect the UNO sequences that are defined through the LibreOffice API whose index always begins with 0. To improve clarity, you should avoid using Option Base 1.
The number of elements in an array is not affected if you use Option Base 1, only the start index changes. The declaration
Option Base 1' ...Dim MyInteger(3)
creates 4 integer variables which can be described with the expressions MyInteger(1), MyInteger(2), MyInteger(3), and MyInteger(4).
Note
In LibreOffice Basic, the expression Option Base 1 does not affect the number of elements in an array as it does in VBA. It is, rather, the start index which moves in LibreOffice Basic. While the declaration MyInteger(3) creates three integer values in VBA with the indexes 1 to 3, the same declaration in LibreOffice Basic creates four integer values with the indexes 1 to 4. By using Option Compatible, LibreOffice Basic behaves like VBA.
Multi-Dimensional Data FieldsIn addition to single dimensional data fields, LibreOffice Basic also supports work with multi-dimensional datafields. The corresponding dimensions are separated from one another by commas. The example Dim MyIntArray(5, 5) As Integer defines an integer array with two dimensions, each with 6 indexes (can be addressed through the indexes 0 to 5). The entire array can record a total of 6 x 6 = 36 integer values.
You can define hundreds of dimensions in LibreOffice Basic Arrays; however, the amount of available memory limits the number of dimensions you can have.
Dynamic Changes in the Dimensions of Data FieldsThe previous examples are based on data fields of a specified dimension. You can also define arrays in which the dimension of the data fields dynamically changes. For example, you can define an array to containall of the words in a text that begin with the letter A. As the number of these words is initially unknown, you need to be able to subsequently change the field limits. To do this in LibreOffice Basic, use the following call:
ReDim MyArray(10)
Note Unlike VBA, where you can only dimension dynamic arrays by using Dim MyArray(), LibreOffice Basic lets you change both static and dynamic arrays using ReDim.The following example changes the dimension of the initial array so that it can record 11 or 21 values:
Chapter 12 Forms 19
-
Dim MyArray(4) As Integer ' Declaration with five elements
' ...ReDim MyArray(10) As Integer ' Increase to 11 elements' ... ReDim MyArray(20) As Integer ' Increase to 21 elements
When you reset the dimensions of an array, you can use any of the options outlined in the previous sections. This includes declaring multi-dimensional data fields and specifying explicit start and end values. When the dimensions of the data field are changed, all contents are lost. If you want to keep the original values, use the Preserve command:
Dim MyArray(10) As Integer ' Defining the initial ' dimensions' ... ReDim Preserve MyArray(20) As Integer ' Increase in ' data field, while' retaining content
When you use Preserve, ensure that the number of dimensions and the type of variables remain the same.
Note Unlike VBA, where only the upper limit of the last dimension of a data field can be changed through Preserve, LibreOffice Basic lets you change other dimensions as well.If you use ReDim with Preserve, you must use the same data type as specified in the original data field declaration.
Determining the Dimensions of Data FieldsFunctions LBound() and UBound() return respectively the lowest permitted index value and the highest permitted index value of an array. This is useful when an array has changed its dimensions.
Dim MyArray(10) As Integer' ... some instructionsDim n As Integern = 47 ' could be the result of a computationRedim MyArray(n) As IntegerMsgBox(LBound(MyArray)) ' displays : 0MsgBox(UBound(MyArray)) ' displays : 47
For a multi-dimensional array you need to specify the position (1 to n) of the index you want to know the permitted lower and upper values:
Dim MyArray(10, 13 to 28) As IntegerMsgBox(LBound(MyArray, 2)) ' displays : 13MsgBox(UBound(MyArray, 2)) ' displays : 28
Empty arraysIn some cases, especially when dealing with the API, you need to declare an empty array. Such array is declared without dimension, but may later be filled by an API function or with a Redim statement:
Dim s() As String ' declare an empty array' --- later in the program ...Redim s(13) As String
You cannot assign a value to an empty array, since it does not contain any elements.
The "signature" of an empty array is that UBound() returns -1 and LBound() returns 0:Dim MyArray() As IntegerMsgBox(LBound(MyArray)) ' displays : 0MsgBox(UBound(MyArray)) ' displays : -1
Some API functions return an array containing elements (indexed from zero) or return an empty array. Use UBound() to check if the returned array is empty.
20 LibreOffice 3 Basic Guide
-
Defining values for arraysValues for the Array fields can be stored like this:
MyArray(0) = "somevalue"
Accessing ArraysAccessing values in an array works like this:
MsgBox("Value:" & MyArray(0))
Array Creation, value assignment and access exampleAnd example containing all steps that show real array usage:
Sub TestArrayAxess Dim MyArray(3) MyArray(0)= "lala" MsgBox("Value:" & MyArray(0))End Sub
Scope and Life Span of VariablesA variable in LibreOffice Basic has a limited life span and a limited scope from which it can be read and used in other program fragments. The amount of time that a variable is retained, as well as where it can be accessed from, depends on its specified location and type.
Local VariablesVariables that are declared in a function or a procedure are called local variables:
Sub Test Dim MyInteger As Integer ' ...End Sub
Local variables only remain valid as long as the function or the procedure is executing, and then are reset to zero. Each time the function is called, the values generated previously are not available.
To keep the previous values, you must define the variable as Static:Sub Test Static MyInteger As Integer ' ...End Sub
NoteUnlike VBA, LibreOffice Basic ensures that the name of a local variable is not used simultaneously as a global and a private variable in the module header. When you port a VBA application to LibreOffice Basic, you must change any duplicate variable names.
Public Domain VariablesPublic domain variables are defined in the header section of a module by the keyword Dim. These variables are available to all of the modules in their library:
Module A:
Dim A As IntegerSub Test Flip FlopEnd Sub
Sub Flip A = A + 1End Sub
Chapter 12 Forms 21
-
Module B:
Sub Flop A = A - 1End Sub
The value of variable A is not changed by the Test function, but is increased by one in the Flip function and decreased by one in the Flop function. Both of these changes to the variable are global.You can also use the keyword Public instead of Dim to declare a public domain variable:
Public A As IntegerA public domain variable is only available so long as the associated macro is executing and then the variableis reset.
Global VariablesIn terms of their function, global variables are similar to public domain variables, except that their values are retained even after the associated macro has executed. Global variables are declared in the header section of a module using the keyword Global:
Global A As Integer
Private VariablesPrivate variables are only available in the module in which they are defined. Use the keyword Private to define the variable:
Private MyInteger As IntegerIf several modules contain a Private variable with the same name, LibreOffice Basic creates a different variable for each occurrence of the name. In the following example, both module A and B have a Private variable called C. The Test function first sets the Private variable in module A and then the Private variable in module B.Module A:
Private C As Integer
Sub Test SetModuleA ' Sets the variable C from module A SetModuleB ' Sets the variable C from module B ShowVarA ' Shows the variable C from module A (= 10) ShowVarB ' Shows the variable C from module B (= 20)End Sub
Sub SetModuleA C = 10End Sub
Sub ShowVarA MsgBox C ' Shows the variable C from module A. End Sub
Module B:
Private C As Integer Sub SetModuleB C = 20End Sub
Sub ShowVarB MsgBox C ' Shows the variable C from module B.
22 LibreOffice 3 Basic Guide
-
End SubKeep in mind that ShowVarB only shows the expected value of C (20) because Sub Test is keeping it in scope. If the calls to SetModuleB and ShowVarB are independent, e.g. SetModuleB is triggered from one toolbar button and ShowVarB is triggered from another toolbar button, then ShowVarB will display a C value of 0 since module variables are reset after each macro completion.
ConstantsConstants are values which may be used but not changed by the program.
Defining ConstantsIn LibreOffice Basic, use the keyword Const to declare a constant.
Const A = 10You can also specify the constant type in the declaration:
Const B As Double = 10
Scope of ConstantsConstants have the same scope as variables (see Scope and Life Span of Variables), but the syntax is slightly different. A Const definition in the module header is available to the code in that module. To make the definition available to other modules, add the Public keyword.
Public Const one As Integer = 1
Predefined ConstantsLibreOffice Basic predefines several constants. Among the most useful are:
True and False, for Boolean assignment statementsPI as a type Double numeric value
Dim bHit as BooleanbHit = True
Dim dArea as Double, dRadius as Double' ... (assign a value to dRadius)dArea = PI * dRadius * dRadius
OperatorsLibreOffice Basic understands common mathematical, logical, and comparison operators.
Mathematical OperatorsMathematical operators can be applied to all numbers types, whereas the + operator can also be used to concatenate strings.
+ Addition of numbers and date values, concatenation of strings
& Concatenation of strings
- Subtraction of numbers and date values
* Multiplication of numbersChapter 12 Forms 23
-
/ Division of numbers
\ Division of numbers with a whole number result (rounded)
^ Raising the power of numbers
MOD modulo operation (calculation of the remainder of a division)
NoteAlthough you can use the + operator to concatenate strings, the Basic interpreter can become confused when concatenating a number to a string. The & operator is safer when dealing with strings because it assumes that all arguments should be strings, and converts the arguments to strings if they are not strings.
Logical OperatorsLogical operators allow you to do operations on elements according to the rules of Boolean algebra. If the operators are applied to Boolean values, the operation provides the result required directly. If used in conjunction with integer and long integer values, the operation is done at the bit level.
AND And operator
OR Or operator
XOR Exclusive Or operator
NOT Negation
EQV Equivalent test (both parts True or False)
IMP Implication (if the first expression is true, then the second must also be true)
Comparison OperatorsComparison operators can be applied to all elementary variable types (numbers, date details, strings, and Boolean values).
= Equality of numbers, date values and strings
Inequality of numbers, date values and strings
> Greater than check for numbers, date values and strings
>= Greater than or equal to check for numbers, date values and strings
< Less than check for numbers, date values and strings
-
If...Then...ElseThe most common branching statement is the If statement as shown in the following example:
If A > 3 Then B = 2End If
The B = 2 assignment only occurs when value of variable A is greater than three. A variation of the If statement is the If/Else clause:
If A > 3 Then B = 2Else B = 0End If
In this example, the variable B is assigned the value of 2 when A is greater than 3, otherwise B is assigned the value of 0.
For more complex statements, you can cascade the If statement, for example:If A = 0 Then B = 0ElseIf A < 3 Then B = 1Else B = 2End If
If the value of variable A equals zero, B is assigned the value 0. If A is less than 3 (but not equal to zero), then B is assigned the value 1. In all other instances (that is, if A is greater than or equal to 3), B is assigned the value 2.
A complete If statement may be written on a single line, with a simpler syntax. The first example of this page may be written as:
If A > 3 Then B = 2The second example of this page may be written as:
If A > 3 Then B = 2 Else B = 0
Select...CaseThe Select...Case instruction is an alternative to the cascaded If statement and is used when you need to check a value against various conditions:
Select Case DayOfWeek Case 1: NameOfWeekday = "Sunday" Case 2: NameOfWeekday = "Monday" Case 3: NameOfWeekday = "Tuesday" Case 4: NameOfWeekday = "Wednesday" Case 5: NameOfWeekday = "Thursday" Case 6: NameOfWeekday = "Friday" Case 7: NameOfWeekday = "Saturday"End Select
In this example, the name of a weekday corresponds to a number, so that the DayOfWeek variable is assigned the value of 1 for Sunday, 2 for Monday value, and so on.
Chapter 12 Forms 25
-
The Select command is not restricted to simple 1:1 assignments you can also specify comparison operators or lists of expressions in a Case branch. The following example lists the most important syntax variants:
Select Case Var Case 1 To 5 ' ... Var is between the numbers 1 and 5 (including the values 1 and 5). Case > 100 ' ... Var is greater than 100 Case 6, 7, 8 ' ... Var is 6, 7 or 8 Case 6, 7, 8, > 15, < 0 ' ... Var is 6, 7, 8, greater than 15, or less than 0 Case Else ' ... all other instancesEnd Select
Now consider a misleading (advanced) example, and a common error:
Select Case Var Case Var = 8 ' ... Var is 0 Case Else ' ... all other instancesEnd Select
The statement (Var = 8) evaluates to TRUE if Var is 8, and FALSE otherwise. TRUE is -1 and FALSE is 0. The Select Case statement evaluates the expression, which is TRUE or FALSE, and then compares that value to Var. When Var is 0, there is a match. If you understand the last example, then you also know why this example does not do what it appears
Select Case Var Case Var > 8 And Var < 11 ' ... Var is 0 Case Else ' ... all other instancesEnd Select
LoopsA loop executes a code block for the number of passes that are specified. You can also have loops with an undefined number of passes.
For...NextThe For...Next loop has a fixed number of passes. The loop counter defines the number of times that the loop is to be executed. In the following example, variable I is the loop counter, with an initial value of 1. The counter is incremented by 1 at the end of each pass. When variable I equals 10, the loop stops.
Dim I For I = 1 To 10 ' ... Inner part of loop Next I
If you want to increment the loop counter by a value other than 1 at the end of each pass, use the Step function:
Dim I For I = 1 To 10 Step 0.5 ' ... Inner part of loop Next I
In the preceding example, the counter is increased by 0.5 at the end of each pass and the loop is executed 19 times.26 LibreOffice 3 Basic Guide
-
You can also use negative step values:
Dim I For I = 10 To 1 Step -1 ' ... Inner part of loop Next I
In this example, the counter begins at 10 and is reduced by 1 at the end of each pass until the counter is 1.
The Exit For instruction allows you to exit a For loop prematurely. In the following example, the loop is terminated during the fifth pass:
Dim I For I = 1 To 10 If I = 5 Then Exit For End If ' ... Inner part of loop Next I
For EachThe For Each...Next loop variation in VBA is supported in LibreOffice Basic. For Each loops do not usean explicit counter like a For...Next loop does. A For Each loop says "do this to everything in this set", rather than "do this n times". For example:
Const d1 = 2Const d2 = 3Const d3 = 2Dim iDim a(d1, d2, d3)For Each i In a() ' ... Inner part of loop Next i
The loop will execute 36 times.
Do...LoopThe Do...Loop is not linked to a fixed number of passes. Instead, the Do...Loop is executed until a certain condition is met. There are four versions of the Do...Loop. In the first two examples, the code withinthe loop may not be executed at all ("do 0 times" logic). In the latter examples, the code will be executed at least once. (In the following examples, A > 10 represents any condition):
1The Do While...Loop versionDo While A > 10 ' ... loop bodyLoop
checks whether the condition after the While is true before every pass and only then executes the loop.
2The Do Until...Loop versionDo Until A > 10 ' ... loop bodyLoop
executes the loop as long as the condition after the Until evaluates to false.
3The Do...Loop While versionDo ' ... loop bodyLoop While A > 10
Chapter 12 Forms 27
-
only checks the condition after the first loop pass and terminates if the condition after the While evaluates tofalse.
4The Do...Loop Until versionDo ' ... loop bodyLoop Until A > 10
also checks its condition after the first pass, but terminates if the condition after the Until evaluates to true.As in the For...Next loop, the Do...Loop also provides a terminate command. The Exit Do command can exit at loop at any point within the loop.
Do If A = 4 Then Exit Do End If ' ... loop bodyLoop While A > 10
In some cases the loop may only terminate when a condition is met within the loop. Then you can use the "perpetual" Do Loop:
Do ' ... some internal calculations If A = 4 Then Exit Do ' ... other instructionsLoop
While...WendThe While...Wend loop construct works exactly the same as the Do While...Loop, but with the disadvantage that there is no Exit command available. The following two loops produce identical results:
Do While A > 10 ' ... loop bodyLoop
While A > 10 ' ... loop bodyWend
Programming Example: Sorting With Embedded LoopsThere are many ways to use loops, for example, to search lists, return values, or execute complex mathematical tasks. The following example is an algorithm that uses two loops to sort a list by names.
Sub Sort Dim Entry(1 To 10) As String Dim Count As Integer Dim Count2 As Integer Dim Temp As String
Entry(1) = "Patty" Entry(2) = "Kurt" Entry(3) = "Thomas" Entry(4) = "Michael" Entry(5) = "David" Entry(6) = "Cathy" Entry(7) = "Susie" Entry(8) = "Edward" Entry(9) = "Christine" Entry(10) = "Jerry"
28 LibreOffice 3 Basic Guide
-
For Count = 1 To 9 For Count2 = Count + 1 To 10 If Entry(Count) > Entry(Count2) Then Temp = Entry(Count) Entry(Count) = Entry(Count2) Entry(Count2) = Temp End If Next Count2 Next Count
For Count = 1 To 10 Print Entry(Count) Next Count
End SubThe values are interchanged as pairs several times until they are finally sorted in ascending order. Like bubbles, the variables gradually migrate to the right position. For this reason, this algorithm is also known as a Bubble Sort.
Procedures and FunctionsProcedures and functions form pivotal points in the structure of a program. They provide the framework for dividing a complex problem into various sub-tasks.
ProceduresA procedure executes an action without providing an explicit value. Its syntax is
Sub Test ' ... here is the actual code of the procedureEnd Sub
The example defines a procedure called Test that contains code that can be accessed from any point in the program. The call is made by entering the procedure name at the relevant point of the program.
FunctionsA function, just like a procedure, combines a block of programs to be executed into one logical unit. However, unlike a procedure, a function provides a return value.
Function Test ' ... here is the actual code of the function Test = 123End Function
The return value is assigned using simple assignment. The assignment does not need to be placed at the end of the function, but can be made anywhere in the function.
The preceding function can be called within a program as follows:
Dim AA = Test
The code defines a variable A and assigns the result of the Test function to it.The return value can be overwritten several times within the function. As with classic variable assignment, the function in this example returns the value that was last assigned to it.
Function Test Test = 12 ' ... Test = 123
Chapter 12 Forms 29
-
End FunctionIn this example, the return value of the function is 123.
If nothing is assigned, the function returns a zero value (number 0 for numerical values and a blank for strings).
The return value of a function can be any type. The type is declared in the same way as a variable declaration:
Function Test As Integer ' ... here is the actual code of the functionEnd Function
If the return type is not specified (see first example of this page), the function returns a variant.
Terminating Procedures and Functions PrematurelyIn LibreOffice Basic, you can use the Exit Sub and Exit Function commands to terminate a procedure or function prematurely, for example, for error handling. These commands stop the procedure or function andreturn the program to the point at which the procedure or function was called up.
The following example shows a procedure which terminates implementation when the ErrorOccured variable has the value True.
Sub Test Dim ErrorOccured As Boolean ' ... If ErrorOccured Then Exit Sub End If ' ...End Sub
Passing ParametersFunctions and procedures can receive one or more parameters. Essential parameters must be enclosed in parentheses after the function or procedure names. The following example defines a procedure that expects an integer value A and a string B as parameters.
Sub Test (A As Integer, B As String) ' ...End Sub
Parameters are normally passed by Reference in LibreOffice Basic. Changes made to the variables are retained when the procedure or function is exited:
Sub Test Dim A As Integer A = 10 ChangeValue(A) ' The parameter A now has the value 20End Sub
Sub ChangeValue(TheValue As Integer) TheValue = 20End Sub
In this example, the value A that is defined in the Test function is passed as a parameter to the ChangeValue function. The value is then changed to 20 and passed to TheValue, which is retained when the function is exited.
You can also pass a parameter as a value if you do not want subsequent changes to the parameter to affect the value that is originally passed. To specify that a parameter is to be passed as a value, ensure that the ByVal keyword precedes the variable declaration in the function header.
30 LibreOffice 3 Basic Guide
-
In the preceding example, if we replace the ChangeValue function then the superordinate variable A remains unaffected by this change. After the call for the ChangeValue function, variable A retains the value 10.
Sub ChangeValue(ByVal TheValue As Integer) TheValue = 20End Sub
Note
The method for passing parameters to procedures and functions in LibreOffice Basic is virtually identical to that in VBA. By default, the parameters are passed by reference. To pass parameters as values, use the ByVal keyword. In VBA, you can also use the keywordByRef to force a parameter to be passed by reference. LibreOffice Basic recognizes but ignores this keyword, because this is already the default procedure in LibreOffice Basic.
Optional ParametersFunctions and procedures can only be called up if all the necessary parameters are passed during the call.
LibreOffice Basic lets you define parameters as optional, that is, if the corresponding values are not included in a call, LibreOffice Basic passes an empty parameter. In the following example the A parameter is obligatory, whereas the B parameter is optional.
Sub Test(A As Integer, Optional B As Integer) ' ...End Sub
The IsMissing function checks whether a parameter has been passed or is left out.Sub Test(A As Integer, Optional B As Integer) Dim B_Local As Integer ' Check whether B parameter is actually present If Not IsMissing (B) Then B_Local = B ' B parameter present Else B_Local = 0 ' B parameter missing -> default value 0 End If ' ... Start the actual functionEnd Sub
The example first tests whether the B parameter has been passed and, if necessary, passes the same parameter to the internal B_Local variable. If the corresponding parameter is not present, then a default value (in this instance, the value 0) is passed to B_Local rather than the passed parameter.
Note The ParamArray keyword present in VBA is not supported in LibreOffice Basic.
RecursionA recursive procedure or function is one that has the ability to call itself until it detects that some base condition has been satisfied. When the function is called with the base condition, a result is returned.
The following example uses a recursive function to calculate the factorial of the numbers 42, -42, and 3.14:Sub Main Msgbox CalculateFactorial( 42 ) ' Displays 1,40500611775288E+51 Msgbox CalculateFactorial( -42 ) ' Displays "Invalid number for factorial!" Msgbox CalculateFactorial( 3.14 ) ' Displays "Invalid number for factorial!"End Sub
Chapter 12 Forms 31
-
Function CalculateFactorial( Number ) If Number < 0 Or Number Int( Number ) Then CalculateFactorial = "Invalid number for factorial!" ElseIf Number = 0 Then CalculateFactorial = 1 Else ' This is the recursive call: CalculateFactorial = Number * CalculateFactorial( Number - 1 ) EndifEnd Function
The example returns the factorial of the number 42 by recursively calling the CalculateFactorial function until it reaches the base condition of 0! = 1.
NoteThe recursion levels are set at different levels based on the software platform. For Windowsthe recursion level is 5800. For Solaris and Linux, an evaluation of the stacksize is performed and the recursion level is calculated.
Error HandlingCorrect handling of error situations is one of the most time-consuming tasks of programming. LibreOffice Basic provides a range of tools for simplifying error handling.
The On Error InstructionThe On Error instruction is the key to any error handling:
Sub Test On Error Goto ErrorHandler ' ... undertake task during which an error may occur Exit Sub ErrorHandler: ' ... individual code for error handlingEnd Sub
The On Error Goto ErrorHandler line defines how LibreOffice Basic proceeds in the event of an error. The Goto ErrorHandler ensures that LibreOffice Basic exits the current program line and then executes the ErrorHandler: code.
The Resume CommandThe Resume Next command continues the program from the line that follows where the error occurred in the program after the code in the error handler has been executed:
ErrorHandler: ' ... individual code for error handling Resume Next
Use the Resume Proceed command to specify a jump point for continuing the program after error handling:ErrorHandler: ' ... individual code for error handling Resume Proceed Proceed: ' ... the program continues here after the error
The term Proceed is a label. It could be for example, A247. The syntax for label names is the same as for variable names.
To continue a program without an error message when an error occurs, use the following format:
32 LibreOffice 3 Basic Guide
-
Sub Test On Error Resume Next ' ... perform task during which an error may occurEnd Sub
Use the On Error Resume Next command with caution as its effect is global.
Queries Regarding Error InformationIn error handling, it is useful to have a description of the error and to know where and why the error occurred:
The Err variable contains the number of errors that has occurred.The Error$ variable contains a description of the error.The Erl variable contains the line number where the error occurred.The call MsgBox "Error " & Err & ": " & Error$ & " (line : " & Erl & ")" shows how the error information can be displayed in a message window.
Note Whereas VBA summarizes the error messages in a statistical object called Err, OpenOffice.org Basic provides the Err, Error$, and Erl variables.The status information remains valid until the program encounters a Resume or On Error command, whereupon the information is reset.
NoteIn VBA, the Err.Clear method of the Err object resets the error status after an error occurs. In OpenOffice.org Basic, this is accomplished with the On Error or Resume commands.
Tips for Structured Error HandlingBoth the definition command, On Error, and the return command, Resume, are variants of the Goto construct.
If you want to cleanly structure your code to prevent generating errors when you use this construct, you should not use jump commands without monitoring them.
Care should be taken when you use the On Error Resume Next command as this dismisses all open error messages.
The best solution is to use only one approach for error handling within a program - keep error handling separate from the actual program code and do not jump back to the original code after the error occurs.
The following code is an example of an error handling procedure:
Sub Example ' Define error handler at the start of the function On Error Goto ErrorHandler ' ... Here is the actual program code On Error Goto 0 ' Deactivate error handling ' End of regular program implementation Exit Sub
' Start point of error handling ErrorHandler: ' Check whether error was expected If Err = ExpectedErrorNo Then ' ... Process error Else ' ... Warning of unexpected error End If On Error Goto 0 ' Deactivate error handling End Sub
Chapter 12 Forms 33
-
This procedure begins with the definition of an error handler, followed by the actual program code. At the endof the program code, the error handling is deactivated by the On Error Goto 0 call and the procedure implementation is ended by the Exit Sub command (not to be confused with End Sub).The example first checks if the error number corresponds to the expected number (as stored in the imaginaryExpectedErrorNo constant) and then handles the error accordingly. If another error occurs, the system outputs a warning. It is important to check the error number so that unanticipated errors can be detected.
The On Error Goto 0 call at the end of the code resets the status information of the error (the error code in the Err system variables) so that an error occurring at a later date can be clearly recognized.
Other Instructions
Type...End TypeA struct is a collection of data fields, that can be manipulated as a single item. In older terms, you may think of a struct as a record, or part of a record.
The API often uses pre-defined structs, but these are UNO structs, a highly-specialized kind of struct.
DefinitionWith the Type...End Type statements, you can define your own (non-UNO) structs:
Type aMenuItem 'assign the name of the type 'Define the data fields within the struct. Each ' definition looks like a Dim statement, without the "Dim". aCommand as String aText as StringEnd Type 'close the definition
InstanceThe Type definition is only a pattern or template, not a set of actual variables. To make an instance of the type, actual variables that can be read and stored, use the Dim as New statement:
Dim maItem as New aMenuItem
ScopeAs shown in the example below, the Type definition may be written at the start of a module (before the first Sub or Function). The definition will then be available to all routines in the module.As of LibreOffice Version 3.0, unlike variables, there is no way to make the definition accessible outside of the module.
An instance of the new type is a variable, and follows the usual rules for variable scope (see Scope and Life Span of Variables).
An example of how to use the definition, and how to reference the fields within an instance, appears in the section on With...End With.
With...End With
QualifiersIn general, Basic does not look inside a container, such as an Object, to see what names might be defined there. If you want to use such a name, you must tell Basic where to look. You do that by using the name of the object as a qualifier. Write it before the inner name, and separate it by a period:
34 LibreOffice 3 Basic Guide
-
MyObject.SomeNameSince containers may hold other containers, you may need more than one qualifier. Write the qualifiers in order, from outer to inner:
OuterObject.InnerObject.FarInsideObject.SomeNameThese names may also be described as, "concatenated with the dot-operator ('.')".
The With AlternativeThe With...End With bracketing statements provide an alternative to writing out all the qualifiers, every time - and some of the qualifiers in the API can be quite long. You specify the qualifiers in the With statement. Until Basic encounters the End With statement, it looks for partly-qualified names: names that begin with a period (unary dot-operator). The compiler uses the qualifiers from the With as though they werewritten in front of the partly-qualified name.
Example 1: A User-defined StructThis example shows how you may define and use a struct, and how to reference the items within it, both withand without With. Either way, the names of the data fields (from the Type definition) must be qualified by thename of the instance (from the Dim statement).
Type aMenuItem aCommand as String aText as StringEnd Type Sub Main 'Create an instance of the user-defined struct. ' Note the keyword, "New". Dim maItem as New aMenuItem With maItem .aCommand = ".uno:Copy" .aText = "~Copy" End With MsgBox "Command: " & maItem.aCommand & Chr(13) _ & "Text: " & maItem.aTextEnd Sub
Example 2: Case statementIn Cells and Ranges, the following example has the qualifiers in the Case statements written out completely, for clarity. You can write it more easily, this way:
Dim Doc As ObjectDim Sheet As ObjectDim Cell As Object
Doc = ThisComponentSheet = Doc.Sheets(0)Cell = Sheet.getCellByPosition(1,1) 'Cell "B2" (0-based!)
Cell.Value = 1000
With com.sun.star.table.CellContentType Select Case Cell.Type Case .EMPTY MsgBox "Content: Empty" Case .VALUE
Chapter 12 Forms 35
-
MsgBox "Content: Value" Case .TEXT MsgBox "Content: Text" Case .FORMULA MsgBox "Content: Formula" End SelectEnd With
Notice that the With construct must be entirely outside of the Select construct.
36 LibreOffice 3 Basic Guide
-
Basic Guide
Chapter 3 Runtime Library
-
Runtime LibraryThe following sections present the central functions of the runtime library:
1.Conversion Functions2.Strings3.Date and Time4.Files and Directories5.Message and Input Boxes6.Other Functions
Conversion FunctionsIn many situations, circumstances arise in which a variable of one type has to be changed into a variable of another type.
Implicit and Explicit Type ConversionsThe easiest way to change a variable from one type to another is to use an assignment.
Dim A As StringDim B As Integer
B = 101 A = B
In this example, variable A is a string, and variable B is an integer. LibreOffice Basic ensures that variable B is converted to a string during assignment to variable A. This conversion is much more elaborate than it appears: the integer B remains in the working memory in the form of a two-byte long number. A, on the other hand, is a string, and the computer saves a one- or two-byte long value for each character (each number). Therefore, before copying the content from B to A, B has to be converted into A's internal format.Unlike most other programming languages, Basic performs type conversion automatically. However, this mayhave fatal consequences. Upon closer inspection, the following code sequence
Dim A As StringDim B As IntegerDim C As Integer
B = 1 C = 1A = B + C
which at first glance seems straightforward, ultimately proves to be something of a trap. The Basic interpreterfirst calculates the result of the addition process and then converts this into a string, which, as its result, produces the string 2.
If, on the other hand, the Basic interpreter first converts the start values B and C into a string and applies the plus operator to the result, it produces the string 11.The same applies when using variant variables:
Dim A Dim B Dim C
B = 1 C = "1"A = B + C
38 LibreOffice 3 Basic Guide
-
Since variant variables may contain both numbers and strings, it is unclear whether variable A is assigned the number 2 or the string 11.
The error sources noted for implicit type conversions can only be avoided by careful programming; for example, by not using the variant data type.
To avoid other errors resulting from implicit type conversions, LibreOffice Basic offers a range of conversion functions, which you can use to define when the data type of an operation should be converted:
CStr(Var) converts any data type into a string.
CInt(Var) converts any data types into an integer value.
CLng(Var) converts any data types into a long value.
CSng(Var) converts any data types into a single value.
CDbl(Var) converts any data types into a double value.
CBool(Var) converts any data types into a Boolean value.
CDate(Var) converts any data types into a date value.
You can use these conversion functions to define how LibreOffice Basic should perform these type conversion operations:
Dim A As StringDim B As IntegerDim C As Integer
B = 1 C = 1A = CStr(B + C) ' B and C are added together first, then ' converted to the string "2"A = CStr(B) + CStr(C) ' B and C are converted into a string,then ' combined to produce the string "11"
During the first addition in the example, LibreOffice Basic first adds the integer variables and then converts the result into a chain of characters. A is assigned the string 2. In the second instance, the integer variables are first converted into two strings and then linked with one another by means of the assignment. A is therefore assigned the string 11.The numerical CSng and CDbl conversion functions also accept decimal numbers. The symbol defined in the corresponding country-specific settings must be used as the decimal point symbol. Conversely, the CStrmethods use the currently selected country-specific settings when formatting numbers, dates and time details.
The Val function is different from the Csng, Cdbl and Cstr methods. It converts a string into a number; however it always expects a period to be used as the decimal point symbol.
Dim A As StringDim B As Double
A = "2.22"Chapter 12 Forms 39
-
B = Val(A) ' Is converted correctly regardless of the ' country-specific settings
Checking the Content of VariablesIn some instances, the date cannot be converted:
Dim A As StringDim B As Date
A = "test"B = A ' Creates error message
In the example shown, the assignment of the test string to a date variable makes no sense, so the Basic interpreter reports an error. The same applies when attempting to assign a string to a Boolean variable:
Dim A As StringDim B As Boolean
A = "test"B = A ' Creates error message
Again, the basic interpreter reports an error.
These error messages can be avoided by checking the program before an assignment, in order to establish whether the content of the variable to be assigned matches the type of the target variable. LibreOffice Basic provides the following test functions for this purpose:
IsNumeric(Value) checks whether a value is a number.
IsDate(Value) checks whether a value is a date.
IsArray(Value) checks whether a value is an array.
These functions are especially useful when querying user input. For example, you can check whether a user has typed a valid number or date.
If IsNumeric(UserInput) Then ValidInput = UserInputElse ValidInput = 0 MsgBox "Error message."End If
In the previous example, if the UserInput variable contains a valid numerical value, then this is assigned tothe ValidInput variable. If UserInput does not contain a valid number, ValidInput is assigned the value 0 and an error message is returned.While test functions exist for checking numbers, date details and arrays in LibreOffice Basic, a correspondingfunction for checking Boolean values does not exist. The functionality can, however, be imitated by using the IsBoolean function:
Function IsBoolean(Value As Variant) As Boolean On Error Goto ErrorIsBoolean: Dim Dummy As Boolean Dummy = Value IsBoolean = True On Error Goto 0 Exit Sub
ErrorIsBoolean: IsBoolean = False On Error Goto 0
40 LibreOffice 3 Basic Guide
-
End FunctionThe IsBoolean function defines an internal Dummy help variable of the Boolean type and tries to assign thisto the transferred value. If assignment is successful, the function returns True. If it fails, a runtime error is produced, the error handler intercepts the error, and the function returns False.
Note
If a string in LibreOffice Basic contains a non-numerical value and if this is assigned to a number, LibreOffice Basic does not produce an error message, but stops converting the string at the first invalid character. This procedure differs from VBA. There, an error is triggered and program implementation terminated if a