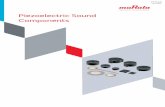Library for Cadence OrCADCapture - Murata Manufacturing
Transcript of Library for Cadence OrCADCapture - Murata Manufacturing
10 July 2018
Copyright © Murata Manufacturing Co., Ltd. All rights reserved. 10 July 2018
Library for CadenceOrCAD Capture
ユーザマニュアル
2018年7月
株式会社村田製作所
Ver.1.0
2Copyright © Murata Manufacturing Co., Ltd. All rights reserved. 10 July 2018
目次
1.本マニュアルについて
2.(前準備)ライブラリの解凍と保存
3.プロジェクトの作成
4.シミュレーションプロファイルの作成
5.LIBファイルの登録
6.OLBファイルの登録
7.コンデンサのインピーダンス計算例
8.お問い合わせ先
9.その他
付録:SpiceネットリストからOLBファイルを作る方法
ページ
3
4
5
6
7
8
9-12
13
14
15-20
3Copyright © Murata Manufacturing Co., Ltd. All rights reserved. 10 July 2018
1. 本マニュアルについて
• 本マニュアルでは、OrCAD Captureで用いる部品モデルライブラリ
の登録方法、および使用例を説明します。
– 本マニュアルに掲載されている手順によって必要な操作が行えますが、
お使いになる環境によっては、本マニュアルと一部内容が異なる場合が
ございます。ご了承ください。
– 本マニュアルは、OrCAD Captureバージョン16.6以上での操作方法を
ベースに記述しています
4Copyright © Murata Manufacturing Co., Ltd. All rights reserved. 10 July 2018
2. (前準備)ライブラリの解凍と保存
OrCAD Captureでは、"*****.LIB”と”*****.OLB”という二種類のファイルを用います。本マニュアルでは、この2種類のファイルを総称してライブラリと呼びます。当社WEBサイトから、この2種類のファイルを同梱したzipファイルをダウンロードできます。なお、*****は、株式会社村田製作所(以下、当社)が製造・販売している各種部品のシリーズ品番名を表します。
*****.LIB: PSpice形式のSPICEネットリスト*****.OLB: 回路のシンボル図、掲載品番のリストなどの情報が入っているファイル
以降の説明では、作業フォルダ:"C:¥orcaduser", ライブラリ保存フォルダ:"C:¥orcaduser¥lib"とします。
(1)ダウンロードしたzipファイルを解凍してください(2)”*****.LIB”と”*****.OLB”を、C:¥orcaduser¥lib に保存してください(3)不要になったzipファイルは削除可能です
これで前準備は終了です。
5Copyright © Murata Manufacturing Co., Ltd. All rights reserved. 10 July 2018
3. プロジェクトの作成
OrCAD Captureを起動します。
(1)メインメニューから、ファイル→新規作成→プロジェクトを選択します(2)ファイル名を”testpjt”、保存場所をC:¥orcadserとします(3)OKボタンをクリックします(4)”空のプロジェクトを作成する”を選び、OKボタンをクリックします
(1)
(4)
(3)
(2)
6Copyright © Murata Manufacturing Co., Ltd. All rights reserved. 10 July 2018
4. シミュレーションプロファイルの作成
LIBファイルを、シミュレーションプロファイル内で登録します
(1)メインメニューから、PSpice→シミュレーションプロファイルの新規作成を選択します(2)シミュレーションプロファイルの名前を”profile1”として、作成ボタンをクリックしますメインのウィンドウとは別に、Simulation Setting ウィンドウが開きます
(1)(2)
7Copyright © Murata Manufacturing Co., Ltd. All rights reserved. 10 July 2018
5. LIBファイルの登録
(1)コンフィグレーションファイルのタブを選択します(2)カテゴリを”Library”にします(3)ファイル名の参照ボタンをクリックして、"C:¥orcaduser¥lib"のGRM03.LIBを選択します(4)”グローバルに登録”を選びます(”デザインに登録”,”プロファイルに登録”も選択可)(5)OKボタンをクリックすれば、LIBファイルの登録は終了です
(4)
(5)
(2)
(1)
(3)
8Copyright © Murata Manufacturing Co., Ltd. All rights reserved. 10 July 2018
6. OLBファイルの登録
(1)メインメニューから、配置→パーツを選択します(2)”Place Part”で をクリックして、"C:¥orcaduser¥lib"の"GRM03.OLB"を選択します
(3)ライブラリのウィンドウに”GRM03”が表示されます(4)パーツリストに、GRM03で利用できる品番のリストが表示されますこれでOLBファイルの登録ができました
(2)
(3)
(4)
(1)
9Copyright © Murata Manufacturing Co., Ltd. All rights reserved. 10 July 2018
7. コンデンサのインピーダンス計算例(1/4)
(4)
メインメニューから、PSpice→シミュレーションプロファイルの編集を選択します(1)解析タブを選択します(2)解析の種類を”ACスイープ/ノイズ”とします(3)ACスイープタイプで、開始周波数100kHz、終了周波数6GHz、1桁あたり51点とします(4)OKをクリックします
(1)
(3)
(2)
10Copyright © Murata Manufacturing Co., Ltd. All rights reserved. 10 July 2018
7. コンデンサのインピーダンス計算例(2/4)
(1)配置→パーツを選択し、Place Partの”GRM03”を選びます(2)パーツリストの”GRM0332C1E102JA01”をダブルクリックして回路図に配置します(3)配置→PSpiceコンポーネント→ソース→電流源→ACを選択し、回路図に配置します(4)配置→グランドでアースを選び、配置します(5)配置→配線を選択し、各コンポーネントを結線します(6)PSpice→実行、もしくはToolbarの ボタンをクリックしますメインのウィンドウとは別に計算結果の表示ウィンドウが開きます
(5)
(3)
(4) (4)
配置(P)
(2)
double click!
(1)
(6)
11Copyright © Murata Manufacturing Co., Ltd. All rights reserved. 10 July 2018
7. コンデンサのインピーダンス計算例(3/4)
電流源の電流値がAC1[A]なので、コンデンサにかかる電圧がインピーダンスに相当します
(1)結果表示ウィンドウのメニューから、トレース→トレースの追加を選択します(2)電流源I1の電圧V(I1:+)を選択すると、トレースの式のところにV(I1:+)が追加されます(3)OKボタンをクリックすると、横軸周波数、縦軸電圧のグラフが描かれます
V(I1:+)(3)
(1)
(2)
12Copyright © Murata Manufacturing Co., Ltd. All rights reserved. 10 July 2018
7. コンデンサのインピーダンス計算例(4/4)
左図は、前ページで設定したV(I1:+)の特性です電流値をAC1[A]にしているため、この電圧値をインピーダンスに見立てることができますここでは、軸設定を変更して両対数グラフにしています (軸ラベルクリック→設定メニュー)右図は、参考のために掲載した当社の設計支援ツールSimSurfingで表示した同品番のコンデンサのインピーダンス特性です。
電圧[V]
10mV
100mV
1V
10V
100V
100k 30M 10G
周波数[Hz]
13Copyright © Murata Manufacturing Co., Ltd. All rights reserved. 10 July 2018
8. お問い合わせ先
本ライブラリに関するご質問は、当社Webサイトのコンタクトフォームへお願いいたします。
(https://www.murata.com/ja-jp/contactform)
OrCADのご利用方法についてのご質問は、ご購入された販売会社へお問い合わせください。
14Copyright © Murata Manufacturing Co., Ltd. All rights reserved. 10 July 2018
9.その他
– Microsoft、Windowsは、米国Microsoft Corporationの 米国およびその他の国における
登録商標または商標です。
– Cadence, OrCAD,PSpiceは、Cadence Design Systems, Inc.の米国およびその他の国
における登録商標または商標です。
15Copyright © Murata Manufacturing Co., Ltd. All rights reserved. 10 July 2018
付録. SpiceネットリストからOLBファイルを作る方法
当社設計支援ツールSimSurfingからダウンロードした各品番ごとのSpiceネットリ
ストからOLBファイルを作る方法について説明します。
詳しくは、Cadence社から提供されている"Model Import Wizard"の説明書
をご覧ください。
16Copyright © Murata Manufacturing Co., Ltd. All rights reserved. 10 July 2018
(付1)ネットリストのファイル名を変更する
以下、”GRM31CR60J476ME19”のネットリストを対象に説明します。
(1)設計支援ソフトウェアSimSurfingの”積層セラミックコンデンサ”から” GRM31CR60J476ME19”のネットリストをダウンロードします
GRM31CR60J476ME19_25degC.mod
参考 https://ds.murata.co.jp/simsurfing/mlcc.html?lcid=ja
(2)ファイルの拡張子を”.mod”から”.lib”に変更します
GRM31CR60J476ME19_25degC.mod
GRM31CR60J476ME19_25degC.lib
17Copyright © Murata Manufacturing Co., Ltd. All rights reserved. 10 July 2018
(付2)LIBファイルの選択
(1)WindowsのスタートメニューからModel Editorを起動します(2)Model Editorのメニューから、ファイル→Model Import Wizardを選択します(3)入力するモデルライブラリとして、先ほどのLIBファイルを選択しますシンボルライブラリの保存先が自動的に表示されます
(4)”次へ”をクリックします
(1)
(4)
(2)
18Copyright © Murata Manufacturing Co., Ltd. All rights reserved. 10 July 2018
(付3)シンボルとLIBファイルの関連付け
(1)Associate Symbolをクリックします(2)Select Matchingウィンドウで、CAPCITORを選択します(3)”次へ”をクリックします
(2)
(3)
19Copyright © Murata Manufacturing Co., Ltd. All rights reserved. 10 July 2018
(付4)端子とPINの関連づけ
A B
(1)Symbol Pinのメニューから、PORT1を"A"、PORT2を"B"と関連付けます(2)Save Symbolをクリックします
(1)
(2)
ネットリストの中身