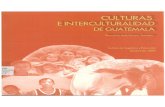Lgem5k Gr016f en e
-
Upload
jose-lopez -
Category
Documents
-
view
234 -
download
0
Transcript of Lgem5k Gr016f en e
-
7/28/2019 Lgem5k Gr016f en e
1/66
GETTING RESULTS GUIDE
PUBLICATION LGEM5K-GR016F-EN-ENovember 2011Supersedes Publication LGEM5K-GR016E-EN-E
RSLogixEmulate5000
-
7/28/2019 Lgem5k Gr016f en e
2/66
ii Modified: April 20, 2012 2:56 p
Contact Rockwell Customer Support Telephone 1.440.646.3434Online Support http://support.rockwellautomation.com/
Copyright Notice 2012 Rockwell Automation Technologies, Inc. All rights reserved. Printed in USA.This document and any accompanying Rockwell Software products are copyrighted by Rockwell AutomationTechnologies, Inc. Any reproduction and/or distribution without prior written consent from Rockwell AutomationTechnologies, Inc. is strictly prohibited. Please refer to the license agreement for details.
Trademark Notices Allen-Bradley, Arena, ControlLogix, Data Highway Plus, DH+, Data Highway II, Datapac, 9 Emonitor, Enlab,Enlube, Enpac, Enshare, Entek, Entrx, Enwatch, eProcedure, FactoryTalk, GuardLogix, GuardPLC, Logix5000,Logix5550, MicroLogix, MobileView, MobileView Guard, MotorMonitor, PanelBuilder, PanelView,PhaseManager, PlantLink, PLC-2, PLC-3, PLC-5, Powermonitor, ProcessLogix, Propack Data, Rockwell, RockwAutomation, Rockwell Software, RSAssetSecurity, RSBizWare, RSBizWare BatchCampaign, RSBizWareBatchHistorian, RSBizWare Coordinator, RSBizWare Historian, RSBizWare MaterialTrack, RSBizWarePlantMetrics, RSBizWare Scheduler, RSBizWare Tracker, RSEnergyMetrix, RSLinx, RSLogix, RSLoopOptimizer., RSNetWorx, RSNetWorx for ControlNet, RSNetWorx for DeviceNet, RS PMX, RSPower, RSSql,RSTune, RSView, RSView Administration Console, SIMAN, SLC, SoftLogix, VersaView, WINtelligent, and XMare trademarks of Rockwell Automation, Inc.
Any Rockwell Automation software or hardware not mentioned here is also a trademark, registered or otherwise,
Rockwell Automation, Inc
Other Trademarks ActiveX, Microsoft, Microsoft Access, SQL Server, Visual Basic, Visual C++, Visual SourceSafe, Windows,Windows ME, Windows NT, Windows 2000, Windows Server-, Windows 7, Windows XP, and Windows Vista aeither registered trademarks or trademarks of Microsoft Corporation in the United States and/or other countries.
Adobe, Acrobat, and Reader are either registered trademarks or trademarks of Adobe Systems Incorporated in theUnited States and/or other countries.
ControlNet is a registered trademark of ControlNet International.
DeviceNet is a trademark of the Open DeviceNet Vendor Association, Inc. (ODVA)
OLE for Process Control (OPC) is a registered trademark of the OPC Foundation.
Oracle, SQL*Net, and SQL*Plus are registered trademarks of Oracle Corporation.
All other trademarks are the property of their respective holders and are hereby acknowledged.
Warranty This product is warranted in accordance with the product license. The products performance may be affected by
This product is warranted in accordance with the product license. The product's performance may be affected bysystem configuration, the application being performed, operator control, maintenance, and other related factors.Rockwell Automation is not responsible for these intervening factors. The instructions in this document do notcover all the details or variations in the equipment, procedure, or process described, nor do they provide directionfor meeting every possible contingency during installation, operation, or maintenance. This product'simplementation may vary among users.
This document is current as of the time of release of the product; however, the accompanying software may havechanged since the release. Rockwell Automation, Inc. reserves the right to change any information contained in thdocument or the software at anytime without prior notice. It is your responsibility to obtain the most currentinformation available from Rockwell when installing or using this product.
Version: 20.01
http://www.rockwellautomation.com/supporthttp://www.rockwellautomation.com/supporthttp://www.rockwellautomation.com/supporthttp://www.rockwellautomation.com/support -
7/28/2019 Lgem5k Gr016f en e
3/66
Contents
1 Installing RSLogix Emulate 5000
Process of Installing RSLogix Emulate 5000 . . . . . . . . . . . . . . . . . . . . . . . . . . . . . . . .
Hardware and Software Requirements for RSLogix Emulate 5000 . . . . . . . . . . . . . . .
Installing the FactoryTalkActivation Client . . . . . . . . . . . . . . . . . . . . . . . . . . . . . . . .
Installing RSLinx Classic Lite . . . . . . . . . . . . . . . . . . . . . . . . . . . . . . . . . . . . . . . . . . . .
Installing RSLogix Emulate 5000 . . . . . . . . . . . . . . . . . . . . . . . . . . . . . . . . . . . . . . . . .
Considerations when uninstalling RSLogix Emulate 5000 . . . . . . . . . . . . . . . . . . . . . .
Getting Assistance with RSLogix Emulate 5000. . . . . . . . . . . . . . . . . . . . . . . . . . . . . .
2 An Overview of RSLogix Emulate 5000 1
Components of RSLogix Emulate 5000 . . . . . . . . . . . . . . . . . . . . . . . . . . . . . . . . . . .
Differences between the Emulator and a Physical Controller . . . . . . . . . . . . . . . . . . .
About Floating Point Calculations and the Emulator . . . . . . . . . . . . . . . . . . . . . . . . .
A Brief Outline of Using RSLogix Emulate 5000 . . . . . . . . . . . . . . . . . . . . . . . . . . . .
3 Using the Chassis Monitor 1
Starting the Chassis Monitor . . . . . . . . . . . . . . . . . . . . . . . . . . . . . . . . . . . . . . . . . . . .
Navigating in the Chassis Monitor. . . . . . . . . . . . . . . . . . . . . . . . . . . . . . . . . . . . . . . .
Creating an Emulation Module . . . . . . . . . . . . . . . . . . . . . . . . . . . . . . . . . . . . . . . . . .
Configuring the Emulator . . . . . . . . . . . . . . . . . . . . . . . . . . . . . . . . . . . . . . . . . . . . . . 2
Creating Simulated I/O . . . . . . . . . . . . . . . . . . . . . . . . . . . . . . . . . . . . . . . . . . . . . . . . 2
Configuring the Chassis Monitor . . . . . . . . . . . . . . . . . . . . . . . . . . . . . . . . . . . . . . . . . 2
Using Emulator Modes . . . . . . . . . . . . . . . . . . . . . . . . . . . . . . . . . . . . . . . . . . . . . . . . 2
4 Connecting the Emulator to FactoryTalk View ME
or FactoryTalkView SE Projects through
RSLinx Enterprise 2
Prerequisites . . . . . . . . . . . . . . . . . . . . . . . . . . . . . . . . . . . . . . . . . . . . . . . . . . . . . . . . . 2
The RSLinx Enterprise Module in the Virtual Chassis . . . . . . . . . . . . . . . . . . . . . . . . 2
Configuring an RSLinx Enterprise Server for Your Emulator . . . . . . . . . . . . . . . . . . 2
http://-/?-http://-/?-http://-/?-http://-/?-http://-/?-http://-/?-http://-/?-http://-/?- -
7/28/2019 Lgem5k Gr016f en e
4/66
GETTING RESULTSWITH RSLOGIX EMULATE 5000
iv
5 Connecting the Emulator to RSLogix 5000 3
Creating a Communications Driver for the Emulator . . . . . . . . . . . . . . . . . . . . . . . . . 3
Setting a Logic Project to Use the Emulator . . . . . . . . . . . . . . . . . . . . . . . . . . . . . . . . 3
Configuring Communications in the Logic Project . . . . . . . . . . . . . . . . . . . . . . . . . . . 3
Connecting to the Emulator from a Remote Computer . . . . . . . . . . . . . . . . . . . . . . . . 3
6 Connecting the Emulator to an RSView32 Project
through OLE 3
Creating an OPC Topic for the Emulator. . . . . . . . . . . . . . . . . . . . . . . . . . . . . . . . . . . 3
Creating a Communications Node in an RSView32 Project . . . . . . . . . . . . . . . . . . . . 3
Adding Tags from Your Logic Project to Your RSView32 Project . . . . . . . . . . . . . 3
7 Simulating I/O 4
Configure Simulated I/O in the Logic Project . . . . . . . . . . . . . . . . . . . . . . . . . . . . . . . 4Configuring Produced and Consumed Tags . . . . . . . . . . . . . . . . . . . . . . . . . . . . . . . . 4
Using RSView32 or RSTestStand to Simulate I/O . . . . . . . . . . . . . . . . . . . . . . . . . . . 4
8 Programming Breakpoints and Tracepoints 4
Programming Breakpoints . . . . . . . . . . . . . . . . . . . . . . . . . . . . . . . . . . . . . . . . . . . . . . 4
Programming Tracepoints . . . . . . . . . . . . . . . . . . . . . . . . . . . . . . . . . . . . . . . . . . . . . . 4
String Formats for Tracepoint and Breakpoint Instructions . . . . . . . . . . . . . . . . . . . . 5
Using Trace Windows . . . . . . . . . . . . . . . . . . . . . . . . . . . . . . . . . . . . . . . . . . . . . . . . . 5
9 Specifying simulation options for multiple controllers 5
Change the mode for multiple controllers . . . . . . . . . . . . . . . . . . . . . . . . . . . . . . . . . . 5
Save the current state of multiple controllers. . . . . . . . . . . . . . . . . . . . . . . . . . . . . . . . 5
Restore the previously saved state for multiple controllers . . . . . . . . . . . . . . . . . . . . . 5
Index 6
-
7/28/2019 Lgem5k Gr016f en e
5/66
1 Installing RSLogix Emulate 5000You cannot install RSLogix Emulate 5000 on a computer that has a SoftLogix5800controller installed.
If you have a previous installation of RSLogix Emulate 5000 on your computer, you mu
uninstall RSLogix Emulate 5000 before installing or upgrading the software. See
Considerations when uninstalling RSLogix Emulate 5000 on page 6 for more informatio
Process of Installing RSLogix Emulate 5000
The process of installing RSLogix Emulate 5000 is as follows:
1. If you have a previously installed version of RSLogix Emulate 5000 on your
computer, uninstall it. See Considerations when uninstalling RSLogix Emulate 5000
on page 6 for more information.
2. Install prerequisite software for RSLogix Emulate 5000. See Software Requirements
on page 2 for more information.
3. Install RSLogix Emulate 5000. SeeInstalling RSLogix Emulate 5000 on page 4 for
more information.
Hardware and Software Requirements for RSLogix Emulate 5000
Hardware Requirements
The computer on which you are installing RSLogix Emulate 5000 must meet the
following minimum requirements.
RSLogix Emulate 5000 supports projects that are developed with version 12 or higher of
RSLogix 5000 software.
For this component: Use:
Personal computer Any with an Intel Pentium 4 CPU running at 1.6 GHz or higher
Hyperthreaded and dual-core CPUs are supported.
RAM 1 GB or more
Monitor and video card Any with 16-color VGA graphics adapter 640 x 480, or greater resolutio(256-color, 800 x 600 min., for optimal resolution)
Hard drive 64 MB of free hard disk space per controller instance (or more based on
application requirements)
-
7/28/2019 Lgem5k Gr016f en e
6/66
GETTING RESULTSWITH RSLOGIX EMULATE 5000
2
Software Requirements
The following software must be installed before installing RSLogix Emulate 5000.
For this software
component: Install: Notes:
Operating system One of the following operating
systems:
32-bit Windows operating systems:
Windows Server 2008 Standard
Edition with Service Pack 2
Windows Server 2003 R2 Standard
Edition with Service Pack 2
Windows 7 Professional with Service
Pack 1
Windows 7 Home Premium with
Service Pack 1
Windows Vista Business Edition
with Service Pack 2
Windows XP Professional with
Service Pack 3
64-bit Windows operating systems:
Windows Server 2008 R2 Standard
Edition with Service Pack 1
Windows 7 Professional with Service
Pack 1
Windows 7 Home Premium with
Service Pack 1
Logix5000 programming
software
RSLogix 5000, version 12.0 or higher Required to program the emulator
and observe its operation. To
emulate a controller that has been
released with a specific version of
RSLogix 5000, the matching versi
of RSLogix 5000 is required. For
example, if you want to emulate a
v18 controller, you must use
RSLogix 5000 v18.
Communication software RSLinx Classic, version 2.59 or
higher
Required for communicating with
the emulator.
-
7/28/2019 Lgem5k Gr016f en e
7/66
1 INSTALLING RSLOGIX EMULATE 500
Installing the FactoryTalkActivation Manager
Software activation is a process by which you identify that you have installed a legitimat
copy of RSLogix Emulate 5000 on your computer.
From v20, FactoryTalk Activation Manager is required to activate the software. To instathe FactoryTalk Activation Manager:
1. Log onto the computer on which you want to install the software as an administrato
(or a user with administrative privileges).
2. Insert the RSLogix Emulate 5000 CD-ROM into your computers CD-ROM drive.
3. The RSLogix Emulate 5000 installation program should start automatically. If it doe
not, use Windows Explorer to open your computers CD-ROM drive and run the
AUTORUN.EXE program.
4. In the installation program, clickInstall FactoryTalk Activation Manager.
5. If the InstallShield Wizard prompts you to install HASP USB dongle drivers, clickContinue to install the drivers. Follow the on-screen instructions.
6. Continue following the instructions on the screen to complete the FactoryTalk
Activation Manager installation.
7. When the FactoryTalk Activation Manager installation is complete, follow the
onscreen instructions to open the Manage Activations tab of FactoryTalk Activation
Manager. Once you have the Manage Activations tab open, clickFinish on the
InstallShield Wizard Completed dialog box. If you are prompted to restart your
computer for the configuration changes made to FactoryTalk Activation Manager to
take effect, clickNo to restart later.
8. In the Manage Activations tab, click Get New Activations and select the activationmethod you want to use.
9. Continue following the on-screen instructions to obtain your activations.
Software activation FactoryTalk Activation version 3.30
or higher (supplied with the software)
Must be activated before you can
use it. Refer to FactoryTalk
Activation Manager help for more
information on activation. It is
optional if you are upgrading a
previously activated version of
RSLogix Emulate 5000.
For this software
component: Install: Notes:
-
7/28/2019 Lgem5k Gr016f en e
8/66
GETTING RESULTSWITH RSLOGIX EMULATE 5000
4
10. Click Exit on the window with the FactoryTalk Activation installation menu.
11. Restart your computer for the configuration changes to FactoryTalk Activation
Manager to take effect.
Installing RSLinx Classic Li te
If you do not already have version 2.59 or higher of RSLinx Classic or RSLinx Classic
Lite installed on the computer on which you are installing the emulator, you need to insta
it. RSLinx Classic Lite (a stripped-down version of RSLinx Classic) is provided on the
RSLogix Emulate 5000 installation CD-ROM.
To install RSLinx Classic Lite:
1. Log onto the computer on which you want to install the emulator as an administrato
(or a user with administrative privileges).
2. Insert the RSLogix Emulate 5000 CD-ROM into the computers CD-ROM drive.
3. The setup program should start automatically. If it does not, open the CD-ROM driv
with Windows Explorer and run the AUTORUN.EXE program on that drive.
4. The Setup program displays a menu of choices. ClickInstall RSLinx Classic Lite.
5. Follow the on-screen installation instructions.
6. RSLinx Classic must be configured to connect to the emulator. After you have
installed the emulator, see Creating a Communications Driver for the Emulatoronpage 31.
Installing RSLogix Emulate 5000
To install RSLogix Emulate 5000:
If you have RSLinx Classic installed on your computer, but it is not version 2.56 or higher,installing RSLinx Classic Lite will upgrade your RSLinx Classic installation.
You cannot install RSLogix Emulate 5000 on a computer that has a SoftLogix5800 controller
installed.If you are reinstalling RSLogix Emulate 5000, you must uninstall it before proceeding with the
installation. See Considerations when uninstalling RSLogix Emulate 5000 on page 6 for more
information.To install and uninstall RSLogix Emulate 5000, you must logon to your computer as an
Administrator.
Use the Windows Add/Remove Programs application (located in the Windows Control Panel)
remove the emulator.
-
7/28/2019 Lgem5k Gr016f en e
9/66
1 INSTALLING RSLOGIX EMULATE 500
1. Log onto the computer on which you want to install the emulator as an administrato
(or a user with administrative privileges).
2. Insert the RSLogix Emulate 5000 CD-ROM into the computers CD-ROM drive.
3. The setup program should start automatically. If it does not, open the CD-ROM driv
with Windows Explorer and run the AUTORUN.EXE program on that drive.
4. The Setup program displays a menu of choices. ClickInstall RSLogix Emulate
5000.
5. The Setup program displays a welcome screen. ClickNext.
6. The Setup program displays the License Agreement for the software. Read the
agreement carefully. If you choose to adhere to the terms of the agreement, clickI
accept the terms in the license agreement, and then clickNext. If you do not accep
the terms of the license agreement, clickCancel to stop the Setup program.
7. The Setup program displays the Customer Information screen. In this screen, ente
your name, the name of the company you work for, and your ten-digit software seria
number (provided with the software) in the fields provided. ClickNext.
8. The Setup program displays the Setup Type screen. On this screen, the software ask
whether you want a complete install or a custom install. (Both installation methods
result in the same software components being installed on your computer, but if you
use a custom install you can choose where the software is installed.) By default, the
software is installed in the C:\Program Files\Rockwell Software\RSLogix Emulate
5000 folder.
If you want to install the software in the default folder, clickComplete, and then clic
Next.
If you want to change where the software will be installed, clickCustom, and then
clickChange. You can then browse or create a new installation folder. Once you hav
selected your installation folder, clickOK, and then clickNext.
9. The Setup program displays the Ready to Install screen. ClickInstall to start the
software installation.
10. The Setup program installs the software. After the software is installed, the RSLogix
Emulate 5000 setup program displays a screen saying that its installation is complet
If you want to display the release notes for the software, select the I would like to
view the Release Notes check box. The Release Notes contain information
concerning the software that has changed since the publication of this book.
If you want to create a desktop shortcut for the software, checkCreate a shortcut o
Desktop. The shortcut will give you easy access to the emulators Chassis Monitor
-
7/28/2019 Lgem5k Gr016f en e
10/66
GETTING RESULTSWITH RSLOGIX EMULATE 5000
6
application. (If you do not place the Chassis Monitor icon on your desktop, you will
need to access the Chassis Monitor through the Start menu.)
11. ClickFinish to end the RSLogix Emulate 5000 setup program. The setup program
ends. If you chose to view the Release Notes in step 10, the file opens.
Considerations when uninstalling RSLogix Emulate 5000
If you get an error message when you attempt to uninstall RSLogix Emulate 5000, you
will need to perform the following steps.
1. Remove all modules from the virtual backplane (except for the RSLinx Classic and
RSLinx Enterprise modules, which cannot be removed). To remove a module, righ
click the module and then clickRemove.
2. Stop the services for RSLinx Classic and RSLinx Enterprise (if installed on the
computer). You can stop the RSLinx Classic service through the RSLinx Launch
Control Panel (clickStart > Programs > Rockwell Software > RSLinx > RSLinx
Classic Launch Control Panel).
The procedure for stopping the RSLinx Enterprise service depends on the version of
Windows that you are using. See the documentation for Windows for information
about using the Services MMC snap-in (open the Windows help file and search for
services).
Getting Assistance with RSLogix Emulate 5000
Online Help
You can access the online help for RSLogix Emulate 5000 through the Chassis Monitor.
Open the Chassis Monitor and clickHelp > Help Topics.
Rockwell Automation Technical Support
For information about all of the products available from Rockwell Software or for
technical support, go to the following Web site:
http://www.rockwellautomation.com/rockwellsoftware/
If you cannot connect to the Internet or cannot find answers to your questions in this hel
file or on the Technical Support Web site, you can call Technical Support.
You must log into the computer as an administrator to uninstall RSLogix Emulate 5000.
Rockwell Automation recommends removing all modules from the virtual backplane before
uninstalling RSLogix Emulate 5000.
http://-/?-http://-/?- -
7/28/2019 Lgem5k Gr016f en e
11/66
1 INSTALLING RSLOGIX EMULATE 500
Phone: 440-646-3434 in North America
When you call you should be at your computer and be prepared to give the following
information:
the product version number
the type of hardware you are using
the exact wording of any messages that appeared on your screen
a description of what happened and what you were doing when the problem occurre
a description of how you tried to solve the problem
Support Information on the World Wide Web
To obtain support information from Rockwell Automations World Wide Web site, go to
http://www.rockwellautomation.com/support/
-
7/28/2019 Lgem5k Gr016f en e
12/66
GETTING RESULTSWITH RSLOGIX EMULATE 5000
8
-
7/28/2019 Lgem5k Gr016f en e
13/66
2 An Overview of RSLogix Emulate 5000RSLogix Emulate 5000 is a software product that emulates the behavior ofLogix5000 controllers. The emulator allows you to experiment with and debug your
Logix5000 programs in a safe, controlled environment without investing in physical
controllers and I/O modules. Additionally, RSLogix Emulate 5000 allows you to test you
HMI applications without using a real controller.
The emulator can be programmed and accessed both on the computer where it is installe
and remotely through RSLinx Classic Gateway. For more information about configurin
communications for the emulator, see Chapter 5, Connecting the Emulator to RSLogix
5000.
Components of RSLogix Emulate 5000
There are two components of RSLogix Emulate 5000:
The Chassis Monitor, which is a software application that allows you to configure
emulation and simulated I/O modules
Emulation modules, which are Windows services that simulate the behavior of
Logix5000 controllers and certain I/O modules
Emulation modules run as Windows services, which are applications that run withoutinterfaces of their own. The Chassis Monitor serves as an interface to the emulation
modules, allowing you to create and configure instances of the modules.
Differences between the Emulator and a Physical Contro ller
RSLogix Emulate 5000 simulates most of the behaviors of Logix5000 controllers. There
are exceptions, and you should keep those exceptions in mind as you use the emulator.
The following table shows the differences between Logix5000 controllers and RSLogix
Emulate 5000.
Logix5000 controllers include: ControlLogix, CompactLogix, FlexLogix, SoftLogix, andDriveLogix controllers. For more information about the Logix5000 family of controllers, see th
Allen-Bradley Web site (http://www.ab.com) or contact your local Rockwell Automation sales
office.
Do not depend on the emulator to match your physical controller's performance or operation.Some instructions are interpreted differently in the emulator than in a physical controller, and th
execution times for instructions and program files will be significantly different in an emulated
controller than in a physical controller.
-
7/28/2019 Lgem5k Gr016f en e
14/66
GETTING RESULTSWITH RSLOGIX EMULATE 5000
10
Features: Logix5000 Controllers RSLogix Emulate 5000
Breakpoints and tracepoints Not supported Supporteda
Control real I/O Supported Not supported
Forcing Supported Supported
Interface to non-Rockwell
Software HMI software
DDE/OPC (requires RSLinx Classic
Professional, RSLinx Classic Single
Node, RSLinx Classic OEM, or
RSLinx Classic Gateway; RSLinx
Classic Lite does not support DDE
or OPC)
DDE/OPC (requires RSLinx Class
Professional, RSLinx Classic Sing
Node, RSLinx Classic OEM, or
RSLinx Classic Gateway; RSLinx
Classic Lite does not support DDE
or OPC)
Programming languages Ladder diagram, function block,
sequential function chart, and
structured text
Ladder diagram, function block,
sequential function chart, and
structured text
Messaging Supported Supported (local only)
Motion instructions Supported Supported (virtual axes only)
Jump to subroutines (JSR
instructions)
Supported Supported - however, parameters a
passed to the subroutine in reverse
order (the last parameter is passed
first)
Jump to external routines
(JXR instructions)Supportedb Not supported
Communications through
RS232 ports
Supported Supported
Communications with
RSView32/FactoryTalk View
Supported Supported
Time scaling Not supported Supported
Single Scan Mode Not supported Supported
Network cards Yes Not supported
Task priority levels 16 3
Trending Yes Yes
Online editing of sequential
function chart and structured
text programsc
Yes Yes
a.Supported only in ladder diagram programming.
b.Supported only in SoftLogix5800 controllers.
c.Supported only in version 13 and higher.
-
7/28/2019 Lgem5k Gr016f en e
15/66
2 AN OVERVIEWOF RSLOGIX EMULATE 500
About Float ing Point Calculat ions and the Emulator
There are instruction differences across programming languages as well as across Logix
platforms. The following examples use the operation i = n / m where all the operands
are integers. Ladder DIV instructions perform an integer divide operation and store the
immediate result in the destination. For n = 800 and m = 1000, i is equal to 0. Th
DIV function block instructions only does floating point operation. The function block
instruction converts the inputs to reals (if necessary) and then converts the result from a
real to the destination type is (if necessary). In this example, n is converted to 800.0 an
m is converted to 1000.0. The result of the operation is 0.8. That result then gets
converted to an integer where rounding rules apply and the final destination value is 1.
This difference between ladder and function block instructions applies to all Logix
platforms. Function block instructions only perform floating point operations.
A Brief Outline of Using RSLogix Emulate 5000
Typically, RSLogix Emulate 5000 is used to check logic (for example, the logic behind
HMI systems) before that logic is put into physical controllers. Heres a brief outline of
how you can implement RSLogix Emulate 5000 in your project development.
1. In RSLogix 5000, create a new project using the Emulator controller type.
2. Set up the projects I/O configuration to match that of the Chassis Monitor,
configuring I/O simulation modules or additional emulator modules to emulate your
application.
3. Develop the logic program for your application, configuring it to run on the emulator
Use symbolic tags for your I/O points and alias them to simulated I/O modules or
other emulators (using produced and consumed tags). You can also use tags inRSTestStand or RSView to simulate I/O.
4. Download your program to the emulator and debug it using the tools in RSLogix
5000.
5. After verifying your programs operation with the emulator, save a copy of your
project for reference.
6. In RSLogix 5000, change the controller type of your project to use the physical
controller that will run your application. Reconfigure your projects I/O to use the
modules for your application.
7. Re-alias the I/O points in your project to use the I/O modules for your application.
-
7/28/2019 Lgem5k Gr016f en e
16/66
GETTING RESULTSWITH RSLOGIX EMULATE 5000
12
8. Remove any tracepoint and breakpoint instructions you may have used in the projec
(these will not work in a physical controller).
9. Verify your project and correct any errors. You can then download your project to
your physical controller.
-
7/28/2019 Lgem5k Gr016f en e
17/66
3 Using the Chassis MonitorThe Chassis Monitor is a software application used to configure RSLogix Emulate5000 and I/O simulation modules.
Starting the Chassis Moni tor
There are two methods for starting the Chassis Monitor. You can launch the Chassis
Monitor from the Windows Start menu, or you can click the Chassis Monitor icon on th
Windows desktop (if you chose to place it there during installation)
Starting the Chassis Monitor from the Start Menu
To start the Chassis Monitor, clickStart > Programs > Rockwell Software > RSLogix
Emulate 5000 > RSLogix Emulate 5000.
Starting the Chassis Monitor from the Windows Desktop
If you chose to place an icon for the Chassis Monitor on the Windows Desktop, you can
start the Chassis Monitor by double-clicking the icon. The icon looks like this:
Navigating in the Chassis Monitor
The Chassis Monitor is where you can create and configure RSLogix Emulate 5000
emulation modules and simulated I/O modules. Modules reside in the Chassis Monitor
slots, much as they would reside in a physical chassis.
Menus available at the top of the Chassis Monitor window and from right-clicking slots
and modules allows you to configure your chassis with the modules you need.
The RSLinx Classic module represents a communication module for the chassis. By
default, the RSLinx Classic module resides in slot 0, but you can specify an alternate slo
position when you configure the Virtual Backplane driver in RSLinx Classic. For more
information, see the RSLinx Classic online help.
Unlike the SoftLogix 5800 controller, RSLogix Emulate 5000 stops and starts with the Chass
Monitor. RSLogix Emulate 5000 runs only while the Chassis Monitor is running.
-
7/28/2019 Lgem5k Gr016f en e
18/66
GETTING RESULTSWITH RSLOGIX EMULATE 5000
14
The following illustration shows a Chassis Monitor window with three emulator and two
simulated I/O modules.
These "slots" hold emulator or
simulated I/O modules. Click Slot
> Create Module to create a
module.
This is an
emulator module.
The RSLinx
Classic module in
slot 0 (default
location). The
RSLinx Classic
module can
reside in any
available slot.
The red box surrounding this
module indicates it is selected
You can right-click modules to
display a configuration menu.
This button allows you to
contract the Chassis Monitor into
a smaller display. This smaller
display hides slots 9 through 16.
This is a simulated I/O module.You can click on the module's
terminal cover to open it.
-
7/28/2019 Lgem5k Gr016f en e
19/66
3 USINGTHE CHASSIS MONITO
Creating an Emulation Module
To create an emulation module:
1. Click Slot > Create Module.
2. From the Module Type field, choose the type of module you want to create. Choose
Emulator RSLogix Emulate 5000 Controller.
3. In the Slot field, enter the slot where you want the emulator to reside. The emulator
can be in any slot (except the slot occupied by the RSLinx Classic module.).
4. Click OK to accept your changes and add the emulator to the virtual chassis.
You can clickCancel if you wish to cancel creating the emulator.
You can have up to 16 emulation modules in the Chassis Monitor at one time. However, you
computers performance may be impaired significantly if you run multiple emulation modules
simultaneously.
If you want the emulator controller to reside at slot 0, see the Application Notes section of the
RSLogix Emulate 5000 Release Notes.
If you modify the project to use a physical Logix5000 controller, make sure your rack and slot
configurations in your project match those in your control system. Otherwise, you will not be
able to communicate properly with the physical controller.
Select Emulator
RSLogix Emulate
5000 Contro ller, andthen click OK.
Enter the slot numberwhere you want to place
the emulator module.
-
7/28/2019 Lgem5k Gr016f en e
20/66
GETTING RESULTSWITH RSLOGIX EMULATE 5000
16
5. If you have previously created a emulator module in the same slot and you did notdelete the configuration for the module when you removed it, the software tells you
there is previous configuration information for the module. The software asks whethe
you want to use the previous configuration, or reset the configuration to default
values.
a. To use the previous configuration, clickUse the Configuration from the
Previous Controller. To reset the configuration, clickReset the Configuration
to Default Values. (Even if you reset the configuration to its default values, the
name of the emulator remains the same as the one that was deleted.)
b. If there was a program in the deleted emulator module, the software shows the
controller name and the date the program was last downloaded into the controlle
If you want to load this program into the emulator module you are creating, chec
the Load Saved Controller Image from Previous Instancecheck box.
c. Click Next to continue.
The only modules that function with the emulator and appear in the module type list are the
Emulator RSLogix Emulate 5000 Controllerand the 1789-SIM 32 Point Input/Outpu t
Simulator.
Using a previously loaded controller image may result in unexpected operation. Mak
sure the program is correct before running your emulations.
Choose whether you want to retain the
previous controllers configuration or reset
the configuration to default values.
If there is a previously loaded
controller image, the name of
that image and the time it was
loaded into the previous
controller is shown here.
If you want to load the previously loaded
controller image into the new emulator
module, check this box.
-
7/28/2019 Lgem5k Gr016f en e
21/66
3 USINGTHE CHASSIS MONITO
6. A configuration wizard appears to allow you to enter module-specific properties. Th
first screen of the wizard allows you to enter general properties for the emulator.
7. Click Next. The software displays a window for setting additional features of the
emulator.
8. Click Finish. The Chassis Monitor places an emulator module in the slot you
selected.
For this: Select or type:
Version Select the version of RSLogix 5000 used to create the project you
want to emulate. You can select version 12 or higher.
Memory size The memory size for the emulator. M ake this equal to the memory si
of the controller you are emulating.
Periodic Save Interval Specify whether you want to save the current controller information
(program, data, and configuration information) periodically, and if s
specify how often (minutes). The default is enabled for 10 minutes.
For this: Select or type:
Continuous Task Dwell Time Specify the timeslice (0-1000 ms) made available for all other
Windows applications. The default is 10 ms.
The dwell time is the time between the end of the continuous task an
the start of the next execution of the continuous task.
CPU Affinity If you are running the emulator on a computer that has more than on
CPU, set the CPU that you want to run the emulator (the emulator ca
run on only one CPU).
Channel 0 Serial Port If you want to emulate serial communications with a Logix5000
controller, set the computer serial port that you want to use to emula
Channel 0 of the Logix5000 controller.
If you right-click the virtual chassis on the slot where you wish to create your module, and the
choose Create, the slot number is automatically filled in for you.
-
7/28/2019 Lgem5k Gr016f en e
22/66
GETTING RESULTSWITH RSLOGIX EMULATE 5000
18
Configuring the Emulator
Configuring the emulator is done through the Chassis Monitor.
Display the Emulator Configuration
To display the configuration for an emulator:
1. Open the Chassis Monitor.
2. Right-click the emulator module for which you want to display the configuration, the
clickConfigure Emulation. The Configure Emulation window opens..
These controls
allow you to
control the
"speed of time".
These controls
allow you to
configure trace
displays.
Active traces
appear in this list.
This control
allows you to log
traces to a file.
-
7/28/2019 Lgem5k Gr016f en e
23/66
3 USINGTHE CHASSIS MONITO
Set the Speed of Time
The speed of time setting allows you to slow down program execution in the emulator
When you slow the speed of time, timers slow down, and additional time is added to the
program scan time, allowing you more time to observe program execution as it happens
The speed of time is set as a percentage of real time. When the speed of time is set to
100%, program execution is in real time. Setting the speed of time to another value slow
program execution by an amount proportional to the percentage you select. For exampl
setting the speed of time to 60 percent makes actions that normally take one second take
around 1.67 seconds.
Changes to the speed of time setting take effect as soon as they are set.
To set the speed of time:
1. Open the Chassis Monitor.
2. Right-click the emulator module for which you want to display the configuration, the
clickConfigure Emulation. The Configure Emulation window opens.
3. Set the speed of time using the controls displayed in the window. The following
illustration shows how the controls work.
4. If you used the slider or entered a percentage manually, click the Confirm Time %
Change button.
Click this to stop
program execution
immediately.
Use the slider to adjust the speed
of time in one percent increments.
Click this to set
the speed of
time to 100%
immediately.
This field shows the
last value set for the
speed of time.
If you use the slider or type a percentage,
click this button to confirm the change.
You can also
type the
percentage in
this field.
-
7/28/2019 Lgem5k Gr016f en e
24/66
GETTING RESULTSWITH RSLOGIX EMULATE 5000
20
Configure Trace Displays
When tracepoint and breakpoint instructions execute, the emulator opens a trace display
To set a trace, program a tracepoint or breakpoint instruction. See Programming
Breakpoints and Tracepoints on page 43 for information about programming theseinstructions.
To configure how the emulator handles and displays these traces:
1. Open the Chassis Monitor.
2. Right-click the emulator module for which you want to display the configuration, the
clickConfigure Emulation. The Configure Emulation window opens.
3. Refer to the following table for the settings.
This setting: Does this:
Ignore If No Value Changed This button toggles whether the trace displays should record everytrace or only those traces where there are changes to the value bein
traced. If the button is indented, the trace displays will ignore thos
traces where the value does not change.
TimeStamp Set this to record how you want time recorded in traces. (If you hav
time stamp mode selected and you change it while a trace window
displayed, subsequent traces use the new time stamp mode.)
None records no time information in the trace displays.
Delta records the difference between the current trace and the last
trace for that particular trace window. The first trace for the window
always shows 0 milliseconds.
Absolute records the time that the trace triggered. The time is in thnumber of milliseconds since the emulator was last changed to the
Run mode.
Display all new traces Check this box if you want all new traces to display automatically i
trace window.
Log new traces to disk Check this box if you want new traces to automatically log to disk.
Display All Traces Click this button to display all of the current traces in their trace
windows. (The current traces are listed by name in the Configure
Emulation window.)
Close All Traces Click this button to close all of the open trace windows.
Remove All Traces Click this button to remove all of the current traces from the trace l
Close Log File Click this button to stop logging traces to a file.
Trace Log File This field shows the currently set log file. To set the log file, click
Browse. For more information, seeLog Traces to Diskon page 21.
-
7/28/2019 Lgem5k Gr016f en e
25/66
3 USINGTHE CHASSIS MONITO
Log Traces to Disk
You can configure the emulator to log traces to a text file. To do this:
1. Display the emulator configuration.2. Check the Log new traces to disk check box.
3. Click the Browse button.
4. Select the text file you want to hold trace information. If you want to create a new fil
type the name of the new file in the File name field.
5. Click Open. If the file you selected already has data in it, the software asks if you
want to append your traces to the end of the file, overwrite the data in the file with th
traces, or cancel.
6. Execute your logic. When a tracepoint output instruction (TPT) executes, the trace
information is logged to the file you selected.
7. When you are ready to view the traces stored in the log file, display the emulator
configuration, then clickClose Log File. You can then open the log file in a text
editor (such as Windows Notepad).
Creating Simulated I/O
You can use a simulated I/O module (1789-SIM) to simulate discrete I/O with the
emulator. (This is the only form of I/O you can simulate with the emulator.) This module
resides in the Chassis Monitor and provides inputs and outputs that you can use in logic
programs.
To create a SIM module in the Chassis Monitor:
1. In the Chassis Monitor, clickSlot > Create Module. The software displays the Sele
Module window.
You can log data to a file with any extension (or with no extension at all). However, to be able
view traces with a text editor (such as Windows Notepad), use a TXT file extension.
If you try to open the log file without closing it in the emulator configuration, you will see an err
message saying that the file cannot be accessed. You must close the log file in the emulatorbefore it can be viewed by another application.
In RSLogix 5000, the simulated I/O module is called 1756-MODULE. In RSLogix Emulate 500
the simulated I/O module is called 1789-SIM. For information about configuring a simulated I/
module in an RSLogix 5000 project, see Configure Simulated I/O in the Logic Project on page 3
-
7/28/2019 Lgem5k Gr016f en e
26/66
GETTING RESULTSWITH RSLOGIX EMULATE 5000
22
2. In the Select Module window, select the 1789-SIM 32 Point Input/Output
Simulator from the Module Type list. Set the Slot field to the slot number into whic
you want to place the SIM module. ClickOK. The software displays the Select
Device window.3. The Select Device window displays the slot number for the module. Perform the
following:
a. If you deleted a SIM module from this slot without clearing its configuration, th
software displays a message saying that previous configuration information exis
for the module. You can retain the previous configuration, or you can reset the
configuration to default values. To retain the previous configuration, clickUse
the Previous Configuration. To reset the module to its default values, click
Reset the Configuration to Default Values.
b. ClickNext.
3. The software displays the General window. In this window, you can label the SIM
module with a text string that will scroll across the face of the module to help you
identify it while it is in the Chassis Monitor. Type the name for the module in the
Label for 1789-SIM Module Marquee field. (If you do not type a name, the
software uses the words Simulator Module.)
Using Produced and Consumed Tags
Another method for simulating I/O is to use another emulator module to produce and
consume tags. See Configuring Produced and Consumed Tags on page 40 for informatio
about configuring these tags.
-
7/28/2019 Lgem5k Gr016f en e
27/66
3 USINGTHE CHASSIS MONITO
Configuring the Chassis Monitor
You can configure the behavior and display of the Chassis Monitor. The following table
shows how to configure the Chassis Monitor.
Using Emulator Modes
Like a physical ControlLogix controller, RSLogix Emulate 5000 has several modes of
operation.
Remote mode, where an application (such as RSLogix 5000) can send a command t
the emulator to change its mode.
Program mode, which allows the emulator to be programmed.
Run mode, where the emulator runs its logic programs. This mode also allows theemulator to be programmed (with the same kinds of limits, such as changes to tags)
The emulator does not have a test mode (there is no physical I/O for the emulator,
therefore there is no need to prevent outputs from functioning).
To set the Chassis Monitor to: Click this menu option:
Hide slots 9-16 (if you are not using those slots or you
simply want the Chassis Monitor to take up less space on-
screen)
View > Hide Slots 9-16
Hide the computer name View > Compact
Change the rate at which the module display updates Options > Auto Refresh Rate > (High,
Normal, or Low)
Keep the Chassis Monitor on top of other windows
when it is displayed
Options > Always On Top
Change one or more modules to Run mode All Modules > Run
Change one or more modules to Program mode All Modules > Program
Create a snapshot that saves the current state (including
program and data information) for one or more
controllers at one time
All Modules > Save Snapshot
Restore controllers to a previously saved state (from
snapshot)
All Modules > Restore
When you delete a module, automatically check the
Clear Chassis Monitor module configuration check box.
(If this feature is not set, the software does not
automatically check that box for you.)
Options > Clear Configuration on
Remove
-
7/28/2019 Lgem5k Gr016f en e
28/66
GETTING RESULTSWITH RSLOGIX EMULATE 5000
24
To set the mode for the emulator, right-click the emulator in the virtual chassis and choos
the mode you want.
Single Scan ModeThe emulator has one mode that is not available in a physical controller: Single Scan. In
single scan mode, the emulator runs through its logic programs once and then stops,
allowing you to see the results of running your program one scan at a time.
To set single scan mode for the emulator, right-click the emulator in the virtual chassis an
select Single Scan.
When the emulator has been set to single scan mode and is placed in Run mode (such as
through RSLogix 5000 in online mode or by right-clicking the emulator module andselecting Run), the emulator executes its logic through one scan and then stops. When i
stops, the emulator displays a dialog asking whether you want to run the emulator
continuously or to single scan again. ClickYes to run the emulator continuously, orNo t
run another single scan.
You must set each emulator to Single Scan mode individually.
-
7/28/2019 Lgem5k Gr016f en e
29/66
4 Connecting the Emulator to FactoryTalkView ME or FactoryTalkView SEProjects through RSLinx Enterprise
You can use either RSLinx Enterprise or RSLinx Classic to connect RSLogix Emulat
5000 to your FactoryTalk View ME or FactoryTalk View SE projects. Both methods
use OLE for Process Control (OPC) to communicate, however, it is easier to use RSLin
Enterprise to create the necessary connections. This chapter describes only how to use
RSLinx Enterprise to produce those connections for information about using RSLinx
Classic to create those connections, see the FactoryTalk View ME or FactoryTalk View
SE documentation.
Using RSLinx Enterprise to connect the emulator to an FactoryTalk View project requireinstalling RSLinx Enterprise on both the computer running the emulator and on the
computer running FactoryTalk View.
RSLinx Enterprise uses FactoryTalk to automatically connect tags for Rockwell Softwar
applications. Once RSLinx Enterprise is installed and configured, you do not need to
configure anything else to use tags from the emulator in FactoryTalk View projects. Onc
a tag is used in RSLogix Emulate 5000, the tag becomes available to FactoryTalk View
ME or FactoryTalk View SE.
Prerequisites
For FactoryTalk View SE projects, RSLinx Enterprise must be installed on both the
computer running FactoryTalk View SE and the computer running RSLogix Emulate
5000, and both computers must be using the same FactoryTalk Directory. (If RSLogix
Emulate 5000 and FactoryTalk View SE are installed on different computers, both
computers must use the same network Directory.)
For FactoryTalk View ME projects, RSLinx Enterprise, RSLogix Emulate 5000, andFactoryTalk View ME must be installed on the same computer. In this case, the
FactoryTalk Directory used must be the local Directory (FactoryTalk View ME does not
support using a network Directory).
For information about connecting RSLogix Emulate 5000 to RSView32 projects, see Chapter
Connecting the Emulator to an RSView32 Project through OLE on page 35.
You can install RSLinx Enterprise and the FactoryTalkServices Platform from your FactoryTaView ME or FactoryTalk View SE installation disks.
-
7/28/2019 Lgem5k Gr016f en e
30/66
GETTING RESULTSWITH RSLOGIX EMULATE 5000
26
The RSLinx Enterpr ise Module in the Virtual Chassis
When RSLogix Emulate 5000 runs on a computer that is also running RSLinx Enterprise
an RSLinx Enterprise module appears in the emulators virtual chassis. This module wil
occupy the first unoccupied slot in the chassis and cannot be removed (other than by
uninstalling RSLinx Enterprise).
For example, if you install RSLinx Enterprise and then install RSLogix Emulate 5000
from scratch, the first time you open RSLogix Emulate 5000, slot 0 will be occupied by
the RSLinx Classic module and slot 1 will be occupied by the RSLinx Enterprise modul
If you already have modules in your virtual chassis when you install RSLinx Enterprise,
the RSLinx Enterprise module appears in the first empty slot.
RSLinx Classic module
(in slot 0)
RSLinx Enterprise Module
(always in first empty slot)
-
7/28/2019 Lgem5k Gr016f en e
31/66
4 CONNECTINGTHE EMULATORTO FACTORYTALKVIEW ME OR FACTORYTALKVIEW SE PROJECTSTHROUG
Configuring an RSLinx Enterprise Server for Your Emulator
To configure an RSLinx Enterprise Server for your emulator:
1. Make sure the emulator is running.
2. Open your FactoryTalk View SE or FactoryTalk View ME project.
3. In the FactoryTalk View Explorer tree, right-click the area of your project where yo
want to create the RSLinx Enterprise data server, and then clickAdd New Server >
Rockwell Automation Device Server (RSLinx Enterprise). (You can also create th
server in the root of your FactoryTalk View project.)
4. Type a name for the RSLinx Enterprise server in the Name field. Optionally, you ca
type a description for the server in the Description field.
5. In the Computer hosting the RSLinx Enterprise server field, enter the name of th
computer running RSLogix Emulate 5000. If this computer is the same as the
computer running FactoryTalk View, enter either the name of the computer or
localhost. (For FactoryTalk View ME systems, localhost is the only possible name.)
6. In the Explorer tree for your FactoryTalk View project, open the RSLinx Enterprise
server and then open Communication Setup. The Communication Setup window fo
the server opens.
7. In the Communication Setup window, you need to create a device shortcut to the
emulator. The shortcut allows you to identify which tags are coming from the
emulator in the FactoryTalk View tag browser.
a. Click the Add button, and then type a name for the shortcut. This is the name tha
will appear in the FactoryTalk View tag browser.
-
7/28/2019 Lgem5k Gr016f en e
32/66
GETTING RESULTSWITH RSLOGIX EMULATE 5000
28
b. Open the virtual backplane and select the emulator.
c. Click Apply. You are prompted to apply your changes. ClickYes; this associates
the shortcut with the emulator.
d. Click OK. This closes the Communication Setup window.
Browsing for Tags from the Emulator in FactoryTalk View SE
or FactoryTalk View ME
After you have configured the RSLinx Enterprise server for your FactoryTalk View SE o
FactoryTalk View ME project, you can then browse for tags from the emulator wheneve
you need to do so in your project.
When you use the FactoryTalk View tag browser, you will see a folder corresponding tothe shortcut you created in the RSLinx Enterprise server Communication Setup window
The folders inside that shortcut folder contain tags from the emulator.
1. ClickAd d , and then enter a
shortcut name for the emulator.2. Open the virtual backplan
and select the emulator.
3. Select the shortcut
that you created, and
then clickAp pl y.
4. You can also associate your offline project
file with this shortcut in case you want to
work with your FactoryTalk View project
while the emulator is not running. (See the
FactoryTalk View documentation for more
information.)
-
7/28/2019 Lgem5k Gr016f en e
33/66
4 CONNECTINGTHE EMULATORTO FACTORYTALKVIEW ME OR FACTORYTALKVIEW SE PROJECTSTHROUG
The Online folder contains controller tags, and the folders for each program file contain
program tags.
For more information about browsing for tags in an FactoryTalk View project, see the
documentation for FactoryTalk View.
The shortcut you
created appears in
the tag browser tree.
The Online folder
contains controller
tags.
Folders for each
program file contain
the program tags.
-
7/28/2019 Lgem5k Gr016f en e
34/66
GETTING RESULTSWITH RSLOGIX EMULATE 5000
30
-
7/28/2019 Lgem5k Gr016f en e
35/66
5 Connecting the Emulator toRSLogix 5000
Connecting RSLogix Emulate 5000 to RSLogix 5000 requires making some change
to your logic project.
1. In RSLinx Classic (or RSLinx Classic Lite), create a driver and specify a slot
number for the emulator.
2. In RSLogix 5000, set your logic project to use the emulator.
3. Configure communications in the logic project to use the emulator driver.
4. Add the simulated I/O to your logic project.
5. Program breakpoint and tracepoint instructions.
Creating a Communications Driver for the Emulator
In RSLinx Classic, you need to create a communications driver for RSLogix Emulate
5000. This driver will allow other applications to communicate with the emulator.
To create the communication driver:
1. In RSLinx Classic, clickCommunications > Configure Drivers. The Configure
Drivers window appears.
2. Select the Virtual Backplane (SoftLogix 58xx, USB) driver from the Available
Driver Types list.
3. Click Add New. The Add New RSLinx Driver window appears. This window allow
you to name the driver. You can keep the default name, or type a name of up to 15
characters. ClickOK. The Configure Virtual Backplane window appears.
4. In the Slot number field, specify the slot number where you want the emulator to
reside. The default is slot 0. When complete, clickOK.
-
7/28/2019 Lgem5k Gr016f en e
36/66
GETTING RESULTSWITH RSLOGIX EMULATE 5000
32
5. The new driver appears in the Configured Drivers list. ClickClose.
Setting a Logic Project to Use the EmulatorBefore you can emulate a logic project, you must configure the project's controller type t
use the emulator. To do this:
1. In RSLogix 5000, open the project that you want to emulate.
2. Click Edit > Controller Properties. The Controller Properties window opens.
3. On the General tab of the Controller Properties window, set the Slot field to
correspond with the slot in the Chassis Monitor containing the emulator you want to
use to emulate the project.
4. Click Change Controller. The Change Controller Type window opens.
1. Select the Virtual Backplane (SoftLo gix
58xx, USB) communications driver.2. ClickAdd New .
3. Specify the slot number. 4. Click Close.
-
7/28/2019 Lgem5k Gr016f en e
37/66
5 CONNECTINGTHE EMULATORTO RSLOGIX 500
5. From the To list, select EmulatorRSLogix Emulate 5000 Controller, and then
specify the controllers revision.
6. Click OK.
Configuring Communications in the Logic Project
Before you can download to or go online with the emulator, you must configure
communications in your logic project. To do this:
1. In RSLogix 5000, open the project you want to emulate.
2. Click Communications > Who Active. The Who Active window opens.
3. The Who Active window displays a tree of the available network nodes using thecommunication drivers you have configured in RSLinx Classic. In the tree, click the
emulator you want to use for this project.
4. Click Set Project Path. This sets the communication path to use the emulator.
Click Change Controller.
2. Select Emulator RSLogix
Emulate 5000 Controller,
and then specify the
controllers revision.
3. Click OK .
1.
-
7/28/2019 Lgem5k Gr016f en e
38/66
GETTING RESULTSWITH RSLOGIX EMULATE 5000
34
Connecting to the Emulator from a Remote Computer
You can connect remote computers to a computer running RSLogix Emulate 5000. This
allows you to use programs such as RSLogix 5000, RSTestStand, and FactoryTalk
Batch from a computer other than the one running the emulator. For example, if you
connect a remote computer running RSLogix 5000 to the computer running the emulato
you can upload, download, and edit online just as if you were running RSLogix 5000
locally.
To make this type of connection, you need to have RSLinx Classic Gateway software
installed on the computer running the emulator. You can then use RSLinx Classic on the
remote computers to connect to the computer running the emulator.
You will need to configure the RSLinx Classic software on the remote computer to use th
Remote Devices via Linx Gateway driver.
For more information about using RSLinx Classic Gateway and RSLinx Classic, see the
documentation for those products.
Connections to RSView32, FactoryTalkView ME, and FactoryTalkView SE are configuredifferently. For information about connecting the emulator to these products, see Chapter 4,
Connecting the Emulator to FactoryTalk View ME or FactoryTalkView SE Projects through
RSLinx Enterprise orChapter 6, Connecting the Emulator to an RSView32 Project through
OLE.
-
7/28/2019 Lgem5k Gr016f en e
39/66
6 Connecting the Emulator to anRSView32 Project through OLE
Connecting RSLogix Emulate 5000 to an RSView32 project requires creating an
OLE for Process Control (OPC) topic for communicating between RSLinx Classic an
RSView32.
Creating an OPC Topic for the Emulator
To create an OPC topic for the emulator:
1. Open the Chassis Monitor, and make sure your emulator is running.
2. In RSLinx Classic, open an RSWho window (clickCommunications > RSWho).
The emulator should be visible in the RSWho window. If it is not, make sure there is
communication driver for the emulator. See Creating a Communications Driver for
the Emulatoron page 31 for more information.
3. In the RSWho window, right-click the emulator, then clickConfigure New DDE/
OPC Topic. This creates a new OPC topic, and displays the DDE/OPC Topic
Configuration window with a new topic for the emulator.
4. Click Done. This closes the DDE/OPC Topic Configuration window and saves the
topic for your emulator.
Creating a Communications Node in an RSView32 Project
To create a communications node in RSView32 that uses the OPC topic for the emulator
1. Open your RSView32 project.
2. In your projects System folder, open the Node editor. In RSView32, a noderepresents a communications device, usually a programmable controller or another
Windows application. In the Node editor, we will create a node that represents the
emulator.
For information about connecting the emulator to FactoryTalkView SE or FactoryTalkView
ME projects, see Chapter 4,Connecting the Emulator to FactoryTalk View ME or
FactoryTalkView SE Projects through RSLinx Enterprise on page 25.
You must use one of the following products to create the OPC topic: RSLinx Classic Single NodRSLinx Classic OEM, or RSLinx Classic Gateway. RSLinx Classic Lite does not support OPC
communication. For more information about using RSLinx Classic, see the RSLinx Classic
documentation.
-
7/28/2019 Lgem5k Gr016f en e
40/66
GETTING RESULTSWITH RSLOGIX EMULATE 5000
36
3. Set up the Node editor window as shown in the following table.
4. Click Accept. This saves the node configuration.
For this field or
control: Set or enter:
Data Source OPC Server
Name Enter a name for the node (representing the emulator). This can be the
name of the emulator, if you like.
Enabled Make sure this check box is checked.
Server Click the button next to the Server Name field. If the emulator is running on
the same computer as RSView32, select RSLinx OPC Server. Otherwise,
select RSLinx Remote OPC Server.
Type If the emulator is running on the same computer as RSView32, select
In-Process. Otherwise, select Remote and enter the name of the computer
running the emulator in the Server Computer Name or Address field.
Access Path Leave this blank.
Update Rate This defaults to 1.000 seconds (one update per second). If you need a faster
or slower update rate, enter the update frequency.
1. Click OPC Server.2. Enter a name
for the node.
3. Make sure the Enabledcheckbox is checked.
4. Click this button. If the emulator is
running on the same computer as
RSView32, select RSLinx OPC
Server. Otherwise, select RSLinx
Remote OPC Server.
6. Set the Update Rate to the
frequency at which you want datato update your RSView32 project.
7. Click
Accep t .
5. If the emulator is running on the same
computer as RSView32, make sure
In-Process is selected. Otherwise,
select Remote and enter the name ofthe computer running the emulator in
the Server Computer Name orAddress field.
-
7/28/2019 Lgem5k Gr016f en e
41/66
6 CONNECTINGTHE EMULATORTOAN RSVIEW32 PROJECTTHROUGH OL
Adding Tags from Your Logic Project to Your RSView32 Project
Once you have created an OPC node for the emulator, you can add tags from your logic
project to your RSView32 tag database. To do this:
1. Open your RSView32 project.
2. In your projects System folder, open the Tag Database editor.
3. In the Data Source section of the Tag Database editor, clickDevice.
4. Click the button next to the Node Name field. This displays the Node Browser. Sele
the OPC node you created for the emulator and clickOK.
1. Click Device.
3. Select the data
type for the tag.
2. Click this button and
select the OPC node
you created for the
emulator.
4. Click this button to
display the OPC
Address Browser.
5. Browse for the
address you want to
use with the tag in
this tree.
6. Select the address.
7. Click OK.
-
7/28/2019 Lgem5k Gr016f en e
42/66
GETTING RESULTSWITH RSLOGIX EMULATE 5000
38
5. In the Tag section of the Tag Database editor, select the type of tag you want to creat
from the Type list.
6. In the Data Source section of the Tag Database editor, click the button next to the
Address field. This displays the OPC Address Browser.
7. In the OPC Address Browser, select the address you want to use with the tag and clic
OK.
8. Finish creating the tag by filling in the fields in the Tag Database editor.
9. Click Accept. The tag is stored in the tag database. You can now use the tag in youRSView32 project.
For this field or control: Set or enter:
Name The name of the tag you want to create.
Security If you have set up security for your RSView32 project, set the security
class associated with the tag.
Description Type a description of the tag (optional).
Minimum The minimum value for the tag (as used in RSView32).
Maximum The maximum value for the tag (as used in RSView32).
Scale A scaling value for the tag.
Offset A value to add to the tag.
Units The units for the tag.
Data Type Select the data type for the tag.
-
7/28/2019 Lgem5k Gr016f en e
43/66
7 Simulating I/OThere are two methods of simulating I/O with RSLogix Emulate 5000. You can use asimulated I/O module to simulate discrete I/O, or you can use another emulation module
to produce and consume tags of any type. You can use both methods simultaneously.
Configure Simulated I/O in the Logic Project
To be able to address simulated I/O in your logic project, you must create simulated I/O
modules in the project. These modules are created just like any other I/O modules.
To create a simulated I/O module in your RSLogix 5000 project:
1. In RSLogix 5000's Controller Organizer, right-click the I/O Configuration folder,
and then clickNew Module. The software displays the Select Module window.
2. Open the Other folder. Select 1756-MODULE from the modules list, then clickOK
3. The software displays the New Module window. Enter the following parameters for
the module:
4. In the New Module window, specify the connection parameters for the module as
shown in the table on the following page.
Additionally, you can use other software products such as RSView32 and RSTestStand to
simulate I/O.
In RSLogix 5000, the simulated I/O module is called 1756-MODULE. In RSLogix Emulate5000, the simulated I/O module is called 1789-SIM. For information about inserting a 1789-SI
module into the RSLogix Emulate 5000 Chassis Monitor, see Creating Simulated I/O on page 2
For this parameter: Enter:
Name A name for the module
Description (optional) A description of the module and its function in the system
Comm Format Set this to reflect the type of I/O you are simulating.
Slot The slot in the virtual chassis that contains the module.
-
7/28/2019 Lgem5k Gr016f en e
44/66
GETTING RESULTSWITH RSLOGIX EMULATE 5000
40
5. Click OK. The software displays another Module Properties window.
6. Specify the Requested Packet Interval (RPI).
7. Click OK.
Configuring Produced and Consumed Tags
Another method for simulating I/O for your emulated project is to produce and consume
tags from another emulation module. (See the documentation for your Logix 5000
controller for background information about produced and consumed tags.)
Configuring a Produced TagTo configure a produced tag in the emulator:
1. Open the logic project for the emulator in RSLogix 5000. You must be offline to
perform this procedure.
2. In the logic project, open the Controller Tags folder. (Produced tags must be scoped
to the controller.)
For read/write connections: For listen only connections:
Input Assembly Instance 1 Input Assembly Instance 1
Input Size 2 Input Size 2
Output Assembly Instance 2 Output Assembly Instance 3
Output Size 1 Output Size 1
Configuration Assembly Instance 16 Configuration Assembly Instance 16
Configuration Size 0 Configuration Size 0
You must enter at least 50.0 ms for the RPI. The connection will fail if the RP I is less than 50ms. Because this module uses the generic module profile, the default RPI is 5.0 ms. You mu
change this value.
-
7/28/2019 Lgem5k Gr016f en e
45/66
7 SIMULATING I/
4
3. Right-click the tag you want the emulator to produce, then clickEdit Tag Propertie
This displays the Tag Properties window.
4. In the Tag Properties window, select the Produce tag type.
5. Click Connection. The Produced Tag Connection dialog appears. Perform the
following:
a. In the Max. Consumers field, set the number of consumers equal to the number oemulators that will consume the tag.
b. ClickOK.
6. Click OK.
Configuring a Consumed Tag
Configuring an emulator to consume a tag is a two-step process. First, you must make th
emulator that is producing the tag an I/O module of the emulator that will consume the
tag. Second, you must create a consumed tag to accept the data from the producer.
MAKINGTHE PRODUCERAN I/O MODULEOFTHE CONSUMER
To make the producing emulator an I/O module of the consuming emulator:
1. Open the logic project for the consuming emulator in RSLogix 5000. You must be
offline to perform this procedure.
2. In the logic project, right-click the I/O Configuration folder, then clickNew Modul
This displays the Select Module window.
3. In the Select Module window, open the Controllers folder. Select the Emulator
module type (RSLogix Emulate 5000 Controller).
4. Click OK. This displays the Select Major Revision window.
5. In the Select Major Revision window, select the slot revision of the producingemulator.
6. Click OK. This displays the New Module window.
A produced tag must be one of the following data types:
DINT
REAL
an array of DINTs or REALs
user-defined
A produced tag must also be less than 500 bytes.
-
7/28/2019 Lgem5k Gr016f en e
46/66
GETTING RESULTSWITH RSLOGIX EMULATE 5000
42
7. In the New Module window, type the name of the producing emulator in the Name
field. Set the slot number for the producing emulator in the Slot field.
8. Click OK. This displays the Module Properties window.
9. On the Module Properties window, configure as necessary.
10. ClickOK. The producing emulator is now an I/O module of the consuming emulato
CREATINGA CONSUMED TAG
To create a tag that consumes data from the producing emulator:
1. In the logic project for the consuming emulator, create a tag (scoped either to the
controller or to a program). You must be offline to perform this procedure.
2. Right-click the tag you want the emulator to consume, then clickEdit Tag
Properties. This displays the Tag Properties window.
3. In the Tag Properties window, select the Consumed tag type.
4. Click Connection. The Consumed Tag Connection dialog appears. Perform the
following:
a. Select the producing emulator from the Producer drop-down list box.
b. Type the name of the tag that the producer is producing in the Remote Data fiel
c. In the RPI field, set the Requested Packet Interval (RPI) to the amount of time (i
milliseconds) you want the consuming emulator to wait between data requests fothis tag. This is the minimum rate at which the emulator will consume data.
d. Click OK.
5. In the Tag Properties window, enter the data type for the consuming tag in the Data
Type field. This must be the same data type (including array sizes) as the produced
tag it consumes.
6. Click OK.
Using RSView32 or RSTestStand to Simulate I/O
You can also simulate I/O by using other software packages, such as RSView32 orRSTestStand. RSView32 is an HMI design and runtime environment, and RSTestStand i
a test stand simulation environment.
A consumed tag must be of the same data type (including array size) as the produced tag it
uses. If it is not, the emulator consuming the tag will experience an I/O fault.
-
7/28/2019 Lgem5k Gr016f en e
47/66
4
8 Programming Breakpoints andTracepoints
Breakpoint and tracepoint instructions allow you to monitor the state of your logic when
is in conditions that you determine. Breakpoints stop program emulation when a rung is
true. Tracepoints log data you select when a rung is true.
Programming Breakpoints
Breakpoints are programmed with the Breakpoint output instruction (BPT). When the
inputs on a rung containing a BPT instruction are true, the BPT instruction stops programexecution. The software displays a window indicating that the breakpoint triggered and
the values that triggered it.
When a breakpoint triggers, the emulator displays a window informing you that a
breakpoint occurred. The title bar of the window shows the slot containing the emulato
that encountered the breakpoint.
When you clickOK, the emulator resumes program execution. If the conditions that
triggered the breakpoint have not changed, the breakpoint will trigger again.
In addition, the emulator opens a trace window for the breakpoint. Information about th
breakpoint and the values it traces are displayed in the trace window.
Breakpoint and tracepoint instructions are supported only in ladder diagram programs running
in the emulator. These instructions are not supported by physical Logix5000 controllers.
When a breakpoint triggers, you will not be able to edit your project until you permit execution t
continue. You can go online with the emulator to observe the state of your project, but you will
not be able to edit it. If you try to accept a rung edit while a breakpoint is triggered, you will see
dialog box saying the controller is not in the correct mode.
-
7/28/2019 Lgem5k Gr016f en e
48/66
GETTING RESULTSWITH RSLOGIX EMULATE 5000
44
Programming the BPT instruct ion
The Breakpoint (BPT) instruction has two kinds of parameters:
You can display a large number of tag values with the BPT instruction, however, the
formatting string can contain only 82 characters. Because two characters are required in
the formatting string for each tag you want in the breakpoint, the maximum number of
tags you could trace with a single BPT instruction is 41. However, you will probably
want to include spaces and other formatting to separate tag data in your traces, so the
resulting number of tag values that can be effectively displayed by one BPT instruction
significantly lower than 41.
EXAMPLE:
The following rung shows a breakpoint that stops program execution when an analog
value is greater than 3.02 or less than 2.01.
This parameter: Contains: Requires:
Format A string that sets the formatting for the
text that appears in the trace window for
the breakpoint.
A STRING tag. See String Formats for
Tracepoint and Breakpoint Instructions o
page 48.
Trace This: The tag that has a value you want to
display in the trace window.
An INT, BOOL, SINT, DINT or REAL ta
You cannot trace tag structures (for
example, entire timers or counters).
However, you can trace individual structu
members.
-
7/28/2019 Lgem5k Gr016f en e
49/66
8 PROGRAMMING BREAKPOINTSAND TRACEPOINT
4
We want to display the breakpoint information in a particular format. That format is
contained in the Format string (myformat). In this case, the format string contains the
following text:
Br eakpoi nt : The i nput val ue i s %f
When the breakpoint triggers, the breakpoint trace window shows the characters before
the colon (Breakpoint) in the title bar of the trace window. The other characters make u
the traces. In this example,%f represents the first (and in this case, the only) tag to be
traced (analogvalue). (See String Formats for Tracepoint and Breakpoint Instructions
on page 48 for more information about formatting strings. The resulting traces appear as
shown in the following illustration.
Programming Tracepoints
Tracepoints are programmed with the tracepoint output instruction (TPT). When the
inputs on a rung containing a TPT instruction are true, the TPT instruction writes a traceentry to a trace display or log file. (To configure how traces are displayed or logged, see
Configure Trace Displays on page 20.)
-
7/28/2019 Lgem5k Gr016f en e
50/66
GETTING RESULTSWITH RSLOGIX EMULATE 5000
46
Programming the TPT Instruction
The tracepoint (TPT) instruction has two kinds of parameters:
You can trace a large number of tags with the TPT instruction, however, the formatting
string can contain only 82 characters. Because two characters are required in the
formatting string for each tag you want to trace, the maximum number of tags you could
trace with a single TPT instruction is 41. However, you will probably want to include
spaces and other formatting to separate tag data in your traces, so the resulting number o
tags that can be effectively traced by one TPT instruction is significantly lower than 41.
This parameter: Contains: Requires:
Format A string that sets the formatting for the
trace reports (both on-screen and logged
to disk).
A STRING tag. See String Formats for
Tracepoint and Breakpoint Instructions o
page 48.
Trace This: The tag you want to trace. An INT, BOOL, SINT, DINT or REAL ta
You cannot trace tag structures (for
example, entire timers or counters).
However, you can trace individual structu
members.
-
7/28/2019 Lgem5k Gr016f en e
51/66
8 PROGRAMMING BREAKPOINTSAND TRACEPOINT
4
EXAMPLE:
The following rung triggers a trace of three analog values when any one of them exceed
a given value (30.01).
-
7/28/2019 Lgem5k Gr016f en e
52/66
GETTING RESULTSWITH RSLOGIX EMULATE 5000
48
We want to display the tracepoint information in a particular format. That format is
contained in the Format string (myformat). In this case, the format string contains the
following text:
Anal og i nputs t r ace: Anal og i nputs = %f , %f , and %f
When the tracepoint triggers, the characters before the colon (Analog inputs trace)
appear in the title bar of the trace window. The other characters make up the traces. In thi
example, the %f characters represent the tags to be traced (analogvalue1,
analogvalue2, and analogvalue3). (See String Formats for Tracepoint and Breakpoin
Instructions on page 48 for more information about formatting strings.
The resulting traces appear as shown in the following illustration.
When this trace is logged to disk, the characters before the colon appear in the traces.
This indicates which tracepoint caused which trace entry. The following is an example o
a trace entry. Analog inputs trace: is the heading text from the tracepoint's format
string.
Anal og i nputs t r ace: Anal og i nputs = 31. 00201, 30. 282000, and 30. 110001
String Formats for Tracepoint and Breakpoint Instructions
The Format string in the tracepoint and breakpoint instructions allows you to control how
the traced tags appear in the traces or breakpoint windows. The format of the string is a
follows:
headi ng: ( t ext) %( t ype)
-
7/28/2019 Lgem5k Gr016f en e
53/66
8 PROGRAMMING BREAKPOINTSAND TRACEPOINT
4
where heading is a text string identifying the tracepoint or breakpoint, textis a string
describing the tag (or any other text you choose), and %(type) indicates the format of th
tag. You need one type indicator for each tag you are tracing with the tracepoint or
breakpoint instruction.For example, you could format a tracepoint string like this:
My t r acepoi nt : Tag 1 = %e and Tag 2 = %d
The %e formats the first traced tag as double-precision float with an exponent, and %d
formats the second traced tag as a signed decimal integer. See the following table for mor
information.
In this case, you would have a tracepoint instruction that has two Trace This parameters
(one for a REAL and one for an INT, although the value of any tag can be formatted wit
any flag).
The resulting tracepoint window that would appear when the tracepoint is triggered woullook like:
The text for the INT
(represented in the
format string as %d)
appears here.
The text for the REAL
(represented in the
format string as %e)
appears here.
The heading (the text
before the colon in the
format string) appears
here.
The slot number
indicates the slot
containing the
emulator module that
has the tracepoint or
breakpoint being
traced in the trace
window.
-
7/28/2019 Lgem5k Gr016f en e
54/66
GETTING RESULTSWITH RSLOGIX EMULATE 5000
50
Types for Formatt ing Tag Values
The following table shows the available types for formatting tag values. Any type can be
used for formatting any tag. (The types are similar to those used by the C++ print
function.)
This type: Formats the tag value as: Example:
%d Signed decimal integer. REAL values are
truncated.
45.3202 is rendered as 45.
%o Unsigned octal integer. Non-octal values are
converted to octal. REAL values are truncated.
45.3202 is rendered as 55.
%x Unsigned hexadecimal integer with letters
rendered in lowercase. Non-hex values are
converted to hex. REAL values are truncated.
45.3202 is rendered as 2d.
%X Unsigned hexadecimal integer with letters
rendered in uppercase. Non-hex values are
converted to hex. REAL values are truncated.
45.3202 is rendered as 2D.
%e Signed floating point value with exponent. The
exponent delimiter (e) is rendered in lowercase.
45.320200 is rendered as
4.532020e+001.
%E Signed floating point value with exponent. The
exponent delimiter (E) is rendered in uppercase
45.320200 is rendered as
4.532020E+001.
%f Signed floating point value without exponent. 45.320200 is rendered as
45.320200.
%g Signed floating point value in %e or %f
format, whichever results in a more compactdisplay. Trailing zeros are truncated, and the
decimal point appears only if one or more
digits follow it. The exponent delimiter (e) is
rendered in lowercase (when it is appropriate).
45.320200 is rendered as 45.3202
433222556.34322 is rendered as
4.3323e+008.
%G Signed floating point value in %e or %f
format, whichever results in a more compact
display. Trailing zeros are truncated, and the
decimal point appears only if one or more
digits follow it. The exponent delimiter (E) is
rendered in uppercase (when it is appropriate).
45.320200 is rendered as 45.3202
433222556.34322 is rendered as
4.3323E+008.
-
7/28/2019 Lgem5k Gr016f en e
55/66
8 PROGRAMMING BREAKPOINTSAND TRACEPOINT
Using Trace Windows
Opening and Closing Trace Windows
By default, tracepoint and breakpoint windows display automatically when a tracepoint o
breakpoint instruction first executes. (You can configure the emulator to not display thes
windows automatically. See Configure Trace Displays on page 20 for more information
about configuring the behavior of trace displays.)
If you close a tracepoint or breakpoint window, it is still available to you. You can acces
active traces through the Configure Emulation window (right-click the emulator, then
clickConfigure Emulation). The Configure Emulation window allows you to perform
the following operations on trace windows:
This setting: Does this:
Ignore If No Value Changed This button toggles whether the trace displays should record everytrace or only those traces where there are changes to the value bein
traced. If t