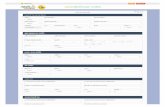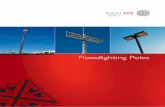LFI 2013 Visual 2012 - Floodlighting Tutorial · Floodlighting Project Place and aim the luminaires...
Transcript of LFI 2013 Visual 2012 - Floodlighting Tutorial · Floodlighting Project Place and aim the luminaires...

Floodlighting Project

Floodlighting Project1. From the File tab, select New->Interior Project
2. From the File tab select Import
3. Click on Floodlighting Project.DWG
4. Select the Open button on the File Dialog box

Floodlighting ProjectThe 2D drawing of the building is imported. The
drawing is composed of lines. The lines be converted
to solids.
1. From the Modify tab, select the Join command
2. Select all objects with a selection window or click
the Select All button
3. Right-click to the complete the selection and Join
all lines
4. From the Modify tab, select the Convert to Solid
command
5. Change the color/reflectance to gray/85%

Floodlighting ProjectExtrude the highlighted solid surfaces up 15 ft.
1. From the Modify tab, select the Extrude command
2. Select all objects except the front surface
3. Set an extrusion height of 15ft.
4. Right-click to complete the selection and extrude
the surfaces
5. From the Home tab select the Display button and
select Shaded.
Step #2
Step #3Step #5

Floodlighting ProjectExtrude buildings to a construct additional levels
1. Select the Extrude command
2. Select top of the main building and extrude 40ft.
3. Select top of the side buildings and extrude 30ft.
4. Select top of the connecting buildings and extrude
25ft.
5. Select the Properties command and then select
the upper levels you just created and change the
color to gray – reflectance = 95%.
Step #2
Step #5

Floodlighting ProjectMove base of all columns up to Z=15ft
1. Select the Move command
2. Select all column bases.
3. Select a Base Point at the corner of a column.
4. Enter a Destination Point of @0,0,15
Step #2
Step #4

Floodlighting ProjectCreate the triangle roof sections
1. Select the Align to Surface button on the statusbar
and select the front face of the main building
2. Turn on the Midpoint Osnap.
3. Select the Line command and draw a reference
line from the top of the main building up 15ft.
4. Select the Line command and draw a reference
line from the top a side building up 6ft.
5. Turn off the Midpoint Osnap and turn on the
Endpoint Osnap.
6. Select the Solid Polygon command and construct
the triangle elements for the roof sections.

Floodlighting ProjectCreate the roof for the main building
1. Select the Pull command
2. Select triangle of the main building
3. Pull the triangle to the end of the building (Tip:
turn on Endpoint osnap to assist).

Floodlighting ProjectCreate the triangular sections for the side buildings
1. Select the Pull command
2. Select triangle section of each side building
3. Pull the triangle to the end of the building (Tip:
turn on Endpoint osnap to assist).

Floodlighting ProjectExtend the roof for the main building
1. Select the Pull command.
2. Select south facing triangle of the main building.
3. Pull the triangle to the end of the building (Tip:
turn on Endpoint osnap to assist).

Floodlighting ProjectConstruct columns for the main building
1. Select the Extrude command
2. Select all the column bases on the main building.
3. Enter an extrusion distance of 30ft.
4. Select the Properties command and then select
the columns you just created and change the color
to gray – reflectance = 95%.

Floodlighting ProjectConstruct columns for the side buildings
1. Select the Extrude command
2. Select all the column bases on the side buildings.
3. Enter an extrusion distance of 24ft.
4. Select the Properties command and then select
the columns you just created and change the color
to gray – reflectance = 95%.

Floodlighting ProjectAdd luminaires to the Luminaire Schedule
1. Click the Schedule button on the Home tab to
launch the Luminaire Schedule
2. Click the New button to launch the Product
Selection dialog
3. Search the Acuity Brands photometricdatabase for
DSXF1 LED 1 A530/30K NSP MVOLT
4. Select OK to add to the luminaire schedule
Step #2
Step #5
DSXF1 LED 1 A530/30K NSP MVOLT

Floodlighting ProjectChange the luminaire symbol
1. Move your mouse over the luminaire symbol to
display the Edit button
2. Click the Edit button to launch the Luminaire Editor
3. Click the Symbol button to launch the Symbol
Gallery
4. In Symbol Gallery select the Flood symbol

Floodlighting ProjectChange the luminaire configuration
1. Click the Configuration button to launch the
Configuration dialog
2. Select a Single configuration with a pole
3. Change the Support Length to 0.

Floodlighting ProjectAdd luminaires to the Luminaire Schedule
1. Click the New button to launch the Product
Selection dialog
2. Search the Acuity Brands photometric database for
DSXF1 LED 1 A530/30K WFL MVOLT
3. Select OK to add to the luminaire schedule
4. Repeat the steps to create the same luminaire
symbol and configuration
DSXF1 LED 1 A530/30K WFL MVOLT

Floodlighting ProjectConstruct reference lines to place the luminaires
1. Create 3 construction lines for the east side
building as shown
2. Create 2 construction lines for the main building as
shown
4ft @ 315
15ft
50ft @315
4ft @ 225
50ft @225

Floodlighting ProjectPlace and aim the luminaires
1. Select Place and Aim command
2. Select the B luminaire from the Luminaire List
3. Enter a Mounting Height = 1 ft.
4. Place the luminaire at the endpoint of the
reference lines.
5. Verify the Aim To Surface button is active
6. Aim the luminaire to the peak of the triangular
section.

Floodlighting ProjectPlace and aim the luminaires
1. Select Place and Aim command
2. Select the A luminaire from the Luminaire List
3. Place the luminaire at the endpoint of the 2 side
reference lines.
4. Verify the Aim To Surface button is active
5. Aim the luminaire to the corners of the triangular
section.

Floodlighting ProjectPlace and aim the luminaires
1. Select Place and Aim command
2. Place the B luminaires on the side of the main
building
3. Copy the luminaires from the east side building to
the west side building
4. Verify the Aim To Surface button is active
5. Aim the luminaire to the corners of the triangular
section.

Floodlighting ProjectRender the lighting design
1. You rendering should look similar to the rendering
on the right

Floodlighting ProjectAdditional changes to building
1. You can use the Copy and Rotate commands to add
to the east and west side buildings

Floodlighting ProjectRendering of modified design
1. You can change the background of the Design
Environment for renderings. From the Tools tab,
select Settings, then select the Environment tab
and change the Render Background to a dark gray.