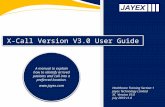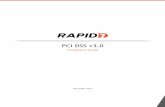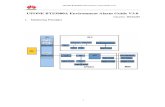LexPrint v3.0 User's Guide
Transcript of LexPrint v3.0 User's Guide

Contents
Getting started with LexPrint.......................................................................3What is LexPrint?.......................................................................................................................................3
Using the LexPrint home screen................................................................................................................3
Using the photo viewer.............................................................................................................................5
Minimum system requirements................................................................................................................7
Supported printers....................................................................................................................................8
Installing LexPrint......................................................................................................................................8
Installing LexPrint Listener........................................................................................................................9
Selecting a printer.....................................................................................................................................9
Removing the software.............................................................................................................................9
Printing......................................................................................................11Printing Web pages (iPad only)...............................................................................................................11
Printing saved photos..............................................................................................................................11
Printing photos directly from your iPhone or iPod touch camera..........................................................12
Customizing print settings.......................................................................................................................13
Troubleshooting.........................................................................................14Before you troubleshoot.........................................................................................................................14
LexPrint did not install or does not respond...........................................................................................14
Device cannot detect printer...................................................................................................................14
Print job does not print...........................................................................................................................16
Printer is printing random characters.....................................................................................................16
Printer is busy or does not respond........................................................................................................17
Notices.......................................................................................................18Edition notice..........................................................................................................................................18
Index..........................................................................................................20
Contents
2

Getting started with LexPrint
What is LexPrint?LexPrint is a free application that lets you print easily from your iPad, iPhone, or iPod touch using any Lexmark printerconnected to the same wireless network. It lets you print Web pages, photos from the photo album, or photos yourecently captured using the camera of your mobile device, depending on its features. You can also customize printsettings from your mobile device.
Depending on your Lexmark printer model, you may need to download the LexPrint Listener application from our Website at www.lexmark.com/lexprint.
Using the LexPrint home screen
On your iPhone or iPod touch
LexPrintLexPrint
1
2
3
4
Tap To
1 Information icon View the LexPrint version number and copyright notices.
2 Photos View photos and select which photo to print.
3 Camera Take a picture and print it immediately.
Note: This feature is available only in the iPhone and in certain models of the iPod touch. Makesure that the camera is enabled.
Getting started with LexPrint
3

Tap To
4 Settings Select your printer, print quality, print size, image scaling options, and number of copies.
On your iPad
PhotosPhotosContent
iPad 3:10 PM 100%
4 3
21
ContentContent
PhotosPrint from your photo album.
InternetPrint from a web page.
Tap To
1 Content button View and print photos from the Photos screen or launch the Internet and print from a Webpage.
2 Information icon View the LexPrint version number and copyright notices or open the LexPrint Web sitewww.lexmark.com/lexprint.
Getting started with LexPrint
4

Tap To
3 Settings icon Select your printer, print quality, print size, image scaling options, and number of copies.
4 Photo Albums icon View photos and select which photo to print from the Photo Albums.
Using the photo viewer
On your iPhone or iPod touch
Photo PreviewPhoto PreviewPhoto Albums
1 2 3
Tap To
1 Home icon Go to the LexPrint home screen.
2 Print icon Print the current photo based on the settings you want.
3 Settings icon Select your printer, print quality, print size, image scaling options, and number of copies.
Getting started with LexPrint
5

On your iPad
PhotosPhotosContent
iPad 3:10 PM 100%
3 2 1
Tap To
1 Photo Albums icon View photos and select which photo to print from the Photo Albums.
2 Print icon Print the current photo based on the settings you want.
3 Settings icon Select your printer, print quality, print size, image scaling options, and number of copies.
Getting started with LexPrint
6

Minimum system requirements
HardwareLexPrint
• iPad
• iPhone, iPhone 3G, iPhone 3GS, or iPhone 4 with iPhone OS 3 or later
• iPod touch (first, second, or third generation) with iPhone OS 3 or later
LexPrint Listener
• Windows800MHz processor256MB RAM20MB available hard disk space
• MacintoshPowerPC (G5, G4, or G3) or Intel processor256MB RAM20MB available hard disk space
• Linux500MHz processor256MB RAM20MB available hard disk space
Supported operating systemsLexPrint Listener
• WindowsWindows 7Windows Vista with Service Pack 2Windows XP with Service Pack 1 or laterWindows 2000 with Service Pack 4
• MacintoshMacintosh Intel OS X version 10.6.0 or laterMacintosh Intel OS X version 10.5.0 or laterMacintosh Intel OS X version 10.4.4 or laterMacintosh PowerPC OS X version 10.5.0 or laterMacintosh PowerPC OS X version 10.4.0 to version 10.4.3
• LinuxLinux Ubuntu 9.10, 9 LTS, 8.10 LTS, and 8Linux openSUSE 11, 10.3, and 10.2Linux Fedora 12, 11, and 10
Getting started with LexPrint
7

Supported printersLexPrint enables your mobile device to communicate with Lexmark printers found on the same network.
• For select printer models that support Direct Image and Zeroconf or Bonjour, you can print directly from your mobiledevice to the printer without using LexPrint Listener. To check if your printer model supports these features, visitwww.lexmark.com/lexprint.
• For other Lexmark printers, your mobile device can send print jobs to your printer as long as the printer softwareand LexPrint Listener are installed on the computer where the printer is connected.
Note: The application referred to as Rendezvous in Mac OS X version 10.2 is now called Bonjour by Apple Inc.
Installing LexPrintBefore installing LexPrint, make sure:
• Your mobile device meets the minimum system requirements.
• You have an active Internet connection.
Using your mobile device1 Open the App Store on your mobile device.
2 From the App Store home screen, tap Search .
3 In the Search field, type LexPrint, and then tap Search.
4 From the search results, tap LexPrint > Free.
5 Tap Install App or Install.
6 You may need to provide your iTunes account information to continue with the installation.
Using a computer1 Connect your mobile device to the computer.
2 From the computer, open iTunes, and then click iTunes Store.
3 In the Search field, type LexPrint, and then press Return or Enter.
4 In the Application section, find LexPrint, and then click GET APP.
5 You may need to provide your iTunes account information to continue with the installation.
6 Wait for the download to complete.
7 From the left pane of the iTunes application, select your mobile device.
8 Click the Applications tab, and then select Sync Applications.
9 Select LexPrint from the list, and then click Apply.
Note: An error appears if your mobile device is not synchronized with the computer. To resolve the problem, followthe instructions on the computer screen or see the iTunes documentation. For more information, see the Apple supportpage at www.apple.com/support.
Getting started with LexPrint
8

Installing LexPrint ListenerBefore installing LexPrint Listener, make sure:
• Your computer meets the minimum system requirements.
• You have an active Internet connection (to download LexPrint Listener).
1 Go to the LexPrint Listener download page at www.lexmark.com/lexprint.
2 Select the correct LexPrint Listener software for your operating system, and then choose the option to download.
3 Follow the instructions on the computer screen to install LexPrint Listener.
Note: LexPrint Listener is a background application and does not appear on your computer screen.
To find out if LexPrint Listener is running:
• For Macintosh users, open the Activity Monitor, and then look for LexPrint Listener in the list of processes.
• For Windows users, open Services under Administrative Tools in the Control Panel, and then look for LexPrintListener in the list of processes.
• For Linux users, open a terminal window, and then type ps -aef | grep lexprintd. Press Enter, and thenlook for /usr/local/lexmark/lexprint/lexprintd in the list of processes.
Selecting a printerAfter installing LexPrint, you must select a printer to start printing from your mobile device.
1 From the home screen of your mobile device, tap .
2 From the LexPrint home screen, tap .
3 Tap Printer, and then select your printer from the list.
Note: LexPrint automatically refreshes the list of detected printers. If your printer does not appear on the list, thensee “Device cannot detect printer” on page 14.
Removing the software
Removing LexPrint from your mobile device
1 From the home screen of your mobile device, press and hold .
2 Tap “x” on the upper left corner of the icon.
3 Tap Delete.
Removing LexPrint Listener in Macintosh1 From the Finder, double-click the hard disk icon where the application is installed.
2 Navigate to:
Library > Printers > Lexmark > Utilities
3 Delete LexPrint Listener.
Getting started with LexPrint
9

4 From the Finder, navigate to:
Library > LaunchAgents
5 Delete com.lexmark.lexprint.plist.
The application is completely removed the next time you restart your computer.
Removing LexPrint Listener in Windows1 Click or Start.
2 Click All Programs or Programs, and then select the printer program folder from the list.
Note: LexPrint Listener files are created in the printer program folder during installation.
3 Select Lexmark LexPrint Uninstall.
4 Once the uninstall process is complete, restart your computer.
Note: To check if the application was successfully removed, access the printer program folder and look for LexPrintListener.
Removing LexPrint Listener in Linux1 Open a terminal window.
2 Remove LexPrint Listener:
• If you are an Ubuntu user, then type sudo dpkg -r lexmark-lexprint-listener.
• If you are a Fedora or an openSUSE user, then type rpm -e lexmark-lexprint-listener.
3 Press Enter.
Getting started with LexPrint
10

PrintingBefore running LexPrint, do the following:
• Make sure your printer, computer, and iPad, iPhone, or iPod touch are on the same network.
• Make sure your printer is in shared and ready state, if it is connected to a Macintosh computer.
• Check if your printer model requires LexPrint Listener by visiting www.lexmark.com/lexprint.
Note: If it is not on the list, make sure the LexPrint Listener is installed on the computer where the printer isconnected.
Printing Web pages (iPad only)1 From the LexPrint photo screen, tap Content, and then select Internet.
2 Tap to preview the Web page on the Print Preview screen.
If you want to customize your print settings, then tap .
3 Tap .
Note: If the print job is large, then it may take a while to process.
Printing saved photos
From your iPhone or iPod touch
1 From the LexPrint home screen, tap , and then select a photo album.
2 Tap the photo you want to print to load it onto the Photo Preview screen.
If you want to customize your print settings, then tap .
Notes:
• With WYSIWYG printing, you can print an exact copy of the image you see on your Photo Preview screen.
• To view the image in full screen, tap anywhere on the image.
• To pan across an enlarged image, use a finger to swipe vertically or horizontally across the screen.
• To zoom in or zoom out, pinch the image using two fingers.
• You can print only one photo at a time.
3 Shake your mobile device, or tap .
Note: If the print job is large, then it may take a while to process.
From your iPad1 From the LexPrint photo screen, tap , and then select Saved Photos or Photo Library.
2 Tap the photo you want to print to load it onto the Photos screen.
If you want to customize your print settings, then tap
Printing
11

Notes:
• To view the image in full screen, tap anywhere on the image.
• To pan across an enlarged image, use a finger to swipe vertically or horizontally across the screen.
• To zoom in or zoom out, pinch the image using two fingers.
• To crop the image, zoom in or zoom out, and then tap Apply. The cropped image is automatically saved in theLexPrint directory.
• You can print up to 12 photos at a time.
3 Tap
Note: If the print job is large, then it may take a while to process.
Printing photos directly from your iPhone or iPod touch camera
1 From the LexPrint home screen, tap .
2 Tap to capture an image.
Notes:
• Tapping Retake after capturing an image brings you back to the capture screen and discards the previouslycaptured photo.
• Tapping Cancel brings you back to the LexPrint main screen.
• This feature may be available only in certain models of the iPod touch.
3 Tap Use to load the snapshot onto the Photo Preview screen.
If you want to customize your print settings, then tap .
Notes:
• With WYSIWYG printing, you can print an exact copy of the image you see on your Photo Preview screen.
• To view the image in full screen, tap anywhere on the image.
• To pan across an enlarged image, use a finger to swipe vertically or horizontally across the screen.
• To zoom in or zoom out, pinch the image using two fingers.
• LexPrint automatically saves the image to the Camera Roll if you stay on the Photo Preview screen for morethan seven seconds.
4 Shake your mobile phone or tap .
Note: If the print job is large, then it may take a while to process.
Printing
12

Customizing print settings1 From the LexPrint home screen or the photo screen, tap .
2 Tap an item to enter the necessary information. The selected item in each list appears with a .
My Printer
• Printer—Select the printer from the list.
Notes:
– Printers connected to Macintosh computers may need to be in shared and ready state for LexPrint to detectthem.
– LexPrint automatically refreshes the list of detected printers. If your printer does not appear on the list,then see “Device cannot detect printer” on page 14.
• Print Quality—Select Draft, Normal, or Photo.
• Print Size—Select the size you want for the printed image.
• Scale to Fit—Select image scaling options. This option is not available when printing Web pages.
– Print entire image—Resize the image so that the longest edge of the image fits the longest edge of thedesired print size. This is the default option.
Note: When printing to laser printers, the image appears on the top left corner of the page by default.
– Fill entire page—Resize the image so that the shortest edge of the image fits the shortest edge of the desiredprint size.
Note: When printing to laser printers, white spaces appear on the edges of the page.
• Number of Copies—Select a number from 1 to 99. The default number of copies is 1.
Printing
13

Troubleshooting
Before you troubleshootUse this checklist to solve most LexPrint problems:
• Make sure all your devices meet the minimum system requirements.
• Make sure the printer, computer, access point (wireless router), and mobile device are turned on.
• Make sure the printer, computer, and mobile device are connected to the same network.
• Make sure the printer has been set up and installed on your computer.
• If your printer is connected to a Macintosh computer, then make sure the printer is in shared and ready state.
• From the Settings menu in LexPrint, make sure the printer is selected on the Printer list.
LexPrint did not install or does not respond
MAKE SURE THAT YOUR MOBILE DEVICE AND COMPUTER MEET THE MINIMUM SYSTEM
REQUIREMENTS
For more information, see “Minimum system requirements” on page 7.
CHECK THE INTERNET CONNECTION
Once you begin downloading the application, appears on your home screen and shows the status of thedownload and installation. If the download is interrupted, then it will resume the next time your device has an Internetconnection.
REMOVE AND REINSTALL THE APPLICATION
If you encountered problems while installing, or if does not respond when you tap it, then try removing andreinstalling the application.
Device cannot detect printerIf the "Before you troubleshoot" checklist does not solve the problem, then try one or more of the following:
MAKE SURE YOUR IPAD, IPHONE, OR IPOD TOUCH IS CONNECTED TO A WIRELESS NETWORK
Check if the wireless feature is turned on. See the documentation that came with your mobile device for configuringthe wireless settings.
Troubleshooting
14

CHECK THE ADVANCED SECURITY SETTINGS OF YOUR ACCESS POINT (WIRELESS ROUTER)• If you are using MAC address filtering to limit access to your wireless network, then you must add the MAC
addresses of your mobile device, printer, or computer to the list of addresses allowed to connect to the accesspoint. If you are using an AirPort base station, then the MAC address may be referred to as AirPort ID, and MACaddress filtering may be accessed through MAC Address Access Control.
• If the wireless access point is set to issue a limited number of IP addresses, then you must change this so thatyour devices can be added.
Note: If you do not know how to make these changes, then see the documentation that came with the access point,or contact your system support person.
CHECK THE PRINTER NICKNAME
Make sure you are connecting to the right printer. A printer nickname is a unique name that you assign to your printerso you can identify it on the network.
MOVE THE DEVICES CLOSER TO THE ACCESS POINT
The range of your wireless network depends on many factors, including the abilities of your access point and networkadapters. If you are having trouble detecting your printer, then try placing the devices no more than 100 feet apart.
IF YOU ARE TRYING TO CONNECT TO THE PRINTER THROUGH LEXPRINT LISTENER
• Make sure LexPrint Listener is installed on your computer. For more information, see “Installing LexPrint Listener”on page 9.
• Make sure your firewall application is not blocking LexPrint Listener:
For Macintosh users1 From the Apple menu, choose System Preferences.
2 Click Sharing or Security, and then click Firewall.
3 Configure the firewall settings to allow LexPrint Listener to run on your computer.
For Windows and Linux users1 Open your firewall application, and then open the UDP 9195 and TCP 9195 ports.
2 Make sure LexPrint Listener is allowed to run on your computer.
• If your printer is connected to a Macintosh computer, then make sure the printer is in shared and ready state.For more information, see the documentation that came with your operating system.
• If your printer is connected to the computer through a USB cable, then check the cable for damage or looseconnections, and make sure the USB ports are working.
• Make sure the computer and the mobile device are connected to the same network. The mobile device and theaccess point should be on the same subnet. For more information, contact your system support person.
– If there are other computers or resources on your wireless network, then check to see if you can access themfrom your computer.
– If the computer is connected to a wireless network, then check the network name or SSID of your accesspoint, and compare it with the SSID of your mobile device and printer. If the SSIDs do not match, then set alldevices to connect to only one SSID.
Troubleshooting
15

– If the computer is connected to an Ethernet network, then check for cable damage or loose connections, andmake sure the Ethernet ports are working.
IF YOU ARE TRYING TO CONNECT TO THE PRINTER DIRECTLY FROM YOUR MOBILE DEVICE
• Make sure your printer supports Direct Image and Zeroconf or Bonjour. For more information, see “Supportedprinters” on page 8.
• Make sure the mobile device and the access point are on the same subnet. For more information, contact yoursystem support person.
– If the printer is connected to a wireless network, then check the network name or SSID of your access point,and compare it with the SSID of your mobile device and printer. If the SSIDs do not match, then set all devicesto connect to only one SSID.
– If the printer is connected to an Ethernet network, then check the Ethernet cable for damage or looseconnections, and make sure the Ethernet ports are working.
Print job does not printIf the "Before you troubleshoot" checklist does not solve the problem, then try one or more of the following:
CHECK THE WIRELESS CONNECTION
MAKE SURE THE PRINTER AND COMPUTER ARE NOT IN ERROR STATE
Check the printer and the computer for any errors. Printer errors must be resolved before a print job isaccommodated. For more information, see your printer User's Guide.
Printer is printing random characters
MAKE SURE THE LEXPRINT LISTENER APPLICATION IS INSTALLED ON YOUR COMPUTER
LexPrint can communicate with any printer as long as it is in the printer queue of the computer where the LexPrintListener application is installed.
IF YOU ARE PRINTING WITHOUT A COMPUTER, THEN MAKE SURE YOUR PRINTER HAS DIRECT
IMAGE AND ZEROCONF OR BONJOUR FEATURES
LexPrint is capable of printing directly from a mobile device as long as your printer supports Direct Image printingand Zeroconf or Bonjour. For more information, see “Supported printers” on page 8.
Troubleshooting
16

Printer is busy or does not respondIf the "Before you troubleshoot" checklist does not solve the problem, then try one or more of the following:
MAKE SURE THE PRINTER IS NOT IN POWER SAVER MODE
If the power light is blinking on and off slowly, then the printer is in Power Saver mode. Press to wake up theprinter.
If the printer will not come out of Power Saver mode, then reset the power:
1 Unplug the power cord from the wall outlet, and then wait 10 seconds.
2 Insert the power cord into the wall outlet, and then turn on the printer.
If this problem persists, then check our Web site for updates for your printer software or firmware.
RECONNECT THE PRINTER POWER SUPPLY
1 Turn off the printer.
Note: Make sure the printer is not in Power Saver mode. Press and hold for three seconds to turn off the printer.
2 Unplug the power cord from the wall outlet, and then pull out the power cord from the power supply.
3 Remove the power supply from the printer, and then reinsert it.
The location of the power supply may vary depending on your printer model. For more information, see yourprinter User's Guide.
4 Reconnect the power cord into the power supply, and then plug the power cord into the wall outlet.
5 Turn on the printer.
CHECK FOR OTHER PRINT JOBS IN THE PRINT QUEUE
If there are other print jobs in the queue, then you can either wait for these jobs to be completed first or cancel thembefore trying to print again.
MAKE SURE THE PRINTER IS NOT IN ERROR STATE
Printer errors must be resolved before a print job is accommodated. For more information, see your printer User'sGuide.
Troubleshooting
17

Notices
Edition noticeSeptember 2010
The following paragraph does not apply to any country where such provisions are inconsistent with local law:LEXMARK INTERNATIONAL, INC., PROVIDES THIS PUBLICATION “AS IS” WITHOUT WARRANTY OF ANY KIND, EITHEREXPRESS OR IMPLIED, INCLUDING, BUT NOT LIMITED TO, THE IMPLIED WARRANTIES OF MERCHANTABILITY OR FITNESSFOR A PARTICULAR PURPOSE. Some states do not allow disclaimer of express or implied warranties in certaintransactions; therefore, this statement may not apply to you.
This publication could include technical inaccuracies or typographical errors. Changes are periodically made to theinformation herein; these changes will be incorporated in later editions. Improvements or changes in the products orthe programs described may be made at any time.
References in this publication to products, programs, or services do not imply that the manufacturer intends to makethese available in all countries in which it operates. Any reference to a product, program, or service is not intended tostate or imply that only that product, program, or service may be used. Any functionally equivalent product, program,or service that does not infringe any existing intellectual property right may be used instead. Evaluation and verificationof operation in conjunction with other products, programs, or services, except those expressly designated by themanufacturer, are the user’s responsibility.
For Lexmark technical support, visit support.lexmark.com.
For information on supplies and downloads, visit www.lexmark.com.
If you don't have access to the Internet, you can contact Lexmark by mail:
Lexmark International, Inc.Bldg 004-2/CSC740 New Circle Road NWLexington, KY 40550USA
2010 Lexmark International, Inc.
All rights reserved.
UNITED STATES GOVERNMENT RIGHTSThis software and any accompanying documentation provided under this agreement are commercial computersoftware and documentation developed exclusively at private expense.
TrademarksLexmark and Lexmark with diamond design are trademarks of Lexmark International, Inc., registered in the UnitedStates and/or other countries.
Mac and the Mac logo are trademarks of Apple Inc., registered in the U.S. and other countries.
All other trademarks are the property of their respective owners.
Notices
18

Federal Communications Commission (FCC) compliance information statementThis product complies with the limits for a Class B digital device, pursuant to Part 15 of the FCC Rules. Operation issubject to the following two conditions:
1 this device may not cause harmful interference, and
2 this device must accept any interference received, including interference that may cause undesired operation.
Any questions on this statement should be directed to:
Director of Lexmark Technology & ServicesLexmark International, Inc.740 West New Circle RoadLexington, KY 40550(859) 232-3000
For additional compliance information, see the online documentation.
Federal Communications Commission (FCC) compliance information statementThis product complies with Part 68 of the FCC Rules. See the product online documentation for additional complianceinformation.
Notices
19

IndexCCamera 3checklist
before you troubleshoot 14Content 4customizing print settings 13
Ddevice cannot detect printer 14
Eemission notices 19
FFCC notices 19
HHome icon 5
IInformation icon 3installing LexPrint 8installing LexPrint Listener 9
LLexPrint 3
installing 8removing 9
LexPrint did not install 14LexPrint does not respond 14LexPrint Listener
installing 9removing 9
LexPrint problems, basicsolutions 14
Mminimum system requirements 7
Nnotices 18, 19
Ppage cannot print 16Photo Albums 5
Photo Albums icon 5Photos 3photos
printing from iPad 11printing from iPhone camera 12printing from iPhone or iPod
touch 11Print icon 5print settings
customizing 13printer
selecting 9printer does not respond 17printer printing randomcharacters 16printers
supported 8printing
customizing settings 13from iPad 11from iPhone camera 12from iPhone or iPod touch 11Web pages 11
printing from iPad 11printing from iPhone or iPodtouch 11
Rremoving LexPrint 9removing LexPrint Listener 9removing software 9
Sselecting a printer 9Settings 4Settings icon 5setup troubleshooting
LexPrint did not install 14LexPrint does not respond 14page cannot print 16printer does not respond 17printer printing random
characters 16software
removing 9supported operating systems 7supported printers 8
Ttelecommunication notices 19troubleshooting
checking wireless connection 14solving basic LexPrint
problems 14troubleshooting, setup
LexPrint did not install 14LexPrint does not respond 14page cannot print 16printer does not respond 17printer printing random
characters 16troubleshooting, wireless
device cannot detect printer 14
Wwireless connection
checking 14wireless troubleshooting
device cannot detect printer 14
Index
20