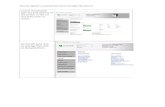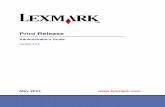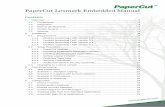Lexmark Embedded Print Release Manual - ALPS Laser · the PaperCut server using a Service Oriented...
Transcript of Lexmark Embedded Print Release Manual - ALPS Laser · the PaperCut server using a Service Oriented...

PaperCut Lexmark Embedded Print Release Manual
Contents
1 Overview ............................................................................................................. 2
1.1 Consistency .................................................................................................. 2
1.2 Integration .................................................................................................... 2
1.3 Rate of development..................................................................................... 2
1.4 Vendor Neutral ............................................................................................. 3
1.5 Security ........................................................................................................ 3
2 Installation ........................................................................................................... 4
2.1 Requirements ............................................................................................... 4
2.2 Setup Procedure ........................................................................................... 4
2.2.1 PaperCut Settings .................................................................................. 4
2.2.2 Location the embedded application ........................................................ 4
2.2.3 Installing the Embedded Application ...................................................... 4
2.2.4 Security Lock-Down ............................................................................... 5
2.2.5 Additional Network Security (optional) ................................................... 6
3 Post-install testing ............................................................................................... 7
3.1 Overview ...................................................................................................... 7
3.2 Test Preparation ........................................................................................... 7
3.3 Print release with ID number and PIN ........................................................... 9
3.4 Print release with swipe card ...................................................................... 10
4 Configuration ..................................................................................................... 11
4.1 Authentication Methods .............................................................................. 11
5 Advanced Configuration .................................................................................... 12
5.1 Config Editor ............................................................................................... 12
5.2 Configuring Swipe Card Readers ............................................................... 13
5.2.1 Card Number Needs No Conversion .................................................... 13
5.2.2 Regular Expression Filters ................................................................... 13
5.2.3 Card Number Format Converters ......................................................... 13
5.2.4 Standard Converters ............................................................................ 14
5.2.5 Using custom JavaScript ..................................................................... 14
5.2.6 Other advanced notes .......................................................................... 15
6 Known Limitations and Security ......................................................................... 16
7 FAQ & Troubleshooting ..................................................................................... 17
A. Appendix: Supported Authentication Card Readers ......................................... 19

PaperCut – Lexmark Embedded Print Release Manual 2014-04-29
Copyright © 2010-2014 PaperCut Software International Pty. Ltd., All Rights Reserved. 2 of 19
This manual covers the Lexmark embedded Print Release setup. For general PaperCut MF documentation, please see the PaperCut MF manual.
1 Overview
Note: Lexmark and LeSF are Trademarks of Lexmark, USA. PaperCut is solely responsible for the contents of this publication and the performance of the PaperCut's products.
This manual provides an overview of the installation, configuration and operation of PaperCut’s embedded software solution for print release on Lexmark printers. The embedded ESF solution allows organizations to implement:
Secure device access via Card Swipe
Or, secure device access via ID/PIN
Swipe release
Find Me Printing & Secure release
The solution is composed of the following components:
An embedded software application that runs on the printer (e.g. a T654dn)
The PaperCut application server that coordinates hold/release queues - the
embedded application communicates with this server
An optional USB based card reader connected to the printer
The solution's typical workflow is:
1. The user prints a job to a virtual global queue - the jobs remain in a held state.
2. The user walks up to the printer of choice and authenticates when card swipe (or
ID/PIN)
3. The LCD screen confirms authentication and displays the number of jobs released.
4. The user's job(s) are transferred to the printer's physical queue and the job begins to
print.
Highlights of the embedded solution include:
1.1 Consistency
The embedded solutions are developed in-house by the PaperCut Software development team. This ensures that the copier interface is consistent with the workstation print interface, meaning users only have to learn one system.
1.2 Integration
PaperCut is a single integrated solution where print, internet and copier control are all managed in the one system. Users have a single account and administrators have the same level of reporting and administration for all services. The embedded solution interacts with the PaperCut server using a Service Oriented Architecture (SOA) and web services based protocols.
1.3 Rate of development
PaperCut is developed under a release-often policy where new features are made available to users as soon as they are complete. Unlike hardware based solutions, new versions can be delivered to users regularly as software updates.

PaperCut – Lexmark Embedded Print Release Manual 2014-04-29
Copyright © 2010-2014 PaperCut Software International Pty. Ltd., All Rights Reserved. 3 of 19
1.4 Vendor Neutral
PaperCut remains true to its vendor neutral stance. All embedded solutions are equal and support all server operating systems including Windows, Linux, Mac and Novell.
1.5 Security
A large percentage of PaperCut’s user base is in education environments where security is important. All embedded solutions are developed with security in mind. Where security objectives cannot be satisfied, any deficiencies are fully disclosed.

PaperCut – Lexmark Embedded Print Release Manual 2014-04-29
Copyright © 2010-2014 PaperCut Software International Pty. Ltd., All Rights Reserved. 4 of 19
2 Installation This section covers the installation of the PaperCut embedded application for compatible Lexmark printers. The embedded application serves as a release station for network prints (for information on just tracking network printing see the PaperCut user manual).
2.1 Requirements Ensure that the following points are checked off before getting started:
The PaperCut server software is installed and running on your network. Please see
the ‘Installation’ section of the PaperCut user manual for assistance.
Ensure that the Lexmark printer has been installed on a print server and is showing
up on the Printers tab in the PaperCut web interface.
Ensure that your Lexmark printer supports LeSF version 2.1 or later. Only the
Lexmark T654dn is supported for the moment.
Have available the network name and IP address of the system running PaperCut
(e.g. the print server).
Make sure the network (firewalls, routers etc.) allows TCP connections on ports 9191
and 9193 from the printer to the PaperCut server.
Ensure that the Lexmark printer is connected to the network.
2.2 Setup Procedure
2.2.1 PaperCut Settings
1. Log in to the PaperCut administration interface using a web browser (e.g.
http://papercut-server:9191/admin ).
2. Navigate to ‘Options -> Advanced’ and ensure the option ‘Enable external hardware
integration’ is enabled.
3. Press ‘Apply’.
2.2.2 Location the embedded application
The PaperCut Lexmark Embedded application for print release is located under your
PaperCut installation directory on the server, in [app-
path]/providers/hardware/Lexmark/papercut-T654dn.fls.
2.2.3 Installing the Embedded Application
Web installation provides a convenient way to install the embedded application. It can be done remotely on multiple printers using just a web browser.
To install the application, perform the following steps:
1. On a computer, open your web browser
2. Enter the URL of the Lexmark printer. E.g. http://lexmark-printer-ip/
3. Select the “Settings” menu option from the left.
4. Select “Embedded Solutions”.
5. Click the “Install” button.
6. Click the “Browse …” button and select the application FLS file.
7. Click “Start Install”.

PaperCut – Lexmark Embedded Print Release Manual 2014-04-29
Copyright © 2010-2014 PaperCut Software International Pty. Ltd., All Rights Reserved. 5 of 19
8. A confirmation message will appear. Click “Return” to return to the Embedded
Solutions list.
9. The list should now show an item labeled “PaperCut” and the “State” column should
show “Running”.
10. Click the “PaperCut” item and click on the “Configure” button that appears.
11. Enter a unique device name such as “Lexmark 1” or “Library Printer” that will later
appear in PaperCut’s list of devices.
12. Enter the PaperCut server’s hostname or IP address under “Server Hostname”.
13. Leave all other settings at their defaults and click “Apply”.
14. The printer display will now show the PaperCut welcome message.
15. The Lexmark printer will appear in the PaperCut administration interface under the
“Devices” tab with the name you provided in the steps above.
16. The embedded application is now successfully installed. To use print release, the
users must login to the printer and any print jobs held by PaperCut for release will be
released.
2.2.4 Security Lock-Down
In order to prevent unauthorized users from modifying essential settings a simple security configuration is recommended.
To do so:
1. Access the Lexmark web admin interface under http://lexmark-printer-ip/
2. Select “Settings” on the left-hand menu bar
3. Select “Security” under “Other Settings”
4. Select “Edit Security Setups”
5. Select “Password”
6. Select “Add a Password”

PaperCut – Lexmark Embedded Print Release Manual 2014-04-29
Copyright © 2010-2014 PaperCut Software International Pty. Ltd., All Rights Reserved. 6 of 19
7. Enter “Admin” for the “Setup Name” and enter some password twice, also check the
“Admin Password” checkbox, then click “Submit”
8. Select “Return to Edit Security Setups”
9. Select “Security Templates”
10. Select “Add a Security Template”
11. Enter “Admin” for the “Security Template Name”, choose “Admin” from the
“Authentication Setup” and click “Save Template”
12. Click “Return to Edit Security Setups”
13. Select “Access Controls”
14. Set all options to “Admin”, or if “Admin” is not available, to “Disabled”. Exceptions:
a. Set “Operator Panel Lock” to “Disabled”
b. Set “Use Profiles” to “No Security”
15. Click “Submit”
2.2.5 Additional Network Security (optional)
The MFP communicates with the PaperCut server over the network (e.g. to authenticate users or release print jobs). To provide an additional level of security, PaperCut may be configured to only allow device connections from a restricted range of network addresses. This ensures that only approved devices are connected to the PaperCut server.
By default PaperCut will allow device connections from any network address. To restrict this to a subset of IP addresses or subnets:
1. Logon to the PaperCut administration web interface at http://<papercut-
server>:9191/admin
2. Go to the OptionsAdvanced tab and find the “Security” section.
3. In the “Allowed device IP addresses” field enter a comma-separated list of device IP
addresses or subnets (in the format <ip-address>/<subnet-mask>).
4. Press the “Apply” button.
5. Test the devices to ensure they can continue to contact the PaperCut server.

PaperCut – Lexmark Embedded Print Release Manual 2014-04-29
Copyright © 2010-2014 PaperCut Software International Pty. Ltd., All Rights Reserved. 7 of 19
3 Post-install testing After completing installation and basic configuration it is recommended to perform testing of print release. This important for two reasons:
1. To ensure that the embedded application is working as expected.
2. To familiarize yourself with the embedded application.
This section outlines scenarios for print release using ID number and print release using swipe card. Please complete the tests according to which print release scenarios will be employed in your organization.
3.1 Overview Managing the Lexmark printer covers two different aspects: The printing process which includes submitting a print job to a print queue on a print server and the release process which includes interacting with the display and keypad on the printer and optionally an attached card reader.
Configuration of settings pertaining to these aspects is organized as follows in the PaperCut administration interface:
Settings related to printing, print accounting and the print queue on the print server
such – as hold/release – can be accessed via the Printers tab where the Lexmark
printer will be listed under the server name and name of the print queue on the
server.
Settings related to interaction with the display, the keypad and an optionally attached
card reader – such as logging in an releasing prints – can be accessed via the
Devices tag where the Lexmark printer which be listed under the device name
previously configured.
3.2 Test Preparation To complete the tests it is recommended you use a test user. To setup the test user in PaperCut:
1. Create a user ‘testuser’ in your Active Directory or LDAP directory.
2. Login to the PaperCut’s admin web interface
3. Go to the “Options->User/Group sync” page and press “Synchronize Now”.
4. Once the sync is complete, the user will be added to PaperCut.
A hold/release queue must be enabled:
1. In PaperCut, select the “Printers” tab.
2. Select the print queue (i.e. not the ‘device’) for the Lexmark printer that will be used
for testing.
3. Enable the “Hold/release queue” option.
4. Press OK/Apply to save the changes. All printing to this queue will now be held until
released by a user.
The printer must also be enabled as a “Print Release Station”:
1. In PaperCut, select the “Devices” tab.

PaperCut – Lexmark Embedded Print Release Manual 2014-04-29
Copyright © 2010-2014 PaperCut Software International Pty. Ltd., All Rights Reserved. 8 of 19
2. Select the Lexmark printer.
3. Select the print queue that was enabled for hold/release above. The Lexmark printer
will allow jobs on the selected queues to be released.
4. Under “Authentication methods” make sure that “Identity number” and the option
“Require PIN” underneath are checked as well as “Swipe card” (do not check
“Require PIN” under “Swipe card” at this time).
5. Press “OK” to save.

PaperCut – Lexmark Embedded Print Release Manual 2014-04-29
Copyright © 2010-2014 PaperCut Software International Pty. Ltd., All Rights Reserved. 9 of 19
3.3 Print release with ID number and PIN Print release with ID number and PIN allows users to release held jobs sent to the Lexmark printer using an ID number such as their employee number or student enrollment number. An additional secret PIN protects against unauthorized use of the ID number.
To set up the user ‘testuser’ with an ID number:
1. In PaperCut, go to the Users tab and click the user ‘testuser’.
2. Under “Card/Identity number” enter ‘34339’.
3. Under “Card/ID PIN” enter ‘1234’.
4. Click OK.
Print a print job:
5. Login to a computer workstation as ‘testuser’.
6. Print a print job to the print queue that was configured above. The job will be held in
the hold/release queue.
7. Confirm that the job is held, by checking that the job is listed in the “Printers->Jobs
Pending Release” page of the PaperCut administration interface.
8. Confirm that the username is ‘testuser’.
At the printer:
9. Ensure that the display shows the welcome message.
10. Press any button on the panel such as the select button ().
11. The display will show a prompt for an ID number. Enter ‘34339’ on the keypad and
press the select button () twice.
12. The display will show a prompt for a PIN. Enter ‘1234’ on the keypad and press the
select button () twice. For confidentiality purposes digits will be masked with
asterisks (*) during entry.
13. The display will briefly show a message “1 jobs have been released” and then
proceed to the printer menu. The print job will be printed. Please allow for a delay of
a few seconds until the print job starts printing depending on print job size and
network traffic.
14. After a further few seconds, depending on printer configuration, the display will revert
back to the welcome message.

PaperCut – Lexmark Embedded Print Release Manual 2014-04-29
Copyright © 2010-2014 PaperCut Software International Pty. Ltd., All Rights Reserved. 10 of 19
3.4 Print release with swipe card Print release with swipe card allows for quick and convenient print release without the user having to interact with the printer display or keypad. Entry of a PIN number will usually not be required as swipe cards are usually considered sufficiently safe from misuse.
To set up the user ‘testuser’ with a card number:
1. Obtain a card and USB card reader. In some cases the reader may require
configuration according to section 0.
2. Connect the card reader to the printer.
3. In PaperCut, go to the Users tab and click the user ‘testuser’.
4. Under “Card/Identity number” enter the card number of the card.
5. A number entered under “Card/ID PIN” is not relevant for this test as card
authentication has been configured to not require PIN entry.
6. Click OK.
Print a print job:
7. Login to a computer workstation as ‘testuser’.
8. Print a print job to the print queue that was configured above. The job will be held in
the hold/release queue.
9. Confirm that the job is held, by checking that the job is listed in the “Printers->Jobs
Pending Release” page of the PaperCut administration interface.
10. Confirm that the username is ‘testuser’.
At the photocopier:
11. Ensure that the display shows the welcome message.
12. Swipe the card through the card reader.
13. The display will briefly show a message “1 jobs have been released” and then
proceed to the printer menu. The print job will be printed. Please allow for a delay of
a few seconds until the print job starts printing depending on print job size and
network traffic.
14. After a further few seconds, depending on printer configuration, the display will revert
back to the welcome message.

PaperCut – Lexmark Embedded Print Release Manual 2014-04-29
Copyright © 2010-2014 PaperCut Software International Pty. Ltd., All Rights Reserved. 11 of 19
4 Configuration
After completing the Installation section and registering the printer with PaperCut, it will have been configured with reasonable default settings that are suitable for most environments. This section covers how to change the default settings. All the following settings are available by clicking on the printer in the device list on the Devices tab in the PaperCut administration interface.
4.1 Authentication Methods
PaperCut supports two different ways to authenticate users who walk-up to the printer to perform print release. The default authentication method is swipe card (no PIN required).
The available authentication methods can be modified in the ‘External Device Settings -> Authentication methods’ section.
Authentication methods available for a device
Each authentication method is discussed in the following table.
Authentication Method
Description
Identity number The user may log in with their identity number. See the PaperCut user manual for information about user identity numbers, including importing identity numbers from an external source.
Identity number -> Require PIN
When a user logs in with their identity number, they must also provide their associated PIN. This provides additional security for identity number logins.
Swipe card The user may log in by swiping a card (e.g. magnetic strip, smart card, RFID). See the PaperCut user manual for information about user card numbers, including importing card numbers from an external source. Please see Appendix A below for a list of supported card readers.
Swipe card -> Require PIN
When a user logs in by swiping a card, they must also provide their associated PIN. This provides additional security for swipe card logins.
Description of authentication methods

PaperCut – Lexmark Embedded Print Release Manual 2014-04-29
Copyright © 2010-2014 PaperCut Software International Pty. Ltd., All Rights Reserved. 12 of 19
5 Advanced Configuration
5.1 Config Editor
The common configuration options for a device in PaperCut are available by clicking on the printer in the device list on the Devices tab in the PaperCut administration interface and are discussed in more detail in the Configuration section. This section covers the more advanced or less common configuration options which are available via the ‘Advanced Config’ tab in the device details screen.
Config name Description
ext.device-msg.title The title displayed in the display on top of the welcome message. This can be used to show the name of your organization. Default: DEFAULT (uses the default application name).
ext.device-msg. welcome The welcome text displayed on the display. This text can be used to provide specific information about logging in to the printer. Default: DEFAULT (uses the default application text).
ext-device.card-no-regex See chapter 0.
ext-device.card-self-association.use-secondary-card-number
Select whether user self-association should occupy the primary or secondary card number. It overrides the global setting unless the keyword "GLOBAL" is specified. This is useful when there is a mix of different non-configurable card readers that read different numbers from an ID card.
Set to "Y" to use the secondary card number, "N" to use the primary card number. Default: "GLOBAL" to defer to the global configuration option.

PaperCut – Lexmark Embedded Print Release Manual 2014-04-29
Copyright © 2010-2014 PaperCut Software International Pty. Ltd., All Rights Reserved. 13 of 19
5.2 Configuring Swipe Card Readers
Swipe cards contain numbers used to identify users according to the card number configured in the User Details screen under “Card/Identity” number. Some readers report information in addition to the number encoded on the card, such as checksums. PaperCut can treat these cases in three ways:
5.2.1 Card Number Needs No Conversion
A typical case is the checksum being reported after the card number, separated by
an equals sign, such as in 5235092385=8. PaperCut can handle this case by
default; it will extract the number before the equal sign as the card number:
5235092385.
5.2.2 Regular Expression Filters
For some cases, a “regular expression” may be required that will filter the card
number from the complete string of characters reported by the card reader.
Documentation on regular expressions can be found on the Internet, e.g. at
www.regular-expressions.info.
o The regular expression must be fashioned so that the card number is
returned as the first match group.
o Usually one regular expression will be used for all the devices managed by
PaperCut; this must be entered in the “Config editor (advanced)” which you
will find on the Options tab under Actions. The key is called “ext-device.card-
no-regex”.
o The global setting however can be overridden on a per-device basis: The key
“ext-device.card-no-regex” can also be found on the “ Advanced Config tab in
the device details screen. This setting will override the global setting unless
the keyword “GLOBAL” is specified.
o PaperCut developers will gladly assist in producing a regular expression
when supplied with a few sample outputs from your card reader. Please
contact PaperCut support.
o If you would like to write your own regular expressions, here are some
examples:
Use the first 10 characters (any character): (.{10})
Use the first 19 digits: (\d{19})
Extract the digits from between the two “=” characters in
“123453=292929=1221”: \d*=(\d*)=\d*
5.2.3 Card Number Format Converters
In addition to extracting parts of the card numbers using regular expressions, converting numbers from one format to another is a common requirement. For example a card reader may report in hexadecimal format, while the number stored in the source (e.g. Active Directory) is in a decimal format. PaperCut includes a number of inbuilt converters to assist here. Note: Many card readers are configurable - the number format can be changed at the hardware level via utility or configuration tools. PaperCut’s software-level converters are there to support card readers that don’t offer this level of configuration, or where a global software-level conversion is a better choice. For example it may be quicker to do the

PaperCut – Lexmark Embedded Print Release Manual 2014-04-29
Copyright © 2010-2014 PaperCut Software International Pty. Ltd., All Rights Reserved. 14 of 19
conversion in PaperCut rather than manually reprogram 100+ readers! Like regexes, the convertors may be defined on either a global (all devices) or on a per-device basis. To set globally:
Options -> Actions -> Config Editor Search for “ext-device.card-no-converter” Enter the name of the required converter (see table below) and click Update
To set at the device level:
Devices -> [select device] -> Advanced Config Editor Search for “ext-device.card-no-converter” Enter the name of the required converter (see table below) and click Update
5.2.4 Standard Converters
Convertor Description
hex2dec Convert a hexadecimal (base 16) encoded card number to decimal format. Hexadecimal numbers usually contain 0-9 and A-F. This will
convert “946EBD28” to “2490285352”.
dec2hex Convert a decimal encoded card number to hexadecimal format. This
will convert “2490285352” to “946EBD28”.
ascii-enc Unpack an ASCII encoded card number string. E.g. given the
number “3934364542443238”, the ASCII code “39” is converted to 9,
“34” -> 4, “45” -> E, with the entire number resulting in “946EBD28”.
javascript:<path> Advanced: Define a custom conversion function in JavaScript (see below)
It is possible to chain or pipeline converters by delimiting with a pipe (|). For example,
ascii-enc|hex2dec will first unpack the encoded ASCII number then convert it to a
decimal.
Tip: Not sure which converter to use? Often trial and error is a good approach. After presenting a card, the number will appear in an application logger message with conversions applied (assuming the card is unknown to the system). Try different converters and inspect the resulting numbers in the application log.
5.2.5 Using custom JavaScript
If the inbuilt converter functions are unable to meet the requirements, it is possible to define your own function using JavaScript. This is an advanced exercise and it is expected that any implementer be familiar with programming and JavaScript. To implement your own converter:
1. Create a file text file [install-path]/server/custom/card.js

PaperCut – Lexmark Embedded Print Release Manual 2014-04-29
Copyright © 2010-2014 PaperCut Software International Pty. Ltd., All Rights Reserved. 15 of 19
2. Define a single JavaScript function in this file called “convert” It should accept and return a single string. Here is a trivial example: function convert(cardNumber) {
return cardNumber.substring(3,10).toLowerCase();
}
3. Enter a converter in the form: javascript:custom/card.js
Tip: Check the file [install-path]/server/log/server.log when testing. Any
scripting errors will be displayed as warning messages in the log.
Tip: A JavaScript script may also be included in the pipeline. For example ascii-enc|hex2dec|javascript:custom/card.js
5.2.6 Other advanced notes
If both a regular expression and a converter are defined, the regular expression is applied first. This means a regular expression can be used to clean up the input (e.g. remove checksum or delimiters) before passing to a converter.
In some special situations a custom JavaScript implementation may not be enough. For example there may be a requirement to use a 3rd party system to decrypt the number. PaperCut includes an advanced plugin architecture that the PaperCut Software development team uses to implement these advanced converters. Please contact support to discuss development options and costs.

PaperCut – Lexmark Embedded Print Release Manual 2014-04-29
Copyright © 2010-2014 PaperCut Software International Pty. Ltd., All Rights Reserved. 16 of 19
6 Known Limitations and Security No limitations or security issues are known at this time.

PaperCut – Lexmark Embedded Print Release Manual 2014-04-29
Copyright © 2010-2014 PaperCut Software International Pty. Ltd., All Rights Reserved. 17 of 19
7 FAQ & Troubleshooting
What is the IP address of my PaperCut Server?
Use operating system command-line tools such as ipconfig or ifconfig to determine this.
The device does not appear in the PaperCut Admin Console after installation. What should I do? This can happen if you have made changes to the configuration after initial setup. On the device, start and stop the PaperCut application from the Lexmark Embedded Solutions page.
The embedded application shows “Device Setup: Connecting to server …’?
This indicates that the embedded application is unable to connect to the PaperCut server over the network. The embedded application will continually try to connect to the server (trying both the server name and IP), so if there is a temporary network outage then it will start working once the connection is available again.
Common causes of this problem are:
The PaperCut application server is not running.
There are firewalls or network routing configuration that is stopping the network
connection being established. Check that for firewalls on the PaperCut server or with
your network administrator.
There is a network outage that is stopping the connection being established. Try
accessing the web interface on the Lexmark to check that a network connection can
be established.
The PaperCut server name or IP was not set correctly.
I see an error on the Lexmark display?
This may indicate a configuration issue, or maybe a software bug. Re-check your settings and restart the printer (i.e. power-off and power-on the copier). If problems continue, contact PaperCut Support.


PaperCut – Lexmark Embedded Print Release Manual 2014-04-29
Copyright © 2010-2014 PaperCut Software International Pty. Ltd., All Rights Reserved. 19 of 19
A. Appendix: Supported Authentication Card Readers
The PaperCut embedded solution for Lexmark devices currently supports the following card reader manufacturers:
MagTek (USB)
RFIdeas (USB)
OmniKey CardMan 5321, 5121 and 5125 USB
o OmniKey readers need a driver that needs to be installed as a separate
embedded application alongside PaperCut
o It is being provided as an *.fls file with a file name such as “omnikeydriver-
2.1.2.fls”
o Please contact your Lexmark supplier for the OmniKey driver
o PaperCut has been tested with the OmniKey driver version 2.1.2
Other card readers may be supported. Please contact PaperCut support for assistance.