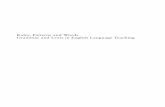Lexis® Draft - Knowledge Network Pacific · 2018-08-31 · • Lexis Draft saves time and allows...
Transcript of Lexis® Draft - Knowledge Network Pacific · 2018-08-31 · • Lexis Draft saves time and allows...
2
Copyright Statement Copyright © 2018 LexisNexis. All rights reserved. Reed International Books Australia Pty Ltd trading as LexisNexis. LexisNexis and the Knowledge Burst logo are registered trademarks of Reed Elsevier Properties Inc. and used under license ABN 70 001 002 357. All rights reserved.
This document and the information in it is not to be copied or given to any person that is not a permanent employee of the firm without LexisNexis’ written permission.
The title and copyright in LexisNexis software, documentation, manuals and methods vests in LexisNexis. Reproduction in any form or by any means is not permitted (except as may be agreed in writing signed by LexisNexis and the customer) nor shall it be sold, lent, hired out or made available in any way to other persons. The user undertakes to prevent copying or use by third parties and the observance of the above.
Contact Us LexisNexis Technical Support Tel: 1800 999 906 Int Tel: +61 2 9422 8755 Fax: 02 9422 2405 Email: [email protected]
LexisNexis Australia NSW Tower 2, 475-495 Victoria Avenue Chatswood NSW 2067 Locked Bag 2222 Chatswood Delivery Centre Chatswood NSW 2067 DX 29590 Chatswood NSW Tel: 02 9422 2222 Fax: 02 9422 2444
VICTORIA Level 13, 350 Queen St Melbourne, VIC 3000 GPO Box 4503 Melbourne, VIC 3001 Tel: 1800 772 772 Fax: 03 8869 3299 QUEENSLAND Level 11, 239 George St Brisbane, QLD 4006 Tel: 1800 772 772 Fax: 07 3335 0001
LexisNexis Customer Support Tel: 1800 772 772 Fax: 02 9422 2405 Email: [email protected]
ACT Suite 102, Press Gallery Parliament House Canberra, ACT 2601 Tel: 1800 772 772 Fax: 02 6273 4905
SA / NT Level 2, 70 Hindmarsh Square Adelaide SA 5000 Tel: 1800 772 772
WA Level 11, BGC Centre 28 The Esplanade Perth WA 6000 Tel: 1800 772 772
TASMANIA Tel: 1800 772 772 Fax: 03 9600 2125
3
Contents
1. Lexis® Draft Overview ...................................................................................................... 4
1.1 Lexis® Draft for Microsoft Word .............................................................................................. 4
1.2 Lexis® Draft for Microsoft Outlook .......................................................................................... 4
2. New Features in v8.3 ........................................................................................................ 5
2.1 Analyse ..................................................................................................................................... 5
2.2 “Get Cited Docs” renamed to “Cases and Legislation”: ........................................................... 5
2.3 Create Permalinks .................................................................................................................... 5
2.4 Proofreading Tools: Tile v Tree View ....................................................................................... 5
2.5 WordRake Improvements ........................................................................................................ 5
3. Analytical & Legal Research Tools ..................................................................................... 6
3.1 Analyse ..................................................................................................................................... 6
3.2 Cases and Legislation ............................................................................................................... 8
3.3 Create Permalinks .................................................................................................................... 9
3.4 Search tool & Lexis Advance® link ......................................................................................... 10
4. Legal Proofreading with Contract Companion ................................................................. 11
4.1 Proofreading Summary .......................................................................................................... 11
4.2 Term Risks .............................................................................................................................. 12
Definitions List ...................................................................................................................... 12
Defined Term Issues ............................................................................................................. 12
4.3 References & Numbering ....................................................................................................... 13
Numbering Issues ................................................................................................................. 13
References ............................................................................................................................ 13
4.4 Inconsistent Phrases .............................................................................................................. 13
4.5 Editing .................................................................................................................................... 14
Editing Mistakes .................................................................................................................... 14
Common Terms .................................................................................................................... 14
Specific Values (Names, Dates, etc.) ..................................................................................... 14
4.6 Notes ...................................................................................................................................... 15
Mark Incomplete .................................................................................................................. 15
Incomplete Items .................................................................................................................. 15
4.7 Layout Settings ....................................................................................................................... 16
Tile & Tree Layouts ............................................................................................................... 16
5. WordRake for Lexis® Draft Pro ....................................................................................... 17
4
1. Lexis® Draft Overview • Lexis Draft & Lexis Draft Pro give users a wide range of analytical and editing tools designed specifically for the legal market.
• Lexis Draft saves time and allows users to streamline work, with tools for fast, accurate and precise legal drafting, reducing manual tasks inherent in their drafting workflow.
• Includes tools for legal proofreading, internal collaboration, analytical and legal research, language review and editorial review.
• Lexis Draft Pro offers an additional language review feature which analyses sentences and provides suggestions to improve readability and clarity of text.
• With results displayed side-by-side within the document or email, Lexis Draft works where lawyers work, so they do not need to break their thought process.
1.1 Lexis® Draft for Microsoft Word
1.2 Lexis® Draft for Microsoft Outlook
5
2. New Features in v8.3
Analyse • Ability to run Analyse over selected text to ensure consistency and ease of use.
• “Narrow By” function to narrow search results.
“Get Cited Docs” renamed to “Cases and Legislation”: • Includes legislations in the list, in addition to cases.
• List displays CaseBase signal options
• Ability to “insert a table of authorities” or “print all selected cases”
• All previous features remain.
Create Permalinks • Document is analysed and citations that can be linked to content on Lexis Advance® are converted to hyperlinks.
• Readers of the document can click the link to view the associated case.
Proofreading Tools: Tile v Tree View • Alternative “Tree View” option provides a more intuitive proofreading experience.
• Default view remains “Tile View”.
• Greater customisation options in setting and defining own terms and definitions to proofread.
WordRake Improvements • Over 600 new editing algorithms & 900 enhancements to existing algorithms for greater accuracy
• Dull nominalizations convert to lively verbs (“make a recommendation" becomes “recommend”),
• Turns negative statements into positive (“the auditor didn’t find any discrepancies” -> “the auditor found no discrepancies”)
• Removes windy “windups” (“It should be stated that” and “Please note that”).
6
3. Analytical & Legal Research Tools
3.1 Analyse
• Scans document to check accuracy of legislation and case citations and company data and use of legal terms and phrases.
• Depending on the type of term highlighted, clicking on the term after the scan opens the results pane listing search results for the term in the following categories:
• Definitions; Cases; Legislation; Commentary; News; Precedents
• Use the editable drop-down selector to set preferences for highlighting only specific types of content including:
• Companies; Organisations; Case References
• Tabs for each link clicked
• CaseBase signals in document
• CaseBase & LawNow references
• Print, email & download page results and save them to DropBox
• Narrow search by:
• Content Type; Jurisdiction; Court
• Add to Lexis Advance Work Folders
8
3.2 Cases and Legislation
• Scans document for case and legislation citations and creates a list in the results pane.
• Now includes ability to;
• insert a table of authorities
• print all selected cases
9
3.3 Create Permalinks
• Document is analyzed and citations that can be linked
to content on Lexis Advance are converted to
hyperlinks.
• Readers of the document can click the link to view the
associated case.
• Share enriched content with other people within or
outside your firm.
• Able to choose to share only the link and not content.
• Example shows hyperlink in document & Lexis
Advance page.
10
3.4 Search tool & Lexis Advance® link
Keyboard search across all content including:
• User’s computer;
• All LexisNexis subscription content including Form & Precedents.
• Google & Bing search engines.
• Lexis Advance button opens Lexis Advance platform in browser.
11
4. Legal Proofreading with Contract Companion
4.1 Proofreading Summary
• Provides a summary of all proofreading issues found in the document scanned.
• User can isolate categories of issues which are acceptable, and which are critical or of high risk.
• “Settings” function enables user to customise different types of content in this and future documents.
12
4.2 Term Risks
• Scans document for improper use of defined terms including terms used but not defined; duplicate definitions etc.
Definitions List • Shows defined terms in your document.
• Use “Filter” function in the “Definitions” tab to view only terms defined in a definitions section or terms defined inline.
Defined Term Issues • Locates term definitions in document.
• Use “Filter” function in the tab “Defined Term Issues” to view the following categories of terms:
• Used but not defined Defined but not used
• Defined but not capitalised Duplicated terms
• Inconsistent capitalisation Out of alphabetical order
13
4.3 References & Numbering
Numbering Issues
• Scans typed or automated numbers in document that may be out of order or a repeated number.
References • Scans document for errors in cross-references, legislative references,
ambiguous references and more.
• Automatically fixes ‘Out of date’ cross reference errors.
• Offers a split screen feature for reference comparison.
• Use “Filter” function in the tab “References” in the results pane to view the following categories of references:
• Definition references
• Cross references including: Out of date & Not Found cross references
• External document references
• Legislative section references
• Use “Settings” dialogue box to add, edit or delete keywords used for finding external document references or phrases indicating a reference to defined terms.
4.4 Inconsistent Phrases • Scans document for phrases with apparent inconsistencies e.g. “may pay the
full price” vs “must pay the full price”
• “warranties and indemnities” vs “warranties & indemnities”
• Use “Settings” dialogue box to establish, group & customise consistent phrases
14
4.5 Editing
Editing Mistakes
• Scans document for common unpaired punctuation e.g. quotes or parentheses and inconsistencies in spacing after sentences.
• Use “Settings” box to customise the number of spaces after sentences, and punctuation consistency
Common Terms
• Identifies terms which may be formatted as a defined term but are so commonly known that they do not need a definition.
• Use the Settings box to include terms which you may wish to recognise or ignore.
Specific Values (Names, Dates, etc.)
• Scans document for individual and organisation names, dates, amounts etc. and returns a list in the right-hand pane to allow the user to review and navigate to each specific term. Categories include:
• Name
• Company
• Address
• Date Negotiable
• Location
• Phone number
• Title
• Email addresses
15
4.6 Notes
Mark Incomplete
• Inserts preconfigured markers in document for further action or later review. Markers include:
• Insert bullet; Highlight text;
• Coloured text;
• [Bracket text]
Incomplete Items
• Scans document for preconfigured markers or bullet points or markers used to identify variables in precedents.
• Markers are located and can be removed when the item for review, or checking is marked as complete by the user.
16
4.7 Layout Settings
Tile & Tree Layouts
• In Tile View (left), the Risk Assessment graph is an indicator of risk severity for the document. Click on the link for a list of all critical issues.
• In Tree View (right), this list is available without clicking a link.
• “Settings” > “Display” function enables the user to change the layout.
17
5. WordRake for Lexis® Draft Pro • Click the "Rake" button and watch the in-line editor ripple through your document.
• Suggests deletions & edits to remove clutter and improve unclear phrasing, just like a live personal editor.
• Goes beyond good grammar and spelling to the heart of business writing.
• Provides clear, concise, effective communication across your document.
• Summarises document suggestions in left-hand pane.
• Accept or reject each suggestion using the toolbar to finish off your draft or final document.