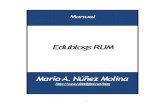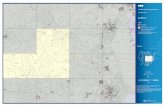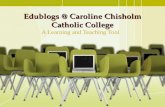Lets Blog Edublogs Inset 18 01 10
-
Upload
sarah-ferretti -
Category
Technology
-
view
34.704 -
download
0
description
Transcript of Lets Blog Edublogs Inset 18 01 10

Let’s blog!
Sarah Ferretti – Languages Department
Ryde High School - INSET Twilight Session 18-01-10

Contents / Objectives
How to set up a free Edublogs account (possible upgrade)
How to manage the design of your blog –
Appearance: Themes & Widgets
How to add a Page
How to make a Post and set up Categoryes
How to set up Link Categories and Links
How to set up Comment Moderation
How to insert an Image and a File into a Post
How to embed a Youtube
video or other Web 2.0 items in a Post
Further websites to explore
http://rydehighschool.edublogs.org/

How to set up a freeEdublogs account

1. Go to www.edublogs.org
2. click on Create a new account

1. Enter your username & e-mail address
2. Tick I Agree
3. Tick Gimme a blog!
4. Click on Next at the bottom of the page

1. Enter your domain - it’s the web site address, so enter something easy to remember!
1. Tick Yes
2. Tick Not Now
3. Type in the Human Verification and click on Signup

1. Check your e-mail inbox and click on the link to activate the account
2. On the blog page, click View you site
3. Check again your e-mail inbox for another mail containing more info and loggin details

1. On this first page, you can find info on how to personalise your blog
2. Click on log in

Once you’ve logged on, your Dashboard appear – this is where you go to edit your blog

How to manage the design of your blog – Appearance
Themes & Widgets

1.On the left side menu, click on Appearance and on Themes.
The Manage Themes page opens. These are all your Available Themes or types of design. Each theme has slightly different characteristics. Think about what you need to display and select a theme.

1.Click on Preview. If you’re happy with it, click on Activate “theme name” on the top right corner
REMEMBER:
It’s worth trying out different designs, but don’t worry too much, it can be changed at any time, even months after you start blogging!

According to the chosen theme, there are different Widgets available – drag & drop and choose the order of what you want to appear on the Left / Right Sidebars of your blog. The most important ones are: Categories, Links and Pages. You can add / edit them at any time.

How to add a Page

1. click on Pages, then on Add New
2. Name it
3. You can decide which page is the first one people see when they get on you blog by selecting it from the Attributes drop-down menu. You can leave the Main Page were all your posts appear in chronological order or chose the About Page with a description of your blog.
4. Preview it, then save it clicking on Publish.

This is how the pages appear on your published blog.
You can either access them clicking on the name on the top right corner (in this Theme)
Or
Pages menu on the sidebar

How to make a Post and set up Categories

1. On the left side menu click on Posts, then choose Add New
2. Type in the post title e.g. First Post
3. Type a short description of what you hope to learn during the session. You can change font, colour etc. Click on the icon that extend the edit menu

1. Go to Category click on Add New Category.
A window will open – type in the category title.
Categories can also be added by clicking on the Categories tab on the left sidebar of the Dashboard page.

You can view the post editing window in full screen by click on the Toggle Fullscreen Mode icon (Alt + Shift + G)

If your’e editing a long post, it’s a good idea to click on Save Draft every now and then before publishing, so you don’t run the risk of losing your work. You can decide to keep your post as a draft and edit / publish it later on.
1. You can edit the visibility of this post by clicking on Visibility: Public Edit.
2. You can decide when to publish your comment by clicking on Publish immediately Edit
3. Click on Preview to see what the post looks like
3. Click on Publish to publish your post immediately.

How to set up Link Categories & Links

Adding Link Categories
1. On the Dashboard page, click on the Links tab. It displays all the Link Categories you have created, and you can add or edit these at any time.
2. Type the name of a new link category and add a brief description. Click on Add Category and it will appear on the right part of the window.
2. Click here to Create a new TypeList

Adding Links1. In the Links tab of the Dashboard, click on Add New.
2. Name the new link, copy the Web Address from the internet browser & paste it. Add a description.
3. Tick the Link Category where you want it to appear.
4. Tick New window or tab to make it open in a new page.
5. Click on Add Link on the right side of the page to save it.

Adding Links
This is how the new Link Category and the new Link look like on the page of your blog.
In the same way, you can delete all the unwanted Categories and Links that you already find as you open a blog.

How to set up Comment Moderation

Setting up comment moderation
1.Click on the Setting tab and click on Discussion
2. Make sure that you tick the “approve comments” box
3.You can also filter URL addresses that appear in comments and the language of comments by setting up a word filter list
4. Scroll down to the bottom of the page and Save Changes

In order to moderate comments
1. go to Comments, click on Comments and the Edit Comments page opens. Here you can view all the comments: approved, pending, spam.
2. Pass with the cursor in the area under the comment text to reveal athe series of possible actions to take (Unapprove, Spam, Delete, Edit, Quick Edit, Reply) OR tick the comment and use the Bulk Action drop-down menu

How to Insert an Image and a file into a Post.

1. As you did earlier, go to the Posts, then Add New. Add a post title.
2. Then click the Insert Image button. Upload a picture that you have previously saved on your computer with Select Files.
3. You can resize the picture and position it in the post. Click on Insert into Post, then Save all changes.

You can view the post editing window in full screen by click on the Toggle Fullscreen Mode icon (Alt + Shift + G)

1. In the same way as before, you can add to you post different tipes of files.
Click on the upload picture file to upload Word documents, PowerPoint presentation, PDF etc.
Click on the Upload Music icon to upload sound files in MP3 (lightest format but filtered in school!) and WAV format.
All uploaded files are stored in the Gallery
2. Students can download these files from the blog by right-clicking on the file name and choosing Save Target As…
Uploading and Downloading differt types of files.

How to embed
a Youtube video
(or any other Web 2.0 items)
into a Post.

1. As you did earlier for adding pictures, go to the Posts, then Add New. Add a post title.
2. Then click the Insert Videos button. Upload a video that you have previously saved on your computer with Select Files. The video format supprted is .FLV
3. Click on Insert into Post, then Save all changes

1. Once uploaded, the video HTML code appears. Clico on the Visual tab to view the link as it will appear on the blog page.

1. Look for Embedding Code (you can first untick the related videos option and chose the player colour and size)
2. Copy the code.
3. In the new Post select the Edit HTML tab
4. Paste the Embedding Code
5. Publish the post.

1.Download RealPlayer for free from http://uk.real.com/realplayer/
2.Everytime you watch a video on the Internet, a pop-up menu will appear on the video asking you if you want to download it. Ckick Yes.
3.The video will be automatically saved in My Videos in .FLV format.
As Youtube videos as filtered in almost all schools, you can download and save them on your computer. You can them upload the as seen before.

By copying and pasting the HTML code in the HTML text editor, you can add to your blog many different items created with Web 2.0 tool.
1. Embedding Google Maps: click on Link to get the HTML code. The map that will appear on your blog post will be interactive.

Embedding Google Docs - PowerPoints:
1. Upload your document onto Google Docs, click on it. Click on Share, then on Publish/Embed to get the HTLM code.
2. A new page with the HTML code opens – copy and paste in in your post.

Further websites to explore

Recommended MFL blogsThese websites will provide ideas which can be exploited for any subject.
www.joedale.typepad.com (you have a question… HE has the answer!)
www.boxoftricks.net
www.chrisfuller.typepad.com
http://mmeperkins.typepad.com/
http://isabellejones.blogspot.com/
www.missferretti.typepad.com

To embed presentations
www.slideshare.net (for sharing PowerPoint presentations)
www.docstoc.com (for sharing Word docs, PPT, Excel, PDF, RTF)
www.onetruemedia.com (another form of photo sharing)
www.jellycast.com (a podcast server)
www.odeo.com (a podcast server which you can use with Podomatic or Jellycast to provide players for your blog)
To tell stories, create comics, electronic books, cartoons and to find out what’s good for the Web 2.0 classroom
http://cogdogroo.wikispaces.com/StoryTools/ (50 ways to tell a story)
www.toondoo.com (comics)
www.goanimate.com (comics / videos)
www.glogster.com/edu (interactive posters)
http://cooltoolsforschools.wikispaces.com/ (very good!)

To look for videos and to upload your videos
www.youtube.com (download videos using RealPlayer 11- free)www.teachertube.comwww.dailymotion.com www.blip.tv (to add your own digital video to your blog)
To convert media files
http://www.mediaconverter.org/ http://www.nch.com.au/switch/ (download it free on your PC and use it off line)
http://vixy.net/
For further informationSarah Ferretti
Ryde High School – Languages [email protected]@hotmail.com