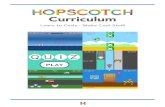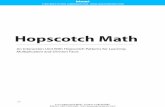Let’s Make Shapes! Coding with Hopscotch and Scratch Hopscotch · 2015. 7. 10. · Let’s Make...
Transcript of Let’s Make Shapes! Coding with Hopscotch and Scratch Hopscotch · 2015. 7. 10. · Let’s Make...

Let’s Make Shapes!
Coding with Hopscotch and Scratch
When I first started learning how to code this was the very first exercise that I tried. I knew many of the properties of shapes and I knew that Hopscotch and Scratch could draw so I made squares, rectangles, and triangles. It was also the time when my class was exploring the properties of various 2D shapes. Armed with knowledge of various properties I challenged my grade twos to create as many shapes as possible in the program. In this 10 minute exercise, I will demonstrate Hopscotch and Scratch and challenge you to make as many shapes as possible. Let’s make shapes together.
Hopscotch: Hopscotch is an iPad app for programming (https://itunes.apple.com/ca/app/hopscotchprogrammingmade/id617098629?mt=8). The great thing is that it is free. This program is written for a triangle but can be applied to any shape. All you have to do is change the attributes. When you first open the app you will see the image on the left. This homepage gives you a variety of jumping off points:see what others are doing, challenges to try, and learn to code with the level buttons. For this project we need a blank page. Click on “create” at the bottom of the screen. This will bring you to the image on the left. Click on “blank project” (right image). (homepage)
Created by Jonathan So (PDSB) @MrSoClassroom [email protected]
1

Let’s Make Shapes!
Coding with Hopscotch and Scratch
You will then be prompted to choose a character or a text. It doesn’t really matter what character you choose. However, each character has special attributes that you can explore later.
When you chose a character it will bring you to this page (below). It is the coding page. When you are ready to code click on the “+ Add a new rule” button. When you are ready to check your code, click the play button. You can also add more characters with the plus button. For this exercise you only need one character.
Created by Jonathan So (PDSB) @MrSoClassroom [email protected]
2

Let’s Make Shapes!
Coding with Hopscotch and Scratch
Once you click on the “add a new rule button” you will be able to start the coding process. The first step is telling the computer when the code will start. There are many options that you can choose from depending on the scenario you want to create. For this project I will be using the block that says “when character is tapped”. Click on the block and drag it into the dotted line.
Once this is done more options open up.
Created by Jonathan So (PDSB) @MrSoClassroom [email protected]
3

Let’s Make Shapes!
Coding with Hopscotch and Scratch
First we will want to use the drawing function. Since the purpose of our project is to create a shape we want our character to draw. Click on the “leave a trail” block and drag it into the coding area.
Created by Jonathan So (PDSB) @MrSoClassroom [email protected]
4

Let’s Make Shapes!
Coding with Hopscotch and Scratch
It will automatically insert a moving forward space. Now you may notice that it says move forward by 300. Many students think this is huge but that is 300 pixels and not cm which is what they think. You can also change the colour and width of the line.
The next step is to add the turn. To add the turn you need to go to the movement section. This section is where you also find “move forward”.
Created by Jonathan So (PDSB) @MrSoClassroom [email protected]
5

Let’s Make Shapes!
Coding with Hopscotch and Scratch
This can be one of the hardest sections to talk about in a primary classroom but it leads to amazing discussions concerning angles. Normally a equilateral triangle has a 60 degree interior angle but we have to remember that the character is moving on the outside of the shape. Because of this the amount of degree is 18060=120. Insert 120 in the blank space.
Now I could insert another “move forward block” and a “turn block” again and again to get the desired shape but that is very tedious and messy. In coding we also have a repeat function. This will tell the character to repeat the steps. To do this go to the “Control Flow” section and insert the “repeat block” into the code. Then drag the “move forward” and “turn” blocks just under the “repeat” buttons.
Created by Jonathan So (PDSB) @MrSoClassroom [email protected]
6

Let’s Make Shapes!
Coding with Hopscotch and Scratch
Technically your shape is complete at this time. You could stop here and hit “play”. When you do the iPad will run the code and the character should draw a triangle. However, I also want to investigate students’ understanding of the properties of a triangle. So I add a little extra code onto the bottom of this section. I instruct the students to tell the character to ask a question, “What shape is this?” Then have the character wait and answer it with all the properties that they know. To do this you need to add a text section under the code you have just written. Go to the “Looks and Sounds” section and find the “set text to”. In the blank space write, “What shape is this?” Then add the “wait” button which is in the Control Flow section. The time is in Milliseconds so students will have to set it for a big number. I tell them to set it to 10000 milliseconds which is 10 seconds.
Created by Jonathan So (PDSB) @MrSoClassroom [email protected]
7

Let’s Make Shapes!
Coding with Hopscotch and Scratch
Then, insert another “set text to” block and have the students write all the properties of a triangle that they know.
Created by Jonathan So (PDSB) @MrSoClassroom [email protected]
8

Let’s Make Shapes!
Coding with Hopscotch and Scratch
You are now ready to run your code. To see the full code go to: https://c.gethopscotch.com/p/kwdlax (You must be on the iPad and have Hopscotch loaded for this to work).
Scratch:
You can also do this exact same exercise in Scratch which is an online coding program. Go to https://scratch.mit.edu. You can sign up for a free account which will allow you to save your work. If you do not sign up then you will not be able to share and save your materials. When you start Scratch this is the first page that you will see.
Created by Jonathan So (PDSB) @MrSoClassroom [email protected]
9

Let’s Make Shapes!
Coding with Hopscotch and Scratch
There are many features on this page. The pictures below give you an overview of the the program.
Created by Jonathan So (PDSB) @MrSoClassroom [email protected]
10

Let’s Make Shapes!
Coding with Hopscotch and Scratch
Making shapes in Scratch is very similar to making shapes in Hopscotch. The first step is to tell the program when it will start. Go to the “events” section. Once again you have many options but I prefer to use: “when the character is clicked”. Drag that block onto the coding area.
The next step is to find the: “pen down” block. This can be found in the pen section. With the pen down Scratch will draw.
Created by Jonathan So (PDSB) @MrSoClassroom [email protected]
11

Let’s Make Shapes!
Coding with Hopscotch and Scratch
Once the pen is down insert: the “repeating” block which will allow us to have a smaller code. This block can be found in the control section. Change the amount of times to 3 in order to make a triangle. Please note that we are making a triangle but you can change this to any number depending on the shape you are making.
Now we need to have Scratch move forward keeping in mind that the move forward numbers are dealing with pixels, not cm. We will need to have a pretty big number in order to to make a decent size triangle. To insert the movement block, go to the motion section and find “move forward”.
Created by Jonathan So (PDSB) @MrSoClassroom [email protected]
12

Let’s Make Shapes!
Coding with Hopscotch and Scratch
Once we have the movement block in the code, we need to add our turns. Again, this is just like Hopscotch where we have to think about the outside angles and not the inside, which we would normally do. This aspect also lends itself to a great discussion about properties of angles and complementary angles.
Theoretically you can stop here and the lesson is done. The students have shown an understanding of some of the properties of shapes. However, once again I want my students to demonstrate a deeper understanding just as I did when using Hopscotch . This is where Scratch can really add something to the program. We want to ask the question: What shape is this? To do this you need to go to the: “sensing section” and add, “ask”. You also need to click on the answer box so it knows what to answer. Once you have done this we need to tell the computer what the answer is. To do this we need to add an: “if then” statement. This can be found in the Control section. Drag that block into the coding area. Next, go to the operations section and drag the: “blank = blank” statement into the “if” section. Your code should look like this:
Created by Jonathan So (PDSB) @MrSoClassroom [email protected]
13

Let’s Make Shapes!
Coding with Hopscotch and Scratch
I know that was a lot of steps but I hope you were able to follow. The next step we need to add is to fill in those blank spaces. First, go back to the “sensing section” and drag the answer block into the first bank space. Then you type the word: “Triangle”, since the answer to the question is triangle.
The next step is to add our” then statement”. For this we need to tell the program to do something when there is a correct answer. Go to the Look section and add: “say…..” to insert what Scratch is going to say. Here I want the students to add as many properties of the shape that they know. They might type: Yes, the shape is a triangle. A triangle has three sides, three interior 60 degree angles. This triangle has three lines of symmetry and three vertices, etc. Depending on the length of your statement you also want to increase the length of time that Scratch keeps the text on the screen. Traditionally I set it for 10 seconds.
Created by Jonathan So (PDSB) @MrSoClassroom [email protected]
14

Let’s Make Shapes!
Coding with Hopscotch and Scratch
We can also get a little more sophisticated and have the program say something if the answer is incorrect. To do this we need to input another: “if then” statement. Go back once again to the control section and insert an: “if then” block.
Created by Jonathan So (PDSB) @MrSoClassroom [email protected]
15

Let’s Make Shapes!
Coding with Hopscotch and Scratch
Go back to the operation section and insert a: “not = block”. In the blank section insert: “blank= blank”. What we are creating is a syntax that says if not (answer)=triangle then...
Created by Jonathan So (PDSB) @MrSoClassroom [email protected]
16

Let’s Make Shapes!
Coding with Hopscotch and Scratch
The final step is to tell the computer what to say. Go to the looks section and insert: “say….” Tell the computer what to say. I inserted, I am sorry the answer is…..It is a...because….
To see this project go to: https://scratch.mit.edu/projects/46661746/ . This is a nice a simple program that can be incorporated into any unit to help students demonstrate and consolidate their understanding about the properties of shapes. Hope you enjoy!
Created by Jonathan So (PDSB) @MrSoClassroom [email protected]
17