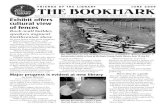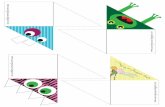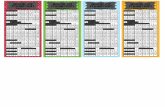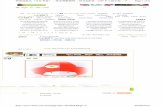Lessons 1 - 11 DRAFT 10-15-15 - michigan.govInstructions_512926_7.pdf · Lesson #1 - Getting Into...
Transcript of Lessons 1 - 11 DRAFT 10-15-15 - michigan.govInstructions_512926_7.pdf · Lesson #1 - Getting Into...

1
MAGIC+ INSTRUCTIONS
Table of Contents Lesson #1 - Getting Into MAGIC+ ........................................................................................................... 2
Lesson #2 - Initiating an Application in MAGIC+ ................................................................................... 7
Lesson #3 - Adding Users to Your Application in MAGIC+ ............................................................... 10
Lesson #4 - Completing an Application in MAGIC+ ........................................................................... 13
Lesson #5 - Submitting an Application in MAGIC+ ............................................................................. 16
Lesson #6 - Application Modification ..................................................................................................... 19
Lesson #7 - Accepting a Contract ......................................................................................................... 23
Lesson #8 - Submitting a Financial Status Report .............................................................................. 27
Lesson #9 - Submitting a Quarterly Progress Report ......................................................................... 32
Lesson #10 - Completing an Amendment ............................................................................................ 37
Lesson #11 - Civil Rights Compliance .................................................................................................. 45
Helpful Phone Numbers: Agate Help Desk: (800) 820-1890 Grant Advisors: (517) 373-2960

2
Lesson #1 - Getting Into MAGIC+
The website for MAGIC+ (be sure to bookmark it!) is: https://msp.intelligrants.com If you have used “old” MAGIC for a Byrne Justice Assistance Grant (Byrne JAG) and/or Residential Substance Abuse Treatment (RSAT) Grant application, your username and contact information, though not your password, should have migrated into the new MAGIC+ system. Use the instructions starting on this page. If you have never used any version of MAGIC for Byrne JAG and/or RSAT applications, please skip ahead to Page 5. DETERMINE YOUR USERNAME: Those that have used “old” MAGIC for Byrne JAG and/or RSAT applications at any point in the past will use the same username to log into the new MAGIC+ system. You will not use the same password. If your username consisted of a four-digit number, add a zero in front of that number; that is now your username for MAGIC+. If you do not like the username, you will be able to change it. If you know you have used old MAGIC for Byrne JAG and/or RSAT applications in the past, but you cannot remember your username, please call the Agate Help Desk at (800) 820-1890 to retrieve your username. If you need to change your agency affiliation and/or system role, please contact a grant advisor for assistance. GENERATE YOUR PASSWORD If you know your old username, click the Forgot Password? link on the Home Screen to generate a new password, which will be automatically emailed to you:

3
LOGGING IN Your password should have been immediately emailed to you. If you did not receive an email, please call the Agate Help Desk at (800) 820-1890 for assistance. Once you have obtained your username and password, login using the corresponding boxes and click Login.
You should now be at the Welcome Page.
CHANGE YOUR USERNAME AND/OR PASSWORD
To update your username or password, click the Profile link.

4
Enter your new username/password in the corresponding boxes, and click Save.
If you are in need of additional support or have any questions, contact a grant advisor for assistance at (517) 373-2960. The following instructions are only for those who have never used any version of MAGIC for Byrne JAG and/or RSAT applications. DETERMINE YOUR GRANT ROLE Each Byrne JAG and/or RSAT application must have several individuals assigned in the MAGIC+ system, with specific roles, before the system will allow for application submission. You will need to determine which role is appropriate for your agency before you request access to MAGIC+.
Project Director (required - only one is allowed): This individual is designated by the agency to be directly responsible for all grant activities, including reporting, and is the main contact for all submissions. Authorized Official (required - only one is allowed): This individual is authorized to enter into binding contracts for the entity receiving funds. This is normally an individual that works in the executive or legislative branch of the entity (e.g., mayor, city manager, council president, board chairperson, etc.). The authorized official will be responsible for submitting the application and all amendments. Financial Officer (required - only one is allowed): This individual has detailed knowledge of the grant budget and accounting practices of the agency. The financial officer will be responsible for submitting the monthly Financial Status Reports (FSRs) for reimbursement of funds. Program Staff (not required - unlimited allowed): This role allows individuals to be added that may assist the project director with grant activities and/or monitor the grant, without assigned grant duties.

5
GENERATE YOUR USERNAME AND PASSWORD Click the New User Registration link and follow the instructions on that page to request a username and password (you will not be able to log in until you have been added to the system by a grant advisor).
LOGGING IN After a username and password is generated using the New User Registration link, you will receive an email from a grant advisor (within two business days) to notify you that you have been successfully added to MAGIC+. Once you have obtained your username and password, use the corresponding boxes and click the Login button.

6
You should now be at the Welcome Page.
CHANGE YOUR USERNAME AND/OR PASSWORD To change your username and/or password, click the Profile link.
Enter the new username/password in the corresponding boxes, and click Save.
If you are in need of additional support or have any questions, contact a grant advisor for assistance at (517) 373-2960. Additional instructions will be provided to assist you with initiating and completing an application.

7
Lesson #2 - Initiating an Application in MAGIC+
You must be a Byrne JAG and/or RSAT project director in order to initiate an application. Only project directors have the rights in MAGIC+ to initiate an application. LOG INTO MAGIC+ The website for MAGIC+ (be sure to bookmark it!) is: https://msp.intelligrants.com Type your Username and Password into the corresponding boxes on the Home Page, and click the Login button.
If you have forgotten your password, click the Forgot Password? link to generate a new password that will be automatically emailed to you.

8
SELECT THE APPROPRIATE GRANT OPPORTUNITY From the Welcome Page, click View Opportunities.
Click Apply Now under the grant opportunity for which you plan to apply.
INITIATE THE APPLICATION Click I Agree in the Agreement Page.

9
VIEW THE APPLICATION From the Application Menu, click View Forms under View, Edit and Complete Forms .
If you are in need of additional support or have any questions, contact a grant advisor for assistance at (517) 373-2960.

10
Lesson #3 - Adding Users to Your Application in MAGIC+
You must be a Byrne JAG and/or RSAT project director in order to add users to an application. Only project directors have the rights in MAGIC+ to add users. LOG INTO MAGIC+ The website for MAGIC+ is: https://msp.intelligrants.com DETERMINE IF AN INDIVIDUAL IS REGISTERED If you are adding an individual to your application, they need to already be registered in MAGIC+. To determine if that individual is registered in MAGIC+, click the Organization(s) link on the Welcome Page.
Click the Organization Members link.
If the individual’s name does not appear, refer them to Lesson #1 (Getting into MAGIC+). Once they have confirmed access to MAGIC+, continue to the next step. FIND YOUR INITIATED APPLICATION Click the Home link to navigate back to the Welcome Page.

11
Click Open Tasks under My Tasks.
Click on the application name.
ADD THE USER TO THE APPLICATION
Click View Management Tools under the Access Management Tools section.

12
Click the Add/Edit People link.
Enter a name or partial name in the box, and click Search.
Click the box to the left of the individual’s name, then click Save.
If you are in need of additional support or have any questions, contact a grant advisor for assistance at (517) 373-2960.

13
Lesson #4 - Completing an Application in MAGIC+ Log into MAGIC+: https://msp.intelligrants.com FIND YOUR INITIATED APPLICATION
Click Open Tasks under My Tasks.
Click on the application name.
VIEW AND COMPLETE THE APPLICATION LINKS Click the View Forms link under View, Edit and Complete Forms.

14
You should be in the Application Menu. This section contains links to all grant forms that you are required to complete, prior to the application being submitted. Click on each link, complete the forms, and don’t forget to save.
CHECK FOR ERRORS Once you have completed all of the links, check for any errors that may prevent the authorized official from submitting the application.
The red stop sign with the hand ( ) indicates that there is an error in that link. Click on that link to view the error and correct it (don’t forget to save!).
Once all the required forms are completed, you may also run a Global Errors check to ensure the application is free from errors. Click the application number at the top of the Application Menu.

15
Click View Management Tools under Access Management Tools.
Click Check For Errors.
If the application is free from errors, contact your authorized official and ask them to log in and submit the application. Note: The authorized official must view the Certifications and Assurances link (in the Application Menu) before the MAGIC+ system will allow them to submit the application. If you are in need of additional support or have any questions, contact a grant advisor for assistance at (517) 373-2960.

16
Lesson #5 - Submitting an Application in MAGIC+
You must be an authorized official in order to submit an application. Only authorized officials can submit applications. LOG INTO MAGIC+ The website for MAGIC+ (be sure to bookmark it!) is: https://msp.intelligrants.com Type your Username and Password into the corresponding boxes on the Home Page, and click Login.
If you can’t remember your password, click the Forgot Password? link to generate a new password that will be automatically emailed to you.
FIND YOUR COMPLETED APPLICATION
Click Open Tasks under My Tasks.

17
Click on the application name.
VIEW THE APPLICATION. Click the View Forms link under View, Edit and Complete Forms.
You should be in the Application Menu. This section contains all forms that were completed prior to the application being submitted. You must click the Certifications and Assurances link, or an error will prevent you from submitting the application.

18
SUBMIT THE APPLICATION Click the application number at the top of the Application Menu.
Click View Status Options under Change the Status.
Click Apply Status under Application Submitted if you are ready to submit your application and follow the prompts. If you wish to cancel your application, click Apply Status under Application Cancelled and follow the prompts.
Once the application has been submitted, it cannot be modified. If you are in need of additional support or have any questions, contact a grant advisor for assistance at (517) 373-2960.

19
Lesson #6 - Application Modification
Application modifications are required after your application has been approved for funding and before you will receive a contract. LOG INTO MAGIC+ The website for MAGIC+ (be sure to bookmark it!) is: https://msp.intelligrants.com Click on Open Tasks under My Tasks.
Click on your grant. The grant must be in Modifications Required status to continue.

20
Click View Status Options under Change the Status.
Click on Apply Status under Revisions In Progress.
Click on View Forms under View, Edit and Complete Forms.

21
Click on Comments to Applicant.
Scroll through the comments to determine what modifications are required. Click Back after you have reviewed the comments. Click on the application section that requires modifications. Make your changes and SAVE YOUR WORK.
When you have completed your modifications, click on the yellow Underlined Document Information (MSP) number.

22
Click View Status Options under Change the Status.
Apply status modifications submitted by selecting Apply Status. After modifications have been reviewed by your grant advisor, you will receive notice to accept the contract.
The Application Modification has been submitted.
If you are in need of additional support or have any questions, contact a grant advisor for assistance at (517) 373-2960.

23
Lesson #7 - Accepting a Contract Contract acceptance is required after your application has been approved and before you will receive grant funding. Only authorized officials can accept a contract. LOG INTO MAGIC+ The website for MAGIC+ (be sure to bookmark it!) is: https://msp.intelligrants.com Type your Username and Password into the corresponding boxes on the Home Page, and click Login.
If you can’t remember your password, click the Forgot Password? link to generate a new password that will be automatically emailed to you.
After your application and/or modifications of your application have been approved for funding, the grant advisor will change the status to Accept Contract Required.
The project director can log in to MAGIC+ to review or copy the contract, or the authorized official can login to review the contract or Accept the Contract.

24
After logging in, click Open Tasks.
Click on the grant. The grant must be in “Accept Contract Required” status to continue.
Click View Forms.

25
At the bottom of the page, click Contract to generate a PDF version. You may print or save the copy of your contract.
At the top of the page, click on the Application Number.
Click View Status Options.

26
Click Apply Status under Contract Accepted.
Confirm you wish to accept the contract by selecting I Agree. After confirming, the status will change to Grant Funds Available.
Your contract has been accepted. If you are in need of additional support or have any questions, contact a grant advisor for assistance at (517) 373-2960.

27
Lesson #8 - Submitting a Financial Status Report
LOG INTO MAGIC+ The website for MAGIC+ (be sure to bookmark it!) is: https://msp.intelligrants.com Type your Username and Password into the corresponding boxes on the Home Page, and then click Login.
If you can’t remember your password, click the Forgot Password? link to generate a new password that will be automatically emailed to you.
Click Open Tasks.

28
Click on your grant. The grant must be in Grant Funds Available status to initiate reports.
Click Grant Reports.
Click the link to Initiate a Current Financial Status Report.
On the confirmation screen, click I Agree.

29
Click Grant Reports.
Click on the link to the Financial Status Report form.
For the first month of reporting, the FSR page will show no year-to-date (YTD) expenditures. The balance column will remain blank until the page is saved for the first time.

30
Enter the amount of TOTAL expenditures for each applicant line item in the Current Period column.
In this example, $2,000.00 was expended during October for the Travel Expenses category. Of the total expenditures (total = $2,000.00), enter the amount of grant funds being requested in the Grant Funds row of the Current Period column (e.g. $1,500.00). Of the total expenditures, enter the amount of match funds used in the Match Funds row of the Current Period column. In this example, $500.00 of the $2,000.00 were local Match Funds. Click Save.
Once you have clicked Save, the system will calculate all amounts entered. You will now see the remaining budget amounts in the Balance column. The reimbursement amount is displayed in the grey box.
1 1
3
2
2
3
1

31
Once everything is entered and the page is free of errors (and the calculations are reviewed as correct), click the link to View Status Options to submit the FSR.
Click Apply Status for the option to submit the reports.
On the Agreement screen, click I Agree.
*Entering notes is optional for normal report submission.
The FSR has been submitted. If you are in need of additional support or have any questions, contact a grant advisor for assistance at (517) 373-2960.

32
Lesson #9 - Submitting a Quarterly Progress Report
LOG INTO MAGIC+ The website for MAGIC+ (be sure to bookmark it!) is: https://msp.intelligrants.com Type your Username and Password into the corresponding boxes on the Home Page, and then click Login.
If you can’t remember your password, click the Forgot Password? link to generate a new password that will be automatically emailed to you.
Click Open Tasks under My Tasks.

33
Click on your grant. The grant must be in Grant Funds Available status to initiate a report.
Click Grant Reports.
Click the link to Initiate a/an 1st Quarter Progress Report.
On the Confirmation Screen, click I Agree.
Click View Forms.

34
Click on the links to access the report forms. Progress Report Common Pages are created from the Anticipated Outcomes and Performance Measures page(s) in the approved grant. There may be multiple pages, depending on how many pages exist in the grant application. Contingent on the Program Area applied for, specific forms will be required. The system will display all necessary forms, based on this criterion. All four sections in the Reports Menu are required to be completed before submitting.
Note: For forms with multiple pages, hover your mouse over the page link to see individual page names. Page names may be clicked for direct access to that particular page. The text on the Common Pages form(s) is derived from the approved grant. For reporting purposes, enter text in the Progress Towards Goal textbox and click Save. If your goals and Performance Measures were attached to your grant, you must report your progress in the available space. This must be done for each page of the Progress Report Common Pages.
Note: If there are multiple pages, you may navigate to those pages by selecting the page name from the dropdown list and clicking Go. Please remember to save before leaving the page.

35
Follow the page’s instructions to complete all other required forms. Pages with downloadable forms will open in a new window when the form links are clicked.
Once all forms are complete and ready for submission, click the document number.

36
Click View Status Options.
Next, click Apply Status located under Report Submitted.
On the Agreement screen, click I Agree. Entering notes is optional for normal report submission.
The Quarterly Progress Report has been submitted. If you are in need of additional support or have any questions, contact a grant advisor for assistance at (517) 373-2960.

37
Lesson #10 - Completing an Amendment LOG INTO MAGIC+ The website for MAGIC+ (be sure to bookmark it!) is: https://msp.intelligrants.com Type your Username and Password into the corresponding boxes on the Home Page, and then click Login.
If you can’t remember your password, click the Forgot Password? link to generate a new password that will be automatically emailed to you.
After determining that your grant will require an amendment, contact your grant advisor via telephone or email. Your grant advisor will initiate the process by changing the status of your grant to Amendment in Progress. Clink Open Tasks.

38
Click on your grant. The grant must be in Amendment in Progress status to continue.
Click View Forms to start the amendment process.
Click Amendment Justification.

39
Complete the Amendment Justification by describing the reason for the amendment. The information you input into this box will be transferred to the final amendment. Make sure to Save! You can now go back to the View, Edit and Complete Forms link to make changes to your application.
Select the line items from your budget that will be changed. Enter the new information and save your changes. To check your changes, you are required to open your Budget Summary. If you do not complete this step, you will receive a Global Error when trying to change the status.
1
3
2
1
3
2

40
Return to your Application Menu by clicking on your Document Information number.
Click View Status Options.
The project director will submit the Amendment Request by selecting Apply Status under Amendment Submitted.
After your grant advisor has reviewed the changes, you will receive notification to either make modifications to the amended changes or to have your authorized official accept the Amendment.

41
AUTHORIZED OFFICIAL AMENDMENT PROCEDURE The Authorized Official logs into MAGIC+ and clicks Open Tasks.
Click on your grant.
Click on View Forms to open your Application Menu.
At the bottom of your Application Menu you will find the created Amendment. If you have had more than one amendment, you will see options for opening the correct Amendment.

42
Sample Amendment.
Sample Budget Summary.

43
Sample Budget Detail.
After reviewing your Amendment return to the top of the page and click the Document Information number.
Click View Status Options.

44
If the Amendment is acceptable, the Authorized Official clicks the Amendment Accepted status.
If the Amendment is not acceptable, the authorized official applies the Rollback to Grant Funds Available (Amendment Cancelled) status to reinitiate the process. The Amendment has been submitted. If you are in need of additional support or have any questions, contact a grant advisor for assistance at (517) 373-2960.

45
Lesson #11 - Civil Rights Compliance All personnel who receive Byrne JAG and/or RSAT funding are required to receive training at least once per year. The Project Director is responsible for making the training available and collecting the signed Training Certification. All signed forms are to be attached to MAGIC+. This requirement is not due until the final day of the award period in case employees who receive funding are added or replaced. LOG INTO MAGIC+ The website for MAGIC+ (be sure to bookmark it!) is: https://msp.intelligrants.com. Type your Username and Password into the corresponding boxes on the Home Page, and click Login.
If you can’t remember your password, click the Forgot Password? link to generate a new password that will be automatically emailed to you.
Click Open Tasks.

46
Click View Related Items.
Open the Civil Rights Compliance Report.

47
Click I Agree.
Click on the Employee Civil Rights Training hyperlink to open the form. You may save the form to your computer for completion and distribution.
The compliance form has a hyperlink to the Department of Justice (DOJ) Training website for employees who need to complete the training.

48
On the DOJ training website, click the here link to access the available Civil Rights training programs.
The training is presented as a video recording. A printed version that previous grantees have downloaded is more practical to complete. It is recommended you maintain a copy in your office. Click the Transcript tab on the top menu.

49
After receiving the completed compliance forms (signed by the employee and project director), scan and attach the documents. The Employee Name box requires information. (Either the employee or you may scan all copies and include in one attachment titled All Required Certifications). Save your work! This form does not get submitted in MAGIC+ until September 30th of each grant year. It is left open to attach new personnel that may be required to complete the training.
The Civil Rights Compliance obligation has been initiated. If you are in need of additional support or have any questions, contact a grant advisor for assistance at (517) 373-2960.
1
2
3