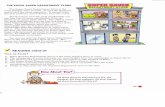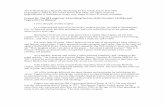Lesson6
-
Upload
amanda-primo -
Category
Documents
-
view
216 -
download
2
description
Transcript of Lesson6

• • • • • • • • • •
LESSON 6 Entering sales information
6
Lesson objectives, 162
Supporting materials, 162
Instructor preparation, 162
To start this lesson, 163
Using sales forms in QuickBooks, 163When to use different types of sales forms, 163
For payment in the future, 163For payment at the time of sale, 165Using statements to bill customers, 166
Choosing a template for sales forms, 167
Filling in a sales form, 168Filling in the customer information, 168Filling in the line item area, 169Completing the sales form, 170
Memorizing a sale, 172
Entering a new service item, 174
Using multiple price levels, 177Creating new price levels, 177Associating price levels with customers, 179Using price levels on sales forms, 180
Assigning price levels to individual line items, 182
Reminding customers of overdue payments, 183Creating invoice letters, 183Generating reminder statements, 185
Processing sales orders, 188Invoicing against sales orders, 188
Tracking backorders, 190Receiving items, 195Tracking backorders on purchase orders, 198
161

E n t e r i n g s a l e s i n f o r m a t i o n
Lesson objectives To learn about the different formats available for sales forms
To save sales and purchase forms in Portable Document Format (PDF)
To practice creating a new invoice
To learn the purpose and use of the QuickBooks Item list
To see how QuickBooks records the information you enter on sales forms
To memorize an invoice transaction for reuse
To add a new item to the Item list
To add a new price level to the Price Level list
To associate a price level with a customer
To create invoice letters
To generate reminder statements
To create sales orders (QuickBooks Premier and higher)
To track backorders (QuickBooks industry-specific editions)
Supporting materials Handout 4: QuickBooks item types
PowerPoint file: Lesson 6
Video tutorial: Items (products & services you sell)
Video tutorial: Create an invoice
Video tutorial: Generate a sales receipt
Video tutorial: Create a statement
Instructor preparation Review this lesson, including the examples, to make sure you’re familiar with the
material.
Ensure that all students have a copy of qblesson.qbb on their computer’s hard disk.
Have Handout 4 ready for distribution.
162

L E S S O N 6
To start this lesson
Before you perform the following steps, make sure you have installed the exercise file (qblesson.qbb) on your hard disk. See “Installing the exercise file” in the Introduction to this guide if you haven’t installed it.
The following steps restore the exercise file to its original state so that the data in the file matches what you see on the screen as you proceed through each lesson.
To restore the exercise file (qblesson.qbb):1 From the File menu in QuickBooks, choose Open or Restore Company.
QuickBooks displays the Open Company: Type window.
2 Select “Restore a backup copy (.QBB) and click Next.
3 In the Restore Backup: Method window, select Local Backup and click Next.
4 In the Open window, navigate to your c:\QBtrain directory.
5 Select the qblesson.qbb file, and then click Open.
6 In the “Restore Backup: To Location” window, click Next.
7 Navigate to your c:\QBtrain directory.
8 In the File name field of the Restore To window, type lesson 6 and then click Save.
9 Click OK when you see the message that the file has been successfully restored.
Using sales forms in QuickBooks
Any time you make a sale in your business, you record it in QuickBooks on a sales form. A sales form can be an invoice (when you expect payment to come later), a sales receipt (when you expect payment at the time you make the sale), or a credit memo.
You use a credit memo when a customer returns merchandise for which you’ve already entered a payment or a cash sale. This lesson shows students how to use invoices and
sales receipts.
When to use different types of sales forms
The type of sales form you use depends on whether you expect payment in the future or at the time of the sale.
For payment in the future
If you expect to receive payment at some future date, you enter an invoice. The invoice lists the customer’s name and address, along with an itemized list of how much that customer owes.
163

E n t e r i n g s a l e s i n f o r m a t i o n
To display a completed invoice form in QuickBooks:1 Click the Create Invoices icon on the Home page. If you are prompted to customize
your QuickBooks forms, click Remind Me Later or No Thanks.
QuickBooks displays the Create Invoices window.
2 Click Previous to display the previously created invoice.
If you own a business that sells products, like Rock Castle Construction, your invoice lists the products purchased by the customer, the amount charged for each item, and any sales tax you need to apply. Notice that Rock Castle Construction’s invoice charges for both products and services (such as labor).
A business that sells mainly services, such as a consulting firm, might use a different type of sales form than the one shown above. QuickBooks lets you choose from three different preset formats for your sales forms, or you can create your own customized forms.
3 Close the Create Invoices window.
164

L E S S O N 6
For payment at the time of sale
If you receive full payment at the time you make a sale—either by cash, check, or credit card—you fill out a sales receipt instead of an invoice. Like the invoice, the QuickBooks sales receipt includes information about the items or services purchased, but it also includes information about how payment was made.
To display a completed sales receipt in QuickBooks:1 On the Home page, click Create Sales Receipts.
2 If the Integrated Payment Interview window appears, close it
QuickBooks displays the Enter Sales Receipts window.
3 Click the Previous button to view the previously entered sale.
The sales receipt is similar to the invoice—both forms display customer information and describe the items and services purchased. However, because payment is made at the time of sale, the sales receipt has deposit information at the bottom of the window.
4 Close the Enter Sales Receipts window.
165

E n t e r i n g s a l e s i n f o r m a t i o n
Using statements to bill customers
Another option for billing customers is to send statements. Statements are ideal if you want to accumulate charges before requesting payment, or if you assess a regular monthly charge. Billing statements list the charges a customer has accumulated over a period of time.
You enter statement charges one by one, as you perform services for the customer. Later, you print a billing statement that shows the previous balance, details of all new charges, payments received, and the new balance. Billing statements are appropriate if you want to send monthly statements that show the detail of new charges as well as the previous balance and payments received.
If you bill the same charge to a group of customers on a regular basis, you can set up QuickBooks to enter the charges automatically when it's time to send out your statements. Any business that bills a recurring charge on statements can use this feature. For more information, search the onscreen Help for recurring transactions for statement charges.
Understanding statement limitations
In QuickBooks, statements have the following limitations:
You can't record sales tax, percentage discounts, payment items, or group items as a separate charge on a billing statement. To bill for any of these, you must use an invoice.
You cannot group related charges together and subtotal them (you can group and subtotal charges on an invoice).
A charge on a billing statement can represent only one item (in contrast, an invoice can represent many items). This means you must enter a separate statement charge for each service or product you sell.
You cannot add custom fields (for lists or items) to the statement form.
You can include invoice detail on statements and include all open transactions as of a certain date.
166

L E S S O N 6
Choosing a template for sales forms
QuickBooks has several different templates for invoices. The invoices available depend on which version of QuickBooks you are using and the type of company you set up. For more information, search the onscreen help for invoice template.
The templates include:
Custom Invoice—Use this template if you want to tailor a form to your type of business.
Intuit Product Invoice—Use this template if you sell parts or products and need fields relevant to shipping.
Intuit Professional Invoice—Use this template if you sell services and need a lot of room for descriptions of your services.
Intuit Service Invoice—Use this template if you primarily sell services but occasionally sell goods.
Each template has an onscreen version and a printed version. This lets you record all the sales detail you need, but print only what you want customers to see. For example, if you use the Professional Invoice template, the onscreen version shows the number of hours you’re billing the client as well as your hourly rate; the printed version shows only the Description and the Amount fields.
You can save all QuickBooks sales and purchase forms as portable document format (PDF) files. To save a form as a PDF file, display the form and then choose Save as PDF from the File menu.
You’ll learn how to customize forms in Lesson 15, “Customizing forms and writing QuickBooks Letters.”
167

E n t e r i n g s a l e s i n f o r m a t i o n
Filling in a sales form
Suppose Rock Castle Construction wants to bill a customer for a portion of a kitchen remodeling job. Because they expect payment to be made in the future—rather than cash on the spot—they need to create an invoice.
Filling in the customer information
Filling in an invoice is just like filling in a paper form; you enter the customer information first, followed by a description of the charges.
To enter customer information on an invoice:1 On the Home page, click Create Invoices.
Notice that the new invoice already has the current date (12/15/2015 in the sample file) entered in the Date field, and the next invoice number assigned in the Invoice # field.
2 In the Template field, select Custom Invoice from the drop-down list.
3 In the Customer:Job field, click the arrow next to the drop-down list.
QuickBooks shows you a list of Rock Castle Construction’s existing customers and jobs.
4 Choose Jacobsen, Doug:Kitchen for the customer and job.
Because this name has already been entered on the Customer:Job list, QuickBooks knows the billing name, the address, and the payment terms. It provides this information for you on the top half of the form.
168

L E S S O N 6
Filling in the line item area
On the bottom half of the invoice, you list each service or product you’re selling on its own line, along with the amount the customer owes for that item. Because information about individual items is on separate lines, the lines are called line items.
In QuickBooks, you enter line items using the Item list, so you don’t have to type and retype lines for services or products you sell frequently. For example, an architect would have one item for design and another for construction supervision.
But items are not just products you sell or services you provide to clients. Line items can be anything you might want to put in the detail area of an invoice, like a discount, a subtotal line, a markup, or a sales tax calculation.
Rock Castle Construction has already entered the items for which it bills customers on its Item list.
To complete the line item area of an invoice:1 In the Item field, type the letters rem (for Removal).
QuickFill is an alternative to choosing from a list. Whenever you’re in a field where you’ll use a list item, you can start typing the first letter or two of the list item you want, and QuickBooks fills in the field with the item that matches the letters you’re typing.
2 Press Tab.
When you press Tab to accept a QuickFill entry, QuickBooks fills in otherinformation about the item, like its description and rate. In this case, QuickBooks displays “Removal labor” in the Description column and a rate of $35 per hour. All you have to do is enter the number of hours.
3 Type 40 in the Quantity column.
4 Press Tab to have QuickBooks update the invoice total.
169

E n t e r i n g s a l e s i n f o r m a t i o n
Completing the sales form
If you want to check the form before you print it, you can use the print preview feature in the Create Invoices window.
To complete and record the invoice:1 Click the Print Preview button at the top right corner of the screen.
QuickBooks displays the invoice page as it will look when printed.
2 Click Zoom In and use the scroll bars to see the invoice items at greater magnification.
3 Click Close.
4 In the Create Invoices window, record the sale by clicking Save & Close.
170

L E S S O N 6
QuickBooks records the invoice in your accounts receivable register. If this were a sales receipt, QuickBooks would record the sale in your Undeposited Funds account until you deposit the money at the bank, or record a deposit in the bank account you specified in the Enter Sales Receipts window. (The option to select an account into which you want to deposit the payment is only available when the Payments preference “Use Undeposited Funds as a default deposit to account” is turned off.)
The accounts receivable register keeps track of how much money your customers owe you.
To see the Accounts Receivable register:1 From the Company menu, choose Chart of Accounts.
QuickBooks displays the chart of accounts.
2 In the chart of accounts, double-click the Accounts Receivable account.
QuickBooks displays the accounts receivable register.
3 Select the sale we just recorded in the register (for Doug Jacobsen).
4 Double-click the entry.
When you double-click an entry in a register, QuickBooks displays the original form (in this case, the invoice).
5 Keep the invoice window open; you’ll use it in the next exercise.
171

E n t e r i n g s a l e s i n f o r m a t i o n
Make sure students keep this invoice displayed on screen. You’ll show then how to mem-
orize it in the next lesson.
Memorizing a sale
Many of the sales you make in your business are ones you repeat again and again. For example, you may have a standing monthly order from a customer, or you may perform essentially the same services for more than one client. QuickBooks lets you memorize sales forms so that you don’t have to retype the information.
To memorize the invoice:1 Make sure you have the invoice you want to memorize displayed on your screen.
For this exercise, use the removal labor invoice you just created.
QuickStart TipWhen you’ve been using QuickBooks for a while and need to find a particular invoice, you can use the QuickBooks Find command or the Search command. Suppose you want to search for the invoices you wrote to three particular customers.Here’s how you’d find those using the Find command:
1 From the Edit menu, choose Find Invoices and then click the Advanced button.
2 In the Find window, select Transaction Type from the list of filters, and then select Invoice from the list of transaction types.
3 Select Name from the list of filters, and then choose Multiple names from the Name drop-down list.
4 In the window that appears, click the names of the three customers. When you click OK and then click Find, QuickBooks finds all the invoices written to those particular customers.
You can also find a particular customer invoice by scrolling through the customer register for that customer. (Right-click that customer’s name in the Customers & Jobs List and choose Use Register.) If you know the invoice number, you can sort the customer register by number rather than date to find an invoice more quickly. (You can change the sort order by selecting a different order in the Sort By field in the register window.)Another way to find an invoice for a particular customer is to click the Find icon (magnifying glass) in the Create Invoices window. You can then enter a customer:job name, a date range, an invoice number, or an amount that QuickBooks can use to locate an invoice or invoices. (This functionality is available for eight common QuickBooks forms.)
172

L E S S O N 6
2 From the Edit menu, choose Memorize Invoice.
QuickBooks displays the Memorize Transaction window.
3 In the Name field, type a brief description that helps you recognize the memorized invoice, or keep the default description QuickBooks has provided.
You can enter any description you like. Notice that you can also have QuickBooks remind you when to use the memorized transaction (for an invoice you always send at the end of the month, for example).
4 Click OK.
5 Close the Create Invoices, Accounts Receivable, and the Chart of Accounts windows.
When you memorize an invoice, QuickBooks adds it to the Memorized Transaction list.
To recall a memorized sale:1 From the Lists menu, choose Memorized Transaction List.
QuickBooks displays the Memorized Transaction List window.
2 Double-click the transaction you just added.
QuickBooks displays the Create Invoices window, with the information you memorized displayed on the form. It gives you a new invoice number and displays the current date. You can modify the information as you wish, or just save the invoice as is.
3 Click Save & Close to record the invoice.
4 Press the Esc key to close the Memorized Transaction list.
173

E n t e r i n g s a l e s i n f o r m a t i o n
Entering a new service item
When you begin using your own QuickBooks company file, you’ll need to create your own line items to include on your invoices. In the next exercise, you’ll see how to add information to the Item list.
Rock Castle Construction already has a service item called Repairs that it uses when it wants to charge for general repair work. Suppose Rock Castle wants to add a subitem for plumbing repairs to the Item list. (The company charges a higher rate for plumbing repairs, so it wants a separate item for it on its Item list.)
Have students refer to Handout 4 for a review of the types of items they can add to the Item list.
To create a new service item:1 From the Customers menu, choose Item List.
QuickBooks displays the Item list for Rock Castle Construction.
174

L E S S O N 6
2 Click the Item menu button, and then choose New. If a message about the Add/Edit Multiple List Entries item feature appears, click OK to close it.
QuickBooks displays the New Item window.
Note: The options available in the Type list depend on the version of QuickBooks you are using. If you are using a QuickBooks Premier or higher edition product you will see Inventory Assembly listed as an item type.
3 In the Type field, select Service from the drop-down list if it is not already selected.
4 In the Item Name/Number field, type Plumbing.
5 Click the “Subitem of” checkbox to select it.
6 In the drop-down list below the “Subitem of” field, select Repairs.
7 In the Description field, type Plumbing repairs and maintenance and press Tab.
8 In the Rate field, type 55.
9 In the Tax Code drop-down list, select Non.
Now you need to assign this line item to one of Rock Castle Construction’s income accounts.
175

E n t e r i n g s a l e s i n f o r m a t i o n
10 In the Account field, select Construction:Labor from the drop-down list.
Your screen should look like the following figure.
11 Click OK to add the new item to Rock Castle Construction’s Item list.
12 Close the Item list.
Now that the new item is on the Item list, Rock Castle Construction can invoice for plumbing repairs separate from its general repair work. It can also create sales reports that show sales for general repairs separate from sales for plumbing repairs.
QuickStart TipTo offer a discount on an invoice (or other sales form) at the time of sale (for example, for a senior discount), create a “discount” type item and enter it as a line item on the form.If the discount is to apply to more than one item, first use a “subtotal” type item to calculate the total of the items. Then, enter the discount item beneath the subtotal.
176

L E S S O N 6
Using multiple price levels
In the last exercise, you set up a new service item for Rock Castle construction and assigned a price to that item. Sometimes businesses want to vary an item’s price based on who they are selling to. For example, Rock Castle Construction charges different prices depending on whether it is selling to a residential or a commercial customer.
You can associate price levels with specific customers so that each time you create an invoice (or estimate, sales receipt, credit memo, or sales order) for that customer, QuickBooks uses the appropriate price level when calculating rates and amounts on the form. Price levels make it easy to use different rates on sales forms without having to calculate percentage amounts manually. Price levels affect amounts for service, inventory, non-inventory part, and inventory assembly items only. (Inventory assembly items are available in QuickBooks Premier and higher.)
In this section, you’ll create a new price level, associate it with one of Rock Castle’s customers, and then create an invoice for that customer.
Creating new price levels
Rock Castle Construction charges its residential customers the base sales price it set up on its Item list. The company charges its commercial customers 10 percent less than the base sales price. In this exercise, you’ll create a new price level for Rock Castle Construction to use to reduce the sales amount for its commercial customers.
For each price level you create, you assign a name and percentage increase or decrease to the item’s base sales price. You can create up to 100 price levels to use on invoices, sales receipts, estimates, and credit memos.
As described later in the lesson, QuickBooks: Premier editions also allow you to set up Per Item price levels.
To create a new price level:1 From the Lists menu, choose Price Level List.
2 From the Price Level menu button, choose New.
3 In the Price Level Name field type Commercial.
177

E n t e r i n g s a l e s i n f o r m a t i o n
4 From the Price Level Type drop down list, select “Fixed %.”
Note: The Price Level Type field is selectable only with QuickBooks Premier or higher.
5 Leave “decrease” selected in the “This price level will” field, and then type 10 in the percentage field.
Always enter the percentage as a positive number.
6 From the “Round up to nearest” drop-down list, choose “1.00 minus .01.”
This option rounds all the prices to the nearest dollar amount minus one cent, for example, $10.00 rounds to $9.99. With QuickBooks, you can round your prices to the nearest whole cent, or you can precisely determine the amount by creating a user defined option.
Your window should look like the following.
7 Click OK.
Your Price Level list should now resemble the following.
8 Close the Price Level list.
178

L E S S O N 6
Associating price levels with customers
When you assign price levels to customers, QuickBooks calculates rates and amounts on sales forms based on the price level associated with that customer.
To associate a price level with a customer:1 Click Customer Center on the icon bar.
2 In the Customers & Jobs list, select Lew Plumbing - C.
3 Click Edit Customer.
If a message about the Add/Edit Multiple List Entries item feature appears, click OK to close it.
4 Click the Additional Info tab.
5 From the Price Level drop-down list, choose Commercial.
Your screen should look like this.
6 Click OK to close the Edit Customer window and save your changes.
Leave the Customer Center open for the next exercise.
179

E n t e r i n g s a l e s i n f o r m a t i o n
Using price levels on sales forms
In this section, you’ll create an invoice for the customer with whom you just associated the Commercial price level to see how the price level affects amounts on the form.
To use a price level associated with a customer:1 Make sure Lew Plumbing - C is selected in the Customers & Jobs list.
2 Click the New Transactions menu button and choose Invoices from the drop-down menu.
3 Press Tab.
Notice that QuickBooks displays the name of the price level associated with this Customer:Job in brackets above the Customer:Job drop-down list. (This information will not be printed on the form.)
4 Click in the Item column and choose Framing from the drop-down list.
If you don’t see the Item column, make sure you are using the Custom Invoice template.
5 In the Quantity field, type 8.
6 Click below Framing in the Item field and choose Wood Door:Exterior from the drop-down list.
180

L E S S O N 6
7 In the Quantity field, type 2 and then press Tab.
Your screen should look like this.
8 Keep the invoice open and choose Item List from the Lists menu.
9 In the Item list, go to Framing. Note that the price for framing is $55.00, but the rate on the invoice is $49.99—10 percent less than the base sales price, rounded to the nearest dollar minus one cent. QuickBooks has automatically reduced the rate on the invoice by 10 percent and rounded the amount according to your price level setting.
Note: You can set up QuickBooks to round rates up to the nearest cent. You can set the rounding option for a rate from the Price Level list. See “Creating new price levels” on page 177.
10 In the Item list, scroll to the Wood Door:Exterior item and note that the base sales price is $120—10 percent greater than the rate listed on the invoice using the Commercial price level. It appears on the invoice as $107.99, including the discount and rounding settings.
11 Close the Item list.
12 Record the invoice by clicking Save & Close.
181

E n t e r i n g s a l e s i n f o r m a t i o n
Assigning price levels to individual line items
In addition to associating price levels with customers, you can also use price levels on an individual basis on sales forms. The following are some examples of when you might want to do this.
You’ve associated a price level with a customer, but want to charge the base sales price for an item on a sale to that customer.
You want to use a price level for one or more items, but you don’t want to assign a price level to the customer for whom you’re recording the sale.
To apply a price to a single line item: In a sales form with line items, click in the Rate column and select the price level you
want to use from the drop-down list that displays.
When you move out of that field on the form, QuickBooks recalculates the amount and balance due.
Note: If you use QuickBooks Premier, you can refine your price levels even further by setting price levels for select items. For example, you could give a particular customer or group of customers an extra discount for a specific item or group of items as shown in the following graphic.
182

L E S S O N 6
Reminding customers of overdue payments
In this section, you’ll learn about two types of documents you can create to remind customers about overdue payments.
The first method involves creating a letter to a specific customer directly from that customer’s overdue invoice. Using this method, you can create a cover letter that summarizes information about the original invoice and lists the outstanding balance. You can also have QuickBooks list all of the line-item information. An additional option is to have QuickBooks format the letters to work with window envelopes.
The second method involves generating reminder statements, which allow you to generate documents that list recent invoices, credit memos, and payments received.
Creating invoice letters
Rock Castle has noticed that one of its customers has an invoice with a partial balance still outstanding and wants to send a quick reminder. You create an invoice letter to remind the customer about the unpaid balance.
To create an invoice letter:1 From the Reports menu, choose Customers & Receivables, and then choose Open
Invoices from the submenu.
2 In the report window, scroll down until you see the listings for Anton Teschner:Sun Room.
3 Double-click on the line for invoice # 60.
4 In the Create Invoices window, click the down arrow next to the letter and envelope icon to display the drop-down list.
5 Select Prepare an Invoice Letter.
If QuickBooks prompts you to find letters, click Copy. QuickBooks will copy the QuickBooks letters from your installation directory to your QBtrain folder.
183

E n t e r i n g s a l e s i n f o r m a t i o n
6 Choose Cover Letter.
If you wanted to include all of the line-item detail from the invoice, you would choose the Invoice Letter with Details option.
7 Click Next.
8 Type Tom Ferguson in the Name field and then type President in the Title field.
9 Click Next.
184

L E S S O N 6
QuickBooks displays a letter containing summary information pulled from QuickBooks about the unpaid balance on the invoice.
10 You don’t need to save the letter for this exercise, so close the Microsoft Word file without saving.
11 In QuickBooks, click Cancel because you don’t need to print envelopes now.
12 From the Window menu, choose Close All.
To create your own custom letters that pull information from the Customers & Jobs, Vendor, Employee, and Other Names lists in QuickBooks, see “Using QuickBooks Letters” starting on page 440.
Generating reminder statements
Reminder statements summarize a customer's account with a company by listing recent invoices, credit memos, and payments received. You can use reminder statements when you bill through invoices but want to remind your customers about delinquent payments.
Reminder statements are different than other “forms” in QuickBooks such as invoices, sales receipts, or checks. Because QuickBooks already has all the information you need to create reminder statements, you don't have to fill them out. Instead, you review the information that will appear on each statement, decide whether to add finance charges, and print them.
185

E n t e r i n g s a l e s i n f o r m a t i o n
Rock Castle uses invoices to bill its customers, but it sends reminder statements to customers with overdue invoices. In this exercise, you generate statements to send to customers with outstanding balances.
Rock Castle wants to send reminder statements to all customers who have balances more than 30 days past due.
To generate reminder statements:1 Click Home to display the Home page, then click Statements.
QuickBooks displays the Create Statements window.
2 For Statement Date, enter 1/15/2016.
3 In the Enter Statement Date and Type section of the window, select the “All open transactions as of Statement Date” option.
4 Click to select the “Include only transactions over” checkbox.
5 Leave the number of days past due field entry at 30.
6 In the Select Customers section, select “All Customers.”
7 In the Select Additional Options section, click to select the “Show invoice item details on statements” checkbox.
8 Click to select “Do not create statements with a balance less than 0.00.”
186

L E S S O N 6
Your screen should look like the following graphic.
9 Click Assess Finance Charges.
QuickBooks displays the Assess Finance Charges window.
10 Verify that there is a checkmark next to Lew Plumbing - C.
Your screen should look like the following graphic.
187

E n t e r i n g s a l e s i n f o r m a t i o n
11 Click Assess Charges.
12 Answer Yes when QuickBooks displays the message telling you that finance charges have already been assessed today.
QuickBooks creates a finance charge invoice for Lew Plumbing - C in the amount of $5. This amount does not display on the current statement, but you can send the finance charge invoice with the reminder statement.
13 Click Preview.
QuickBooks displays reminder statements for the customers whose balances are 30 days or more past due—including the details from the original invoices.
14 Click Close.
At this point you could generate and send the reminder statements to your customers.
15 Close the Create Statements window.
Processing sales orders
The sales order feature lets you track orders from customers and “set items aside.” You can also use sales orders to track back orders when a customer orders something and you are out of stock. Using this feature, you can track the orders you need to fill without affecting accounts receivable. Sales orders affect only inventory quantities—not values—until you actually sell the items.
When inventory items come in, you can create an invoice directly from the sales order. If only some of the items have come in, you can invoice for those items, and use the sales order to create invoices for the remaining items later. Once all items have been received and invoiced for, QuickBooks Premier closes the sales order.
Note: Sales orders are available in QuickBooks Premier and higher editions only. To proceed through this exercise, you must be using QuickBooks Premier or a higher edition.
Invoicing against sales orders
In this exercise, you’ll create an invoice from a sales order. You display a report to see if there are any open sales orders. The report shows that there is an open sales order for Lumber for Fran Smallson. Rock Castle now has sufficient quantity on hand to fill the customer’s order, so you can close the sales order and invoice the customer.
If you’re using QuickBooks Premier, you can also generate purchase orders directly from sales orders by clicking the down arrow on the Create Invoices button in the Create Sales Order window, and then selecting Purchase Order. You don’t need to create the purchase order in this exercise.
188

L E S S O N 6
To create an invoice from a sales order:1 Click Report Center, choose Sales and then select Open Sales Orders by Item.
2 Click Display Report.
QuickBooks displays the Open Sales Orders by Item report.
3 Double-click the sales order for Decking in the report window (Sales Order #2 for Fran Smallson).
QuickBooks opens the sales order.
189

E n t e r i n g s a l e s i n f o r m a t i o n
4 Click the Create Invoice menu button on the toolbar at the top of the Create Sales Orders window.
Creating the invoice from the sales order links the sales order and invoice, which means that when you invoice the customer for items on the sales order, those items are marked as closed.
QuickBooks displays the Create Invoice Based On Sales Order window.
5 Leave the “Create invoice for all of the sales order(s)” option selected, and click OK.
QuickBooks creates an invoice for the customer.
In this case, all of the items the customer order arrived, so you can close the sales order. If only some of the items had come in, you could invoice for only those items and keep the sales order open until any remaining items arrived. QuickBooks tracks which items are still open.
6 In the Create Invoices window, click Save & Close.
7 Close the report window and the Report Center.
Tracking backorders
Using certain industry-specific QuickBooks Editions, you can use sales orders to track items that customers have ordered, but that are out of stock. Tracking backorders on sales orders, invoices, and other sales forms shows exactly what still needs to be shipped out. Tracking backorders on purchase orders shows what is still expected to be received from a vendor.
In this exercise, you’ll first create a sales order and create an invoice from that sales order. (The customer has ordered items, but you don’t have sufficient quantities to fill the entire order.) Then, you’ll receive items into inventory and track the remaining items on backorder.
Note: You must be using QuickBooks Premier Accountant Edition, Retail Edition, Manufacturing and Wholesale Edition, or Enterprise Solutions Editions to track backorders and perform this exercise.
190

L E S S O N 6
To create a sales order:1 On the Home page, click Sales Orders.
QuickBooks displays the Create Sales Orders window.
2 In the Customer:Job drop-down list, select Roche, Diarmuid:Room Addition.
3 Click in the Item column and select Frames:Exterior Frame from the drop-down list.
4 In the Ordered column, click the Availability icon.
In the Current Availability window, you can get information about what is available in inventory, what is listed on other sales orders, what’s reserved for assemblies, and what’s on order.
Notice you have two exterior frames available. However, you need four exterior frames to complete the room addition. So you’ll need to put the remaining two on backorder.
191

E n t e r i n g s a l e s i n f o r m a t i o n
5 Click Close, and then type 4 in the Ordered column.
6 Press Tab, and then click OK at the two messages that appear.
7 Type 40.00 in the Rate column.
8 Press Tab again to have QuickBooks update the total.
The sales order should look like the following graphic.
You can fill part of the order now because you have two exterior frames in stock, so you’ll create an invoice from the sales order.
9 In the Create Sales Orders window, click the arrow next to the Create Invoice menu button on the toolbar and choose Invoice.
This links the sales order and invoice, which means that when you invoice the customer for items on the sales order, those items are marked as closed.
QuickBooks displays the Create Invoice Based On Sales Order(s) window.
10 Click “Create invoice for selected items” and click OK.
192

L E S S O N 6
QuickBooks displays the Specify Invoice Quantities for Items on Sales Order(s) window. When you create the invoice for selected items only, you indicate how many of each item from the sales order you want to include on the invoice.
Note: You can click the “Show quantity available instead of quantity on hand” checkbox to display the number of items in inventory plus the number of items on purchase orders with vendors, minus the number listed on all other sales orders and quantity on pending builds.
193

E n t e r i n g s a l e s i n f o r m a t i o n
11 Make sure 2 appears in the To Invoice column and click OK to invoice for the two exterior frames you have in inventory.
QuickBooks displays the invoice. The invoice lists how many of each item has been invoiced previously and how many are included in the current invoice.
12 Click Save & Close.
QuickBooks creates an invoice for the two door frames in stock and puts the other two on backorder.
The Open Sales Orders by Item report can help you track which items are on backorder by showing the quantity ordered and the quantity invoiced. (To run the report, go to the Reports menu, choose Sales, and then choose Open Sales Orders by Item.)
194

L E S S O N 6
Receiving items
Rock Castle Construction has just received 10 exterior door frames from Perry Windows & Doors. Before you can invoice Diarmuid Roche for the door frames on backorder, you need to receive the items into inventory.
To receive items into inventory:1 From the Vendors menu, choose Receive Items.
2 In the Create Item Receipts window, choose Perry Windows & Doors from the Vendor drop-down list.
3 Click No at the message that appears.
4 In the Item column, select Frames:Exterior Frame.
5 Press Tab twice to go to the Quantity column and type 10.
6 Press Tab and QuickBooks updates the amounts.
Your screen should resemble the following graphic.
7 Click Save & Close.
195

E n t e r i n g s a l e s i n f o r m a t i o n
Once you’ve entered the items into inventory, you have sufficient quantity on hand to finish filling Diarmuid’s order.
To fill Diarmuid’s order:1 From the Customers menu, choose Create Sales Orders.
2 Click the Previous button to display Diarmuid’s sales order.
Notice that QuickBooks helps you track backordered items by adding a Backordered column to sales orders. (Backordering always starts from sales orders.) In addition, you’ll see Invoiced and Clsd columns. Once the sales order is either fully invoiced or closed, the Backorder column no longer displays. The Invoiced and Clsd columns always appear.
3 In the Create Sales Orders window, click the Create Invoice menu button on the toolbar.
QuickBooks displays the Create Invoice Based On Sales Order window.
196

L E S S O N 6
4 Click “Create invoice for selected items” and click OK.
QuickBooks displays the Specify Invoice Quantities for Items on Sales Order(s) window. When you create the invoice for selected items only, you indicate how many of each item from the sales order you want to include on the invoice.
5 Make sure 2 appears in the To Invoice column and click OK to invoice for the two exterior frames for Diarmuid’s room addition.
QuickBooks displays the invoice. On the invoice, QuickBooks lists how many of each item has been invoiced previously and how many are included in the current invoice.
You can customize invoices to display a Backordered column. See Lesson 15, “Customizing forms and writing QuickBooks Letters.”
6 Click Save & Close to save the invoice and close the Create Invoices window.
197

E n t e r i n g s a l e s i n f o r m a t i o n
7 On the Home page, click Sales Orders.
8 Click the Previous button to display Diarmuid’s sales order.
Notice the sales order now indicates that it has been invoiced in full.
9 Close the Create Sales Order window.
Tracking backorders on purchase orders
A backorder is the inventory on a purchase order that has not yet been received. In QuickBooks this occurs when a purchase order has been sent, a partial shipment has been received, but you have not received the final shipment. The items on the purchase order that have not yet been received are considered to be on backorder.
Backordered and Rcv'd columns automatically appear after a purchase order has been partially received.
Note: You can customize your purchase order template if you want the Backordered column to be printed on the purchase order.
198
![Lesson6 [2 Oth Oct 2008]](https://static.fdocuments.us/doc/165x107/5552f270b4c90587048b4bd3/lesson6-2-oth-oct-2008.jpg)




![U2.2 lesson6[lo4]](https://static.fdocuments.us/doc/165x107/58731ca81a28ab673e8b67a3/u22-lesson6lo4.jpg)