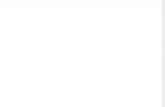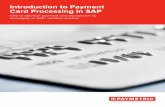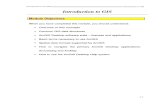Lesson1-Fundamentals of SAP1
-
Upload
sharmaine-joy-sur -
Category
Documents
-
view
225 -
download
0
Transcript of Lesson1-Fundamentals of SAP1
-
7/24/2019 Lesson1-Fundamentals of SAP1
1/16
Lesson 1FUNDAMENTALSOFSAP BUSINESSONE
OBJECTIVE:In this lesson, you will learn about starting SAP Business One, Screen Components of SAPBusiness One, Setting of the following Posting Period, Company Details, Password, MyShortcuts, My Menu and Background.
STARTINGSAP BUSINESSONE:
To Start SAP Business One, follow these steps:Click SAP Business Onefrom your Desktop or from Start button, All Programs, SAP1.
Business One, SAP Business One.
Starting SAP Business One from Start button
At the Start up of SAP Business One choose Change Company.2.
-
7/24/2019 Lesson1-Fundamentals of SAP1
2/16
Select your Database Name or your Company Name.3.
Click the User Code and type manager, and click the Password and type manager.4.
A system message will display and you need to set up the Posting Periods and then5.
click OK.
POSTINGPERIOD:
The posting periods define the periods that the financial books are organized in. This willseparate and organize your business transactions into periods, where each period has aset of transactions that occurred within that period. When a period is closed, the next
period becomes active and any new transactions will become a part of the new period.Before you enter any transactions in SAP Business One you define first the PostingPeriod. When you create a Posting Period there are four Sub Periods:
Year in one sub-period.Quartersdivided in four sub-periods.Monthsdivided in twelve sub-periods.Daysdivided in 365 sub-periods or equivalent to one year.
The system automatically creates the corresponding sub periods based on the sub periodsthat you select. When a posting period is Unlocked, anyone can post transactions with aposting date that falls within the period start and end. At end of a posting period, after allbusiness transactions belonging to that period have been posted to the system; you canlock the period so that no additional postings can be made. Choose Administration |
System Initialization | Posting Periods,
and then click the orange navigation arrow for theperiod you want to lock. Change the period status from Unlockedto Locked.
To set the Posting Period, follow these steps:Before you set Posting Period you must check first the last Month or last Period.1.
To check and set up the posting period Click Administration | System Initialization |2.
Posting Periods.
-
7/24/2019 Lesson1-Fundamentals of SAP1
3/16
At the Posting Period Window click New Period. Enter the following:3.
Period Code: 2009
Period Name: 2009
Sub Periods: Months
Click Add in order to create the Posting Period.
Verify the system if the system creates 2009-12 is the last period.4.
-
7/24/2019 Lesson1-Fundamentals of SAP1
4/16
Click New Periodto enter the other year until you reach the current year e.g. 20125.
COMPANYDETAILS:
To change the Company Details, follow these steps:The next step is to go to Administration | System Initialization | Company Details:1.
LOCAL LANGUAGE
Company Name: enter your company name (e.g. Ronald Computers)Address: (Default)
Street: (Default)
City: (Default)
Country: United Kingdom
King Address: www.companyname.co.uk
Print Header: the same as your company name
Tel. No.1: (Default)
Email: [email protected]
FOREIGN LANGUAGE IS THE SAME AS YOUR LOCAL LANGUAGE.
BASIC INITIALIZATION TAB
Default Bank Country: United Kingdom
Default Bank: Barclays Bank (House Bank 1)
Click Update and Click OK.
-
7/24/2019 Lesson1-Fundamentals of SAP1
5/16
PASSWORD:
To change the Password of Manager, follow these steps:The purpose of changing the password of the manager account so that the other user1.
cannot open your database.
The next step is to go to Administration | Setup | General | Change Password2.
Old Password: manager
New Password: enter the password assigned by your instructor (e.g. king)
Confirm: king
-
7/24/2019 Lesson1-Fundamentals of SAP1
6/16
Click Updateand Click OK.
To create a new user, follow these steps:The next step is to go to Administration | Setup | General | Users1.
SuperUser: check
User Code: RDGB
User Name: (type your name)
Email: (type your email add)
Password: king
Confirm: king
Click Updateand Click Add.
To check if the password and then Choose Company and Change User using the log-2.
in new Account:
User Code: RDGB Password: king
-
7/24/2019 Lesson1-Fundamentals of SAP1
7/16
Old Password: king
New Password:king
Confirm: king
Main Menu
Menu Bar
Toolbar
Screen Components of SAP Business One
-
7/24/2019 Lesson1-Fundamentals of SAP1
8/16
Three screen components in SAP Business One are the following: Main Menu, Menu Barand
Toolbar.
Company
User
Applications
SAP Business One Main Menu
MAINMENU
Main Menuprovides access to all the functions in SAP Business One. It is essential to identify
the core parameters we need to set for getting started. When first encountering the SAP
Business ONE interface, you will be presented with a standard tree-type navigation menu
called Main Menu.
The Upper Left corner of the Main Menu are the Company Nameand the Current Userthat is
currently log-in. You can configure the interface for different types of the users. For example, a
purchases user may not be interested or even allowed to access any of the sales and other
administrative parts of the application. Therefore, you can adjust the visible components on a
per-user basis using the form settings.
The Applications in the Main Menu:
-
7/24/2019 Lesson1-Fundamentals of SAP1
9/16
AdministrationThis module is for system administrator and/or the manager of the company,
you can Choose Company, defined Exchange Rates and Indexes, and you can configure the
following System Initialization, Setup, Data Import/Export, Utilities, Approval Procedures,
License, Add-Ons, and Alert Management.
Financials This module has the following documents: Chart of Accounts, Journal Entry,Journal Vouchers, Posting Templates, Recurring Postings, Reverse Transactions, etc. and it isused by the accounting department
Sales OpportunitiesThis module has the following documents: you can Add/Edit Sales Opportunity and used
predefined Sales Opportunities Reports.
Sales A/RThis module has the following Documents: Sales Transactions such as Sales Quotation, Sales
Order, Delivery, Return, A/R Invoice etc.
Purchasing A/PThis module has the following documents: Purchase Order, Goods Receipts PO, Goods
Return, A/P Invoice etc.
Business PartnersThis module has the following document: Business Partner Master Data, determine if
customer, vendor, and lead BP Type.
BankingThis module has the following documents and folders: Incoming Payments, Deposits, Outgoing
Payments, Payment Wizard, Bank Statements and External Reconciliation, Check Number
Confirmation Document Printing and Banking Reports.
InventoryThis module has the following documents and folders: Item Master Data doc, Item
Management, Inventory Transactions, Price Lists, Pick and Pack and Inventory Reports.
ProductionThis module has the following documents and folders: Bill of Materials, Production Order,
Receipt form Production, Update Parent Item Prices Globally and Production Reports.
MRPThis module has the following documents and folders: Forecast, MRP Wizard and Order
Recommendation.
ServiceThis module has the following documents and folders: Service Call, Customer Equipment
Card, Service Contract, Solutions Knowledge Base and Service Reports.
Human ResourcesThis module has the following documents and folders: Employee Master Data and Human
-
7/24/2019 Lesson1-Fundamentals of SAP1
10/16
Resources Reports.
ReportsThis module has the following folders: Financial, Sales Opportunities, Sales and Purchasing,
Business Partners, Banking, Inventory, Production, Service, Human Resources and Legal List.
SAP Business One Menu Bar
MENUBAR
SAP Business One menu bar displays at the top of the screen. The menu bar contains theWindows standard menu (File, Edit, Window, Help) as well as generic SAP Business Onefunctions.
SAP Business One Toolbar
TOOLBAR
The toolbar displays under the menu bar. The toolbar is a collection of icon buttons that grantyou, easy access to commonly-used functions. The functions represented by the buttons arealso available in the menu bar.
Active functions appear in color and inactive functions gray out. You can choose the toolbarsthat will be displayed or hidden. To hide or show a toolbar, right-click in the toolbar area andcheck or uncheck the appropriate toolbar.
General Buttons
Navigation Buttons
-
7/24/2019 Lesson1-Fundamentals of SAP1
11/16
SAP Business One Buttons
Selection List
Dropdown List
Ctrl + Double Click
FUNCTIONSINAFORM
The graphic shows the form of the user maintenance under Administration | Setup | General| Users. This form serves us as an example to explain some of the generic functions within anyform in SAP Business One.
SAP Business One offers two input tools:
-
7/24/2019 Lesson1-Fundamentals of SAP1
12/16
Selection list: Choose the icon left of the field to open a new window with a list of all possibleentries.Dropdown list: Choose the icon to the right of the field to open a dropdown list with allpossible entries.
If a user has the proper authorization, he or she can change field labels by selecting the Ctrlkeyand double-clickingthe label at the same time.
At the bottom of every screen, you will find the status bar that always shows the name, length,and contents of the current field. Furthermore, if you enable the View | System Informationmenu item, the system also displays some technical information about the field, which you canuse for creating queries or formatted searches or which you may need if you are working withthe Software Development Kit.
USERDEFINEDSHORTCUTS
The system allows you to assign the function keys F2 through F12 to your most used
transactions using the Menu bar click Tools | My Shortcuts | Customize. You can then startthese transactions simply by hitting the respective function key. The function key F1 isreserved for accessing online help.
TOASSIGNTHESHORTCUTKEYSORFUNCTIONKEYS:
The next activity is to assign a shortcut by go to Tools | My Shortcuts | Customize1.
F2 Sales Order click Allocate
F3 Delivery click Allocate
F4 A/R Invoice click Allocate
F5 Purchase Order click Allocate
F6 Goods Receipt PO click Allocate
F7 A/P Invoice click Allocate
-
7/24/2019 Lesson1-Fundamentals of SAP1
13/16
F8 Production Order click Allocate
F9 Business Partner Master Data click Allocate
F10 Item Master Data click Allocate
F11 Chart of Accounts click Allocate
F12 Choose Company click Allocate
The next step is to check if the system assigned it correctly.2.
USERDEFINEDSHORTCUTS
Every user can create a user menu containing their commonly used documents. Example isPress F2 to Open Sales Order, click Tools | My Menu | Add to My Menu , and then click
Formsfolder and then click Addbutton.
-
7/24/2019 Lesson1-Fundamentals of SAP1
14/16
TOASSIGNADOCUMENTTOMYMENU:
Press F2 to Open Sales Order, click Tools | My Menu | Add to My Menu , and then1.
click Formsfolder and then click Addbutton.
Press F3 to Open Delivery, click Tools | My Menu | Add to My Menu , and then click2.
Formsfolder and then click Addbutton.
Press F4 to Open A/R Invoice, click Tools | My Menu | Add to My Menu, and then click3.
Formsfolder and then click Addbutton.
Press F5 to Open Purchase Order, click Tools | My Menu | Add to My Menu, and then4.click Formsfolder and then click Addbutton.
Press F6 to Open Goods Receipt PO, click Tools | My Menu | Add to My Menu , and5.
then click Formsfolder and then click Addbutton.
Press F7 to Open A/P Invoice, click Tools | My Menu | Add to My Menu, and then click6.
Formsfolder and then click Addbutton.
Press F8 to Open Production Order, click Tools | My Menu | Add to My Menu , and7.
then click Formsfolder and then click Addbutton.
Press F9 to Open Business Partner Master Data, click Tools | My Menu | Add to My8.
Menu, and then click Formsfolder and then click Addbutton.
Press F10 to Open Item Master Data, click Tools | My Menu | Add to My Menu , and9. then click Formsfolder and then click Addbutton.
Press F11 to Open Chart of Accounts, click Tools | My Menu | Add to My Menu , and10.
then click Formsfolder and then click Addbutton.
Press F12 to Open Choose Company, click Tools | My Menu | Add to My Menu , and11.
then click Formsfolder and then click Addbutton.
-
7/24/2019 Lesson1-Fundamentals of SAP1
15/16
CUSTOMIZEMAINMENUUSINGFORMSETTINGS
Every system user can determine which modules and menu options will be displayed on his orher main menu. Click Form Settingsbutton at the toolbar.
In the next activity limit the user to display only four modules which are Administration,1.
Financials, Sales A/R, and Purchasing A/P. See the screenshot below.
-
7/24/2019 Lesson1-Fundamentals of SAP1
16/16
And then click Updateto display the four modules.2.
Visible:When this box is checked the module/menu item displays on the main menu. Whenthis box is unchecked the module/menu item will not display.
Apply Authorization:This button is relevant to normal users only.
Normal users, contrary to superusers, can be restricted to certain actions andmenu items due to authorizations.
By choosing the Apply Authorizationbutton, a regular user can set the main menuto display only authorized modules and menu items.
TOCHANGETHEBACKGROUNDOFYOURSAP BUSINESSONE:
To change your background go to Administration | System initialization | General1.
Settings | Font & Bkgd
Click Browseto locate your background. And then click OK.2.