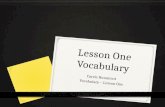Lesson one presentation
description
Transcript of Lesson one presentation

Lesson One
Using ‘Scratch’

Open ‘Scratch’ by double clicking on the icon on
your home page.
Lesson One

Lesson OneThis is what the programme should look like when it opens. There are different areas which you should know the names for. These are:
Stage – This is where you can see what the project looks like
Sprites – These are the different ‘characters’ or ‘objects’ used in your project.
Controls – These are used to move the sprites or change their appearances.
Scripts – This is where you will make your sequence of instructions to control your sprites.

Lesson OneWe are going to create a new sprite so that we can work on making a simple project. At the bottom of the ‘stage’ click on the ‘paint a new sprite’ icon.
This will open up a new window, as shown below. Use the tools shown asyou would use the programme ‘paint’to create a ball. This will be our main object in our project.
When you have finished, click ‘OK’. You have now created your first ‘sprite’.

Lesson OneCreate the following script for the sprite that you have just created. These can be found in the ‘motion’ and ‘control’ areas of your control section and should be dragged onto the script section.
This will make the sequence of instructions repeat until you press the ‘stop’ icon.
This will mean that when you click on the start icon, the sequence of instructions will take effect.
The ‘wait’ control makes a break in the movement of the sprite.
Pointing the sprite in the direction ‘0’ makes the sprite point down. ‘180’ makes the sprite point up.
‘Move 200 steps’ makes the sprite move in the direction it is pointed
Now click on the start icon to watch the movement of the ball.

Lesson OneYou may notice that the sprite’s movement appears to be jolted. We will now look at a different control to make the movement look a little smoother. If you hover your mouse over the ‘stage’ you will notice that coordinates appear in the bottom right hand corner.
These can be used to make the position of the sprite more specific. Create the following script for your sprite:
Now press the ‘start’ icon and watch the movement of your sprite. What do you notice?

Lesson OneNow try to alter your scripts to make the sprites move faster. Also try to make the ball ‘bounce’ higher or lower to create different effects.
What happens when you change the co-ordinates? Can you make the ball ‘bounce’ from left to right?
What happens when you change the waiting time? Can you make the ball speed up or slow down?

Lesson OneExperiment with the different ‘motion’ and ‘control’ icons to change the movement of the sprite. Record the different movements that you can create.

Extension ActivityCreate a new costume for your
sprite using the ‘paint’ tool.
Add the ‘switch to costume’ control to your script to make the sprite look different every time the ball ‘bounces’.