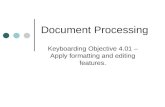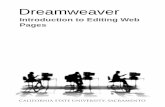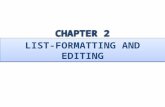Lesson No : 8 Intro. to Word 2000,File mgmt, Editing, Formatting & print . Doc.
description
Transcript of Lesson No : 8 Intro. to Word 2000,File mgmt, Editing, Formatting & print . Doc.

Lesson No : 8
Intro. to Word 2000,File mgmt, Editing, Formatting & print . Doc.
CHBT-01 Basic Micro process & Computer Operation

Intro. Word 2000, File mgmt, Edit, Format. & Print Doc.
Menu bar
Standard Toolbar
Titlebar
Status bar
Drawing Tool bar
Formatting Tool bar
Vertical Scroll bar
Horizontal Scroll bar
Ruler

Intro. Word 2000, File mgmt, Edit, Format. & Print Doc.
Creating New Documents, Save and Save AsWord allows you to create and save a document on the disk.The steps to create a new document are:1. Select the New option from the File menu.2. Select the Blank Document icon.3. Click on the Document radio button in the Create New box.To create a new template, click on the Template radio button in the
Create New box.4. Click on the OK button.A blank new document is displayed.

Intro. Word 2000, File mgmt, Edit, Format. & Print Doc.
Saving a DocumentWhen a document is typed, it is stored in the internal memory of the
machine. Inorder to preserve the doc. for future use, it needs to be saved on the disk.The steps to save a document are:1. Select the Save As option from the File Menu.The Save As dialog box is displayed as shown in the following figure:2. Type a file name in the File Name box.3. Click on the Save button. By default, the new document is saved as a word document with an
extension .doc. If we want to save as different type we have to click save as type as show below:
4. Once a document is saved with a specific name, save button from File menu is used to save the document while editing.

Intro. Word 2000, File mgmt, Edit, Format. & Print Doc.

Intro. Word 2000, File mgmt, Edit, Format. & Print Doc.
Page Setup, Print View, Printing of doc., Print a selected pagePage Setup
This command is used to change paper source, paper size, margins and page orientation for the document.
Select a paper source1. On the File menu, click Page Setup.Following dialog box will appear.2. Click on Paper Tab.3. Select the Paper source from the List box.Select a paper size1. On the File menu, click Page Setup.2. Click on Paper Tab.3. Select the Paper size from the drop down list box.

Intro. Word 2000, File mgmt, Edit, Format. & Print Doc.
Change page margins1. On the File menu, click Page Setup, and then click the Margins tab.2. Under Margins, select the options you want.Print View1. Select the Print Preview Icon from the Standard Tool bar OR2. Select the Print Preview from the File Menu3. Under Margins, select the options you want.Print View1. Select the Print Preview Icon from the Standard Tool bar OR2. Select the Print Preview from the File MenuPrinting of Document1. On the File menu, select the Print option, Print dialog box will
appear as shown in the following figure.

Intro. Word 2000, File mgmt, Edit, Format. & Print Doc.

2. Select the name of printer from the Printer Name box.3. Enter the no. of copies to print in the Number of copies box.4. Click on Ok to Print the document.Print a selected page1. Put a cursor on the page which is to print.2. Click on Print from the File menu.3. Click on Current page radio button from the page range.4. Click on Ok to print the selected page.
Intro. Word 2000, File mgmt, Edit, Format. & Print Doc.

Intro. Word 2000, File mgmt, Edit, Format. & Print Doc.
Moving around in a Document, Scrolling the DocumentFollowing Table lists the various keys and key combinations used to
move around in a document.Name of Keys(s) Moves the Cursor toUp arrow, Down arrow. Left arrow, Right arrowOne character up, down, left and right.Ctrl + Right arrow : Next word.Ctrl + Left arrow : Previous word.Home : Beginning of the line.End : End of the line.Ctrl + Home : Beginning of the document.Ctrt+End : End of the document.Ctrl + Page up : Beginning of previous pageCtrl + Page down : Beginning of next page.

Intro. Word 2000, File mgmt, Edit, Format. & Print Doc.Paragraph and Tab Setting, Text selection, Cut, copy & pasteFormatting Paragraphs In Word, each time you press the Enter key, you create a new
paragraph. Word paragraphs always end with a paragraph mark. The paragraph mark is normally hidden from view, but stores all the paragraph formatting for the paragraph that it ends.
Line Spacing Spacing is used to design a document and make it more readable. It
is measured by lines. The default spacing is single. Word enables you to change the line spacing in your text. You can set spacing to single, double or one and half lines.Select the paragraph(s) to space. Select the Paragraph option from the Format menu.In the Paragraph dialog box, Select the Indents and Spacing tab. Select an option from the Line Spacing drop-down list. Select a value from the at list box. Click on the OK button to close the dialog box.

Intro. Word 2000, File mgmt, Edit, Format. & Print Doc.
Paragraph SpacingYou can define the amount of white space that should be placed before and after paragraphs by using the Paragraph dialog box.The steps to add a single line of white space before or after a paragraph:
1. Select the paragraph(s).2. Open the Paragraph dialog box.3. Select the Indents and Spacing tab.4. Enter the specification in the before or After Spacing spin box5. Click on the OK button.

Intro. Word 2000, File mgmt, Edit, Format. & Print Doc.
Text Selection When you enter your text, you are quite likely to make mistakes.
Corrections of these mistakes are called editing. Editing text is an essential feature of a word processing package.
To perform any editing operation on the text ,it needs to be selected.The steps to select a text are:1. Position the insertion point at the beginning of the text to be
selected.2. Hold down the left mouse button and drag the mouse in any
direction across the text to be selected.The selected text will be highlighted.

Intro. Word 2000, File mgmt, Edit, Format. & Print Doc.
Cut1. Select the Text to be cut.2. Select the Cut option from the Edit menu, or click on the Cut
button of the standard toolbar.Alternatively, select the text and press Ctrl+X.Copy1. Select the Text to be cut.2. Select the Copy option from the Edit menu, or click on the Copy
button of the standard toolbar. OR select the text and press Ctrl+C.
Paste1. Position the insertion point at the location where the text should
appear. Select the Paste option from the Edit menu, or click on the Paste button of the standard toolbar. OR Press Ctrl+V.

Intro. Word 2000, File mgmt, Edit, Format. & Print Doc.
Font and size selection, bold, italic and underlineFormatting a document includes assigning fonts and font sizes,
aligning text, dividing text into columns, adjusting the line and paragraph spacing, and setting margins. In the following section, you will learn how to format text.
Changing Fonts and StyleFont refers to the manner or style in which text is displayed in the
document.Different fonts contain different collection of characters and symbols. Word offers many ways to change fonts and font styles. The text to be formatted needs to be selected first.
The steps to change font styles are:

Intro. Word 2000, File mgmt, Edit, Format. & Print Doc.
1. Select the text whose font has to be changed.2. Click on the down-arrow to the right of the Font list box in the
Formatting toolbar.A list of available fonts is displayed as shown in the following
figure.3. Select a font from the list.
Changing font style.
Bold : Changing font style to Bold.
Italic : Changing font style to Italics.Underline : Changing font style.

Intro. Word 2000, File mgmt, Edit, Format. & Print Doc.

Intro. Word 2000, File mgmt, Edit, Format. & Print Doc.
Changing Font SIZEFont’s size is measured in points. Points and picas are used for
measuring spacing, line thickness, and so on. There are 12 points to a pica and six picas to an inch;
therefore, there are 72 points to an inch. Normal template document is 10 points Times New Roman, by default. Word offers many ways to choose font sizes.
The steps to change the font size are:1. Select the text whose font size has to be changed.2. Click on the down-arrow to the right of the Font Size list box in
the, A list of available font’s sizes is displayed.

Intro. Word 2000, File mgmt, Edit, Format. & Print Doc.
Alignment of Text: Center, Left, Right and JustifyAlignment's a way of organizing the text. It refers to the position of
the text relative to the margins. Word enables the user to left-align, right-align, center-align and justify the text in the document in order to enhance it. This can be done by using the four formatting toolbar buttons:
By default, Word uses left alignment. It is a good policy not to use spaces to center your text. Type the text at left margin and press the Center button to center your text.
Right-aligned Text (CTRL+R)Text is said to be right-aligned if it is aligned with the right margin
of the page. To right-align a paragraph, position the cursor on any line within the paragraph and click on the Align Right button on the Formatting toolbar.

Intro. Word 2000, File mgmt, Edit, Format. & Print Doc.
Left-aligned Text (CTRL +L)Text is said to be left-aligned if it is aligned with the left margin of the page. This is the default mode of alignment. To left-align a paragraph, position the cursor on any line within the paragraph, and click on the Align Left button on the Formatting toolbar.
Centered Text (CTRL+E) The center option is normally used to center the heading and text.
To center a line of text, position the cursor on the line and click on the Center button on the Formatting toolbar.
Justified Text (CTRL+J) This feature aligns a paragraph with both the left and the right
margins. Inter-word spacing is adjusted such that each line of text begins at the left margin and ends at the right margin.

Intro. Word 2000, File mgmt, Edit, Format. & Print Doc.
Formatting the Text: Changing the Font, Size and ColorUsing the Font Dialog Box Font dialog box contains most comprehensive collection of
formatting options.The steps to open the Font dialog box are:1. Select the Font option from the Format menu, The Font dialog
box is displayed as shown in the following Figure.2. Make the appropriate selections for the Fonts, Style, size and
color from the dialog box.

Intro. Word 2000, File mgmt, Edit, Format. & Print Doc.
Using the Format Painter The Format Painter is used to format an entire document quickly
and easily. The Format Painter copies formats from the selected text to the text you want to format. Suppose, you have formatted a line as Times New Roman, bold, italic,underline and left-aligned. Rather than formatting each paragraph of the document separately, the Format Painter can be used to format the entire document.The steps to copy character formatting are:
1. Select the text whose format is to be copied.2. Click on the Format Painter button in the standard toolbar. The
mouse pointer changes to a paintbrush with an I-beam.3. Select the text to be formatted.The text automatically changes to
the copied format.Then Press the Esc key when formatting is over or click on the Format Painter Button again.

Intro. Word 2000, File mgmt, Edit, Format. & Print Doc.
Creating Bulleted and Numbered Lists You can use bullets and numbers to make the lists in your
document attractive and easy to read. You can bullet or number your lists by using Bullets and Numbering dialog box.
The steps to add bullets or numbers are:1. Select an existing list or type in a new list.2. Select the Bullets and Numbering option from the Format menu. The Bullets and Numbering dialog box is displayed as shown in
the following Figure.3. Select a bullet style of your choice.4. Click on the OK button.

Intro. Word 2000, File mgmt, Edit, Format. & Print Doc.
Changing CaseThe steps to convert the case of text are :1. Select the text to be changed.2. Select the Change Case option from the Format menu.A Change Case dialog box is displayed as in the following figure3. Select the desired option.4. Click on the OK button.Following Table lists the various options
of the Change Case dialog box along with their function.

Intro. Word 2000, File mgmt, Edit, Format. & Print Doc.
Drop CapCreate a large dropped initial capital letterClick the paragraph that you want to begin with a "drop cap," a
large dropped initial capital letter. The paragraph must contain text.
On the Format menu, click Drop Cap. Click Dropped or In margin. Select any other options you want.

Intro. Word 2000, File mgmt, Edit, Format. & Print Doc.
ColumnsCreate a heading that spans newsletter-style columns At the beginning of the leftmost column, type your heading,
press ENTER, and then select the heading text.If heading text already exists, select it.Click Columns on the Standard toolbar, and then drag to select a single column.


![[XLS]faculty.fuqua.duke.edupecklund/ExcelReview/... · Web viewCharting Data Tables Formulas Basic Editing Formatting Naming Ranges Introduction cement Interest_rate Principal SALES](https://static.fdocuments.us/doc/165x107/5b1fc4777f8b9a20508b5601/xls-pecklundexcelreview-web-viewcharting-data-tables-formulas-basic-editing.jpg)