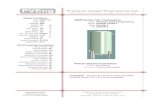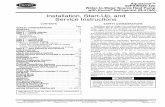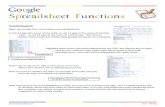Lesson 9 Make a Schedule from Excel or a Spreadsheet · 9. Under Field Usage in Schedule, scroll to...
Transcript of Lesson 9 Make a Schedule from Excel or a Spreadsheet · 9. Under Field Usage in Schedule, scroll to...

9-1
Import Excel or Spreadsheet information using Smart Import From Clipboard
Importing into Milestones Professional file from a spreadsheet is easy with Smart Import From Clipboard.
1. Open Milestones Professional choose the File tab and select New.
2. Choose New Empty Schedule. The Milestones default template will now be a schedule available for import.
3. Open the spreadsheet for this lesson. Note the file for this lesson is a called Smart Import Spreadsheet. It is located in Program Files\KIDASA\Milestones Professional 2019\Samples\Lessons Folder.
7. In the spreadsheet choose Select All, to select all information to be imported from the spreadsheet.
8. In the spreadsheet choose Copy.
9. In Milestones Professional choose the Connections tab.
10.In the Excel section choose Import/Update from Excel.
11.Choose Smart Import from Clipboard. The Milestones Professional schedule will populate with the spreadsheet information. See results on the following page.
Lesson 9 - Make a Schedule from Excel or a Spreadsheet
In this lesson you will learn:
• How to import from the clipboard using Smart Import.
• How to copy and then map spreadsheet data into specified areas of a Milestones Professional schedule.
• How to update a Milestones schedule when infor-mation in the spreadsheet changes.
• Detailed information about Milestones import fields.
IMPORTANT, for Smart Import From Clipboard to work:
• The spreadsheet column headings must match the Milestones Professional schedule’s column headings exactly.
• Date fields in the spreadsheet format must be in the default date order, such as m/d/y, that your computer uses.
• The Unique ID field is not mapped to a column, it is used to tag symbols for later refresh if the Excel information changes. The key is to set up a Unique Id field with the exact heading Unique ID and give each task a unique alpha and/or numeric string.

9-2
Smart Import From Clipboard Results
• Single Row headings should always be set up in the Milestones Professional schedule and the spreadsheet when importing from a spread-sheet.
• To have percent complete be accurate, hourly minute detail must be turned on in Milestones. Choose the Dates tab. In the More Date Settings section click Hourly, Minute and Shift Settings. Check on both Allow Hourly Detail and Allow Minute Detail.
• To have the task bars fill with color based on the percent complete, fill to status must be turned on. Choose the Dates tab. In the Date Related Settings section check on both Symbols & Bars: Fill to Status Date
• The 32th symbol in the toolbox becomes the status symbol. Double click this symbol in the toolbox to change its properties.
The Unique ID Field Generated Tags for All Symbols Cells And Columns for Later Refresh
Milestones Schedule Generated from “Smart Import From Clipboard.”

9-3
Copy, then map Excel or spreadsheet data into specified areas of a Milestones Professional schedule.
Open the schedule for this lesson
1. On the toolbar, choose File.
2. In the Files and Templates: Open and Save Options section select Open Samples or Lessons. The Open a Sample Chart dialog displays.
3. Under Select a Folder below to Open, go to the bottom of the list select Lessons. The Lesson schedules will display in the win-dow to the right.
4. Pick Lesson 09 Starter Schedule.mlh.
5. Save the schedule to an accessible folder on your computer. Choose the File tab. In the Files and Templates: Open and Save Options section, choose Save As…. In the menu that displays choose Chart. Name, then save the schedule.
Open the Excel spreadsheet for this Lesson
1. Open the spreadsheet for this lesson. It is located in Program Files\KIDASA\Milestones Professional 2017\Samples\Lessons\Spreadsheet.xls.
2. Here is a snapshot of the information in the spreadsheet:
Copy the Excel spreadsheet information to the clipboard
1. In Excel select all information to be imported from the spreadsheet.
2. In Excel choose Copy . This will copy the Excel information to the Windows Clipboard.
Lesson 9 Starter Schedule
Before importing information from a spreadsheet into Milestones the best practice is to format your Milestones schedule first. This schedule was set up with:
1. Baseline symbols. See tutorial Lesson 17.
2. Summary bar information. See tutorial Lesson 6.
3. Percent Complete SmartColumn. See tutorial Lesson 7.
4. Status symbol (For importing from clipboard the status symbol is always the 64th symbol in the toolbox. Double click that symbol to set its style).
5. Appropriate date range.
6. Columns to import spreadsheet information into.
7. Project column indented for outline level. See tutorial Lesson 6.
8. Cost column set as a Values SmartColumn.

9-4
More about the Import Custom Format dialog.
a. Fields from line 1 of input file are the fields from the Excel spreadsheet. Which will be mapped to...
b. ...Field Usage in Schedule which are the Milestones fields. Pages 11 and 12 of this tutorial explain these Milestones fields.
c. Black lines are the mapping of fields.
d. Clear Settings deletes the black lines.
e. Above the Fields’ Map is a picture of the Milestones ‘ schedule date headings and columns. The columns are numbered to help map fields in Excel to columns in Milestones correctly.
f. For easier mapping of Excel information to columns in Milestones, the Milestones column headings are shown next to the column code.
g. Once the columns are mapped give the map a filter name by entering the name under Current Filter Name.
h. Select Save Settings to save the map.
i. Once the map is saved make sure it is selected, then choose Continue Importing Current Filter. This starts the import.
j. Multiple maps filters can be saved. The saved maps filter names will appear in the Current Filter Name list, which can then be selected for future imports.
k. To use a saved map filter select its name then select Retrieve Settings
l. To delete saved map filters from list choose the name then select Delete Name
m. Export Filter and Import Filter options are available to share filters with other users.
n. Once you have imported tasks into a Milestones schedule you can import further tasks into that same schedule. by Select Append Imported Data. The new data will import below the old data.
o. Having a Unique Id Field in Excel and mapping it the Unique ID field in Milestones tags imported information. Once information is tagged in the Milestones schedule, the Milestones schedule can be updated when the Excel information changes. In order to have Milestones tag the Excel information during the import Tag imported data must be .
Import the data from the clipboard into your Milestones Professional schedule
1. Move over to your Milestones Professional schedule. Choose the Connections tab.
2. In the Excel section choose Import /Update from Excel.
3. From the menu choose Custom Import From Clipboard. The Import Custom Format dialog box displays.
4. In the Import: Custom Format dialog box, you will map the spreadsheet fields to Milestones fields and columns.
On the following pages you will be instructed on how to map the fields from Excel to the Milestones.

9-5
Import the data from the clipboard into your Milestones Professional schedule (continued)
Map the fields from the spreadsheet to the Milestones fields.
1. If there are any black lines between the spreadsheet fields and the Milestones fields click the Clear Settings button. This will erase any previous filter settings (map lines between fields).
2. Under Fields from line 1 of input file, click once on Field 1: Outline. It will highlight.
3. Under Field Usage in Schedule, scroll to Outline_Level, select it. It will highlight. The green active line shows the map.
4. Under Fields from line 1 of input file, click once on Field 3: Task. It will highlight. Note the green active line is now black.
5. Under Field Usage in Schedule, scroll to Column_10_Left: Project (For easy mapping, column fields show the name of the col-umns from the Milestones schedule), select it. It will highlight. The green active line shows the map.
6. Under Fields from line 1 of input file, click once on Field 4: Start. It will highlight. Note the green active line is now black.
7. Under Field Usage in Schedule, scroll to Task _1_Start_Date, select it. It will highlight. The green active line shows the map.
8. Under Fields from line 1 of input file, click once on Field 5: End. It will highlight. Note the green active line is now black.
9. Under Field Usage in Schedule, scroll to Task _1_End_Date, select it. It will highlight. The green active line shows the map.
The outline level field in Milestones will set the im-ported task at the level specified in the spreadsheet. An indention of tasks based on the outline level should be set up for each Milestone column prior to import. In this tutorial the Project column was set up with an indention.
If Milestones is to draw summary bars, as in this tuto-rial, this also should be set up in the Milestones file prior to importing.
When a spreadsheet field is mapped to a Milestones column the information from the spreadsheet field will populate the column. The Project column in Mile-stones is a text column. Prior to import this column was set up to indent information imported based on the outline level as specified in the spreadsheet.
For symbols and/or bars to populate a Milestones schedule the date fields from the spreadsheet need to be mapped to a Milestones Task or Milestones fields.
The Task and Milestones fields import specific symbols from the toolbox, see page 10 in this tutorial.
To have a bar drawn between symbols. The combina-tion of the same numbered Task Start Date and Task End Date field must be mapped.
The Task field combinations imports specific bars from the toolbox, see page in this tutorial.
Milestones fields will not import a bar between sym-bols. Also selecting either a Task Start Date or End Date and not its numbered pair will import as a mile-
stone.

9-6
Import the data from the clipboard into your Milestones Professional schedule (continued)
10.Under Fields from line 1 of input file, click once on Field 6: Successors (see page 12 for more information). It will highlight.
11.Under Field Usage in Schedule, scroll to Successors, select it. It will highlight. The green active line shows the map.
12.Under Fields from line 1 of input file, click once on Field 7: Baseline Start. It will highlight.
13.Under Field Usage in Schedule, scroll to Task _3_Start_Date, select it. It will highlight. The green active line shows the map.
14.Under Fields from line 1 of input file, click once on Field 8 : Baseline End. It will highlight.
15.Under Field Usage in Schedule, scroll to Task _3_End_Date, select it. It will highlight. The green active line shows the map.
16.Under Fields from line 1 of input file, click once on Field 9: % It will highlight.
17.Under Field Usage in Schedule, scroll to Percent_Complete, select it. It will highlight. The green active line shows the map.
Successor information from a spreadsheet will display vertical links between tasks in the Milestones sched-ule.
How to format the spread sheet information for a successor. In the origin symbol’s task row enter the task row number to where the link is going. Note: The first task row in spreadsheet is counted as 0.
Enter the direction of the link. SF (Start to Finish) SS (Start to Start) FS (Finish to Start) FF (Finish to Finish).
For symbols and/or bars to populate a Milestones schedule the date fields from the spreadsheet need to be mapped to a Milestones Task or Milestones fields.
The Task and Milestones fields imports specific sym-bols from the toolbox, see page 10 in this tutorial. For this tutorial Task _3 was selected because in the Milestones schedule, being used for import, the cor-responding symbols in the toolbox were set as base-line symbols.
To have a bar drawn between symbols. The combi-nation of the same numbered Task Start Date and Task End Date field must be mapped.
The Task field combinations imports specific bars from the toolbox, see page 10 in this tutorial.
Percent Complete information from a spreadsheet when mapped to Percent Complete Milestones field will display the percent complete of a task by estab-lishing a status symbol on each task row thus allowing the fill to status options to be used. The fill to status options, the look of the status sym-bol, and the symbol and bar fill colors should all be preset in the Milestones schedule before import. The spreadsheet percent information does not need to be mapped to the Milestones Percent column be-cause in the Milestones schedule a Percent Complete SmartColumn has been established, that will auto-matically pick up the percent information from the status symbol.

9-7
Import the data from the clipboard into your Milestones Professional schedule (continued)
18.Under Fields from line 1 of input file, click once on Field 10: Cost. It will highlight.
19.Under Field Usage in Schedule, scroll to Column_11_Right: Cost, (For easy mapping, column fields show the name of the col-umns from the Milestones schedule), select it. It will highlight. The green active line shows the map.
20.Under Fields from line 1 of input file, click once on Field 11: Unique ID. It will highlight.
21.Under Field Usage in Schedule, scroll to UniqueID, select it. It will highlight. The green active line shows the map.
22. Tag imported Data.
23.Under Current Filter Name, type My Filter.
24.Click the Save Settings button.
25.Click the Continue Import Using Current Filter button. The schedule now contains the imported tasks and dates from the spreadsheet. See Next page for imported schedule.
26.Save the imported schedule to use for the next part of this tutorial.
When a spreadsheet field is mapped to a Milestones column the information from the spread sheet field will populate the column. The Cost column in Mile-stones is a Values SmartColumn set up in the Mile-stones schedule prior to import .
Set up a column in the spreadsheet with each task having a unique alpha and/or numeric string. The Unique Id will be used to tag imported symbols and column cell information for Refresh. The column headings will also be used to tag symbols, and col-umns. To insure proper Refresh never change the Unique ID of a task in the spreadsheet once the information is imported into the Milestones schedule. The spreadsheet Unique ID field must be mapped to the Milestones unique id field and the Tag imported data must be .

9-8
Import the data from the clipboard into your Milestones Professional schedule (continued)
Refresh Imported Milestones Professional schedule when Spreadsheet information changes.
Because there was a Unique ID column in the spreadsheet (with each task having a unique alpha and/or numeric string) and that field was mapped to the Milestones Unique Id field the resulting schedule was tagged for Refresh. The Unique Id’s when mapped tagged symbols, and column cells with the Unique ID. The column headings were also used in the tags of symbols and Milestones columns. Thus the imported schedule can now be updated if the excel spreadsheet changes. In this section of the tutorial we will use a changed spreadsheet to update the saved imported Milestones file.
Open the Changed Spreadsheet for this Lesson
1. Open the spreadsheet Changed Spreadsheet. It is located in Program Files\KIDASA\Milestones Professional 2019\Samples\Lessons\ Changed Spreadsheet.
2. Here is a snapshot of the information in the spreadsheet highlighting the changed items. System Development’s task end date changed from 7/2/2021 to 8/2/2021, percent changed from 60% To 80% and cost changed from $60,000 to $70,000.
3. In Excel select all information in the spreadsheet.
4. In Excel click Copy . This will copy the Excel information to the Windows Clipboard.
To insure proper Refresh never change the Unique ID of a task in the spreadsheet once the information is imported into the Milestones schedule.
Excel Information Imported into Milestones Professional

9-9
Refresh Imported Milestones Professional schedule when Spreadsheet information changes. (cont’d)
Open the saved imported Milestones schedule.
1. Choose the Connections tab
2. In the Excel section choose Import/Update from Excel
3. Choose Refresh from Clipboard, the Refresh from the Clipboard dialog displays.
4. Choose the down arrow in the box next to Refresh Using. A list of the columns headings from the spreadsheet will display. Choose the column that contains the Unique ID’s. For this tutori-al the unique id’s were populated in the Excel column Unique ID so select UniqueID from the list.
5. Refresh Percent Complete.
6. Then select the down arrow in the box below. A list of the col-umns headings from the spreadsheet will display. Choose the column that contains the percent complete values, in this tutori-al the column %.
7. If information in columns of the spreadsheet change and those columns are in the Milestones schedule then Refresh tagged columns to have the columns in Milestones update with the new spreadsheet information. In this tutorial the Cost column will need to refreshed, therefore this option must be .
8. Choose OK.
Note column headings do not have spaces between words. Upon import Milestones eliminates the spaces for tagging purposes. Symbol and column tags will not have spaces.
If multiple start or finish symbols and/or symbol, bar symbol combinations are on a single task row in the Milestones schedule the option Update individual
bars and symbols must also be .
Refreshed Milestones Professional Schedule with Excel Changes Highlighted

9-10
Toolbox showing symbols and bars that import when Task Date fields are mapped
When Task_1_Start_Date is mapped the symbol in symbol position 1 in the toolbox will display. Task_1_End_Date is mapped the symbol in position 2 in the toolbox will display. When Task_1_Start_Date and Task_1_End_Date are mapped the bar in bar position 1 will display. When Task_2_Start_Date is mapped the symbol in symbol position 3 in the toolbox will display. Task_2_End_Date is mapped the symbol in position 4 in the toolbox will display. When Task_2_Start_Date and Task_2_End_Date are mapped the bar in bar position 2 will display. When Task_3_Start_Date is mapped the symbol in symbol position 5 in the toolbox will display. Task_3_End_Date is mapped the symbol in position 6 in the toolbox will display. When Task_3_Start_Date and Task_3_End_Date are mapped the bar in bar position 3 will display. When Task_4_Start_Date is mapped the symbol in symbol position 7 in the toolbox will display. Task_4_End_Date is mapped the symbol in position 8 in the toolbox will display. When Task_4_Start_Date and Task_4_End_Date are mapped the bar in bar position 4 will display. When Milestone_Date_1 is mapped the symbol in symbol position 9 in the toolbox will display. When Milestone_Date_2 is mapped the symbol in symbol position 10 in the toolbox will display. When Milestone_Date_3 is mapped the symbol in symbol position 11 in the toolbox will display. When Milestone_Date_4 is mapped the symbol in symbol position 12 in the toolbox will display. When Task_5_Start_Date is mapped the symbol in symbol position 13 in the toolbox will display. Task_5_End_Date is mapped the symbol in position 14 in the toolbox will display. When Task_5_Start_Date and Task_1_End_Date are mapped the bar in bar position 5 will display. When Task_6_Start_Date is mapped the symbol in symbol position 15 in the toolbox will display. Task_6_End_Date is mapped the symbol in position 16 in the toolbox will display. When Task_6_Start_Date and Task_6_End_Date are mapped the bar in bar position 6 will display. When Task_7_Start_Date is mapped the symbol in symbol position 17 in the toolbox will display. Task_7_End_Date is mapped the symbol in position 18 in the toolbox will display. When Task_7_Start_Date and Task_7_End_Date are mapped the bar in bar position 7 will display. When Task_8_Start_Date is mapped the symbol in symbol position 19 in the toolbox will display. Task_8_End_Date is mapped the symbol in position 20 in the toolbox will display. When Task_8_Start_Date and Task_8_End_Date are mapped the bar in bar position 8 will display. When Task_9_Start_Date is mapped the symbol in symbol position 21 in the toolbox will display. Task_9_End_Date is mapped the symbol in position 22 in the toolbox will display. When Task_9_Start_Date and Task_9_End_Date are mapped the bar in bar position 9 will display. When Task_10_Start_Date is mapped the symbol in symbol position 23 in the toolbox will display. Task_10_End_Date is mapped the symbol in position 24 in the toolbox will display. When Task_10_Start_Date and Task_10_End_Date are mapped the bar in bar position 10 will display. When Task_11_Start_Date is mapped the symbol in symbol position 25 in the toolbox will display. Task_11_End_Date is mapped the symbol in position 26 in the toolbox will display. When Task_11_Start_Date and Task_11_End_Date are mapped the bar in bar position 11 will display. When Task_12_Start_Date is mapped the symbol in symbol position 27 in the toolbox will display. Task_12_End_Date is mapped the symbol in position 28 in the toolbox will display. When Task_12_Start_Date and Task_12_End_Date are mapped the bar in bar position 12 will display. When Task_13_Start_Date is mapped the symbol in symbol position 29 in the toolbox will display. Task_13_End_Date is mapped the symbol in position 30 in the toolbox will display. When Task_13_Start_Date and Task_13_End_Date are mapped the bar in bar position 13 will display. Continued on next page.
To have a bar drawn between symbols. The combination of the same numbered Task Start Date and Task End Date field must be mapped.

9-11
Toolbox showing symbols and bars that import when Task Date fields are mapped (cont’d)
When Task_14_Start_Date is mapped the symbol in symbol position 31 in the toolbox will display. Task_14_End_Date is mapped the symbol in position 32 in the toolbox will display. When Task_14_Start_Date and Task_14_End_Date are mapped the bar in bar position 14 will display. When Task_15_Start_Date is mapped the symbol in symbol position 33 in the toolbox will display. Task_15_End_Date is mapped the symbol in position 34 in the toolbox will display. When Task_15_Start_Date and Task_15_End_Date are mapped the bar in bar position 15 will display. When Task_16_Start_Date is mapped the symbol in symbol position 35 in the toolbox will display. Task_16_End_Date is mapped the symbol in position 36 in the toolbox will display. When Task_16_Start_Date and Task_16_End_Date are mapped the bar in bar position 16 will display. When Task_17_Start_Date is mapped the symbol in symbol position 37 in the toolbox will display. Task_17_End_Date is mapped the symbol in position 38 in the toolbox will display. When Task_17_Start_Date and Task_17_End_Date are mapped the bar in bar position 17 will display. When Task_18_Start_Date is mapped the symbol in symbol position 39 in the toolbox will display. Task_18_End_Date is mapped the symbol in position 40 in the toolbox will display. When Task_18_Start_Date and Task_18_End_Date are mapped the bar in bar position 18 will display. When Task_19_Start_Date is mapped the symbol in symbol position 41 in the toolbox will display. Task_19_End_Date is mapped the symbol in position 42 in the toolbox will display. When Task_19_Start_Date and Task_19_End_Date are mapped the bar in bar position 19 will display. When Task_20_Start_Date is mapped the symbol in symbol position 43 in the toolbox will display. Task_20_End_Date is mapped the symbol in position 44 in the toolbox will display. When Task_20_Start_Date and Task_20_End_Date are mapped the bar in bar position 20 will display.

9-12
Milestones import map: Fields in the Map and how they translate into the Milestones Schedule
Task start and end date fields When mapped into the following Milestones fields, date information from a spreadsheet will display symbols connected with a bar or just a symbol in a Milestones schedule.
When dates from columns in a spreadsheet are mapped into a combi-nation of Task_#_Start Date and Task_#_End Date fields (the # must be the same) , a start symbol, a bar and an end symbol are added to the schedule.
When a date column from a spreadsheet is mapped to either the Task_#_Start Date or the Task_#_End field a single milestone will be added to the schedule.
Milestone Date Fields
When mapped into the following Milestones Custom Fields, date information from a spread-sheet will display individual symbols in a Milestones schedule.
Task start and end date expanded date and time fields When mapped into the following Milestones Custom Fields, date and time information from a spreadsheet will display symbols connected with a bar or just a symbol in a Milestones schedule. These symbols will be placed on the schedule at the date and time as specified in the spreadsheet columns for Year, Month, Day, Hour, Minute.
When date and time information from columns in a spreadsheet are mapped to a combination of Task_#_Start, Year, Month, Day Hour, Mi-nute and Task_#_End, Year, Month, Day, Hour, Minute (the # must be the same) a start sym-bol, a bar and an end symbol are added to the schedule.
If only mapped to either the Task_#_Start, Year, Month, Day Hour, Minute or the Task_#_End, Year, Month, Day, Hour, Minute fields a single milestone will be added to the schedule.
Outline and WBS Field
When mapped into the following Milestones Fields, Outline Level and WBS, information from the spread-sheet will cause the tasks imported into the Milestones schedule to have outline characteristics.
Milestones Date Fields
When Milestones Professional imports from Excel it uses the symbols in the toolbox in a specific order. See page 10 of this tutorial to see the toolbox symbols and bars associated with the Task Date fields.
Date information in a spreadsheet must be formatted as: month/day/year.
Milestone_Date_1 Milestone_Date_2 Milestone_Date_3 Milestone_Date_4
Milestones Single Date Fields
Outline_Level WBS_Number
Milestones Fields
Milestones Date Fields
To have the task indent based on WBS and Outline levels review Tutorial Lesson 6 to see how to set up the Milestones schedule.
Date information in a spreadsheet must be formatted as: month/day/year.

9-13
Chart Title
When mapped to the Chart Title field Milestones uses the text in the spreadsheet’s last cell of the column as the charts title.
Successors Field
When mapped into the Milestones field Successors, successor information from a spreadsheet will display vertical links between tasks in the Milestones schedule. To accurately import successors, format the spreadsheet as follows:
• Click in the cell within the successor field where the link is to start.
• Enter the task row number for the successor of the link (the end symbol). Note: The first task row in a spreadsheet is count-ed as 0.
• Finally, enter the direction of the link. Choose from one of the following options: SF (Start to Finish) SS (Start to Start) FS (Finish to Start) FF (Finish to Finish).
Duration Field
When mapped into the Milestones field Duration, duration information from a spreadsheet will display as a task bar with start and end symbols in the Milestones schedule.
• A positive duration value in the spreadsheet is used to generate a task bar and an end symbol when the task’s start date is imported from the spreadsheet.
Negative Duration Field
When mapped into the Milestones field Negative_Duration, duration information from a spreadsheet will display as a task bar with start and end symbols in the Milestones schedule.
• A negative duration value in the spreadsheet is used to generate a task bar and start symbol when the task’s end date is im-ported from the spreadsheet.
Percent Complete Field
When mapped into the Milestones field Percent_Complete, Percent Complete information from a spreadsheet will display the per-cent complete of a task by establishing a status symbol.
Hyperlink
A column of Hyperlinks in a spreadsheet can be mapped to the Milestones Hyperlink field to have the hyperlinks import into the task row of the Milestones file. After the import the task rows with hyperlinks will be marked with the hyperlink icon, which can then be right clicked to select the Hyperlink option to view and launch the hyperlink.
Unique Id
Column set up in the spreadsheet with each task having a unique alpha and/or numeric string. Used to tag imported symbols for Refresh .
• To insure proper Refresh never change the Unique ID of a task in the spreadsheet once the information is imported into the Milestones schedule.
Other Milestones Fields