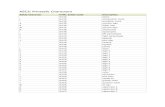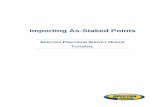LESSON 8 Importing Points From an ASCII Text File
-
Upload
levi-straus -
Category
Documents
-
view
212 -
download
0
Transcript of LESSON 8 Importing Points From an ASCII Text File
LESSON 8: Importing Points from an ASCII Text File
LESSON 8: Importing Points from an ASCII Text File
There are many existing point file formats available for use when importing points into the project point database. You can also create custom file formats to match other file formats. In this lesson, you'll create a file format for an ASCII text file, and then import the points into the drawing.To work through this lesson follow these steps
1 Start Autodesk Land Desktop if you have not already done so.2 On the File menu, click Open to display the Open Drawing: Project Based dialog box.
The default location folder for project files is c:\Land Projects 2004. If you opted to install these files in another location instead, specify the appropriate project path.
3 From the Project Name list, select TUTORIAL2, from the Select Project Drawing list, select Lesson-8.dwg, and then click OK.4 On the Projects menu, click Menu Palettes to display the Menu Palette Manager dialog box.5 From the Menu list, select Land Desktop 2004, and then click Load.
Working through these lessons will result in alteration of the project files. Backup copies of these project files can be found in the c:\Program Files\Land Desktop 2004\Landtut folder.If this lesson has been previously run, copy these unaltered project files to the \Land Projects 2004 folder when starting a new tutorial session to ensure that the sequence outlined in each lesson can be followed properly.
Creating a Point File FormatCreate a point file format to match the format of the point file provided, which in this case is northing, easting, elevation, and description.
1 On the Points menu, click Import/Export Points Format Manager to display the Format Manager dialog box.2 Click Add to display the Format Manager - Select Format Type dialog box.3 From the list, select User Point File, and then click OK to display the Point File Format dialog box.4 Enter Tutorial for the Format Name, from the Default Extension list, select .txt, and then enter ! (exclamation point) for the Comment Tag.
The default extension list may be left blank to allow for a generic file extension search.
5 Select Delimited By, and then verify that the box to the right of the Delimited By label is blank.
This means that the file format is space delimited. You could specify a comma-delimited file, or use any other form of punctuation as a delimiter.
pag.1/3
LESSON 8: Importing Points from an ASCII Text File
6 Click Load to display the Select Source File dialog box, navigate to the \Land Projects 2004\Tutorial2\Survey folder, select Topo_pnt.txt, and then click Open.
The first few lines of the topo_pnt.txt file are displayed at the bottom of the dialog box.Use the following steps to specify the data type for each column to match this file format.
7 Click the first <unused> column heading on the left to display the Format Manager - Select Column Name dialog box.8 From the list, select Northing, and then click OK to return to the Point File Format dialog box.9 Click the next <unused> column heading to display the Format Manager - Select Column Name dialog box.10 From the list, select Easting, and then click OK to return to the Point File Format dialog box.11 Click the next <unused> column heading to display the Format Manager - Select Column Name dialog box.
12 From the list, select Elevation, and then click OK to return to the Point File Format dialog box.13 Click the next <unused> column heading to display the Format Manager - Select Column Name dialog box.14 From the list, select Description, and then click OK to return to the Point File Format dialog box.15 Click Parse to display the ASCII text point file data under the new column headings.16 Scroll down and verify that the format you just created matches the loaded file.
17 Click OK to return to the Format Manager, verify that the new Tutorial file is displayed at the bottom of the list, and then click Close.
This completes the process of creating a new point file format for importing points.
Importing an ASCII Text Point FileImport the ASCII text point file into the point database and the drawing.
1 On the Points menu, click Import/Export Points Import Options to display the COGO Database Import Options dialog box.2 For What to do when point numbers need to be asssigned to the points, verify that Use next point number is selected, and then click OK to continue.3 On the Points menu, click Import/Export Points Import Points to display the Format Manager - Import Points dialog box.4 From the Format list, select Tutorial, and then verify that the Source File is \Land Projects 2004\Tutorial2\Survey\Topo_pnt.txt.
5 Select the Add Points to Point Group check box, and then click the Create New Point Group icon to display the Format Manager - Create Group dialog box.6 Enter Topo_Area1 for the Name, click OK to return to the Format Manager - Import Points dialog box, and then click OK to display the COGO Database Import Options dialog box.
pag.2/3
LESSON 8: Importing Points from an ASCII Text File
7 Click OK to close the COGO Database Import Options dialog box and begin processing points.
The points are processed and read into the points database and the drawing.
8 On the View menu, click Named Views to display the View dialog box, under Name, select 2, click Set Current, and then click OK.
Click here to see an illustration of the inserted point file points.Take a look at the points in the points database.
9 On the Points menu, click List Points to display the List Points dialog box.10 Verify that the Enable Filtering option is selected.11 Click the Reset button to clear the previous selection.12 Click the Point Groups tab, select the Topo_Area1 point group from the list, and then click the List tab.13 When you have finished reviewing the point group data, click OK.
This concludes the point import lesson. In the next lesson, you'll learn about labeling lines, curves, spirals, and points.
pag.3/3