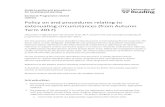Lesson 7 - University at Albany, SUNY7-2 October 2012 Professional Development Program Purpose The...
Transcript of Lesson 7 - University at Albany, SUNY7-2 October 2012 Professional Development Program Purpose The...

CCFS Legally-Exempt Performing Criminal History Reviews during Full and EC Reviews
Professional Development Program October 2012 7-1
Lesson 7
Performing Criminal History Reviews during Full and Extenuating Circumstances (EC) Reviews Introduction
In the previous lesson, we explored how to process a legally-exempt re-enrollment application. In this lesson, you will learn how to perform Criminal History and Extenuating Circumstances (EC) Reviews. The Enrollment Agency (EA) must review the criminal history record of the provider, volunteers with regular and substantial contact with the children in care, employees and, for providers of legally-exempt family child care (other than in-home care), household members age 18 years or older.
A conviction for a violent and other serious crime creates a strong presumption against enrolling the legally-exempt provider. After denial of enrollment, a provider convicted of a violent or other serious crime may request that the enrollment agency consider and review any extenuating circumstances pertaining to the conviction and determine whether an exception could be made to the presumption against enrollment. This presumption could be overcome only upon a showing of some extraordinary circumstances justifying enrollment.
Criminal Convictions (LM18) window

Performing Criminal History Reviews during Full and EC Reviews CCFS Legally-Exempt
7-2 October 2012 Professional Development Program
Purpose
The purpose of this lesson is to explore how to perform Criminal History and Extenuating Circumstances Reviews.
Lesson Overview
In this lesson, you will learn how to perform a Category C criminal history review followed by an extenuating circumstances review request.
Lesson Objectives
In this lesson, you will learn how to:
Place a provider Under Full Review
Perform a Category C criminal history review
Request and process an Extenuating Circumstances Review
Order of Topics
Topic See Page
How to Place a Provider Under Full Review
7-3
How to Perform a Category C Review 7-13 How to Process a Request and Review for Extenuating Circumstances (EC)
7-21
Lesson 7 Summary Review 7-31

CCFS Legally-Exempt How to Place a Provider Under Full Review
Professional Development Program October 2012 7-3
How to Place a Provider Under Full Review Introduction
In the previous topic, we introduced the concept of performing criminal history and extenuating circumstances reviews. Now, you will learn how to begin a Category C criminal history review and place a provider under full review. If the provider or any employee, volunteer, or household member has been convicted of a crime, additional information concerning the specifics of the crime, the date of conviction, and other relevant information must be provided to both the parent/caregiver and enrollment agency. If the provider fails to furnish such information, the provider cannot be enrolled.
Criminal Convictions window
Importance
Failure to cooperate with the criminal history review/evaluation will result in a denial or termination of the enrollment of a legally-exempt provider. Without an evaluation, the enrollment agency will be unable to accurately assess the safety of the children either in the provider’s care or planning to be in the care of the provider.

How to Place a Provider Under Full Review CCFS Legally-Exempt
7-4 October 2012 Professional Development Program
Perform a Category C Review Demonstration
Your instructor will demonstrate the steps for documenting that criminal conviction is considered a Category C as you perform the same steps on your training computer. Before you begin, open the provider record as determined by your instructor and navigate to the Family Review and Approval window. The packet status for this family is Complete and the provider status is Preliminary Review.
Action Visuals/Comments
1. From the
Family Decision drop-down list in the Families folder, select Allowed and click the Save ( ) button at the top of the window.
The Item Description / Rule grid populates and then clears.
2. Begin by
documenting the provider require-ments. Next to the Require-ments folder, click the Expand
( ) button and then select LE Verification.
The LE Verification window displays, as shown on the next page.

CCFS Legally-Exempt How to Place a Provider Under Full Review
Professional Development Program October 2012 7-5
Action Visuals/Comments
3. From the
Legally Exempt Verification drop-down list, indicate if the legally- exempt provider’s program type has been verified.
4. Click the
Save button and then select Health and Safety Compliance from the Treeview.
The Health and Safety Compliance window displays, as shown on the next page.

How to Place a Provider Under Full Review CCFS Legally-Exempt
7-6 October 2012 Professional Development Program
Action Visuals/Comments
5. Click the Yes
button to mark all unanswered questions as Yes and record compliance.
The Yes radio buttons in the In Compliance column are selected.
6. Click the
Save button and then select Day Care Enforce-ment from the Treeview.
The Day Care Enforcement window displays, as shown on the next page.

CCFS Legally-Exempt How to Place a Provider Under Full Review
Professional Development Program October 2012 7-7
Action Visuals/Comments
7. From the
Results drop-down list, select whether the provider has a history of day care enforcement action and then enter the date in the Results Received Date field. Click the Save button and then select Criminal Convictions from the Treeview.
The Criminal Convictions window displays.
8. From the
Attestation Categori-zation drop-down list, select the level of the disclosed crime, and then click the Save button.
Note: For training purposes, select Category C. Clicking the Save button after selecting a value from the Attestation Categorization drop-down list enables the Review Prior Category C button.

How to Place a Provider Under Full Review CCFS Legally-Exempt
7-8 October 2012 Professional Development Program
Action Visuals/Comments
9. Select
Provider Review and Approval from the Treeview.
The Provider Review and Approval window displays.
10. From the
Status drop-down list, select Under Full Review and then enter the Status Effective Date.
Note: You may only choose Under Full Review when there is an unresolved non-compliance issue or there is a Category C Crime or Low Risk Day Care Enforcement history awaiting review. The LE001 Under Full Review dialog box displays.
11. Click the OK
button.
The Provider Review and Approval window displays, and the Status Effective Date field displays the current date.
Note: If there are any other requirements screen which have not yet been updated to reflect the provider’s current compliance or non-compliance, those screens must now be updated.

CCFS Legally-Exempt How to Place a Provider Under Full Review
Professional Development Program October 2012 7-9
Action Visuals/Comments
12. Click the
Save button.
The Create button in the Letter Information section becomes enabled.
13. Click the
Create button in the Letter Information section.
The Legally Exempt Notice/Letter Parameters dialog box displays.
14. Click the Ok
button.
The CCFS Letter Detail dialog box displays, as shown on the next page.

How to Place a Provider Under Full Review CCFS Legally-Exempt
7-10 October 2012 Professional Development Program
Action Visuals/Comments
15. Click the
Save/Print Final button.
The Print dialog box displays. During training, click the Cancel button. (Note: You will click the Print button in your office.) The CCFS Letter Detail window displays.
16. Click the
Parent Letter button.
The CCFS Letter Detail window displays, as shown on the next page.

CCFS Legally-Exempt How to Place a Provider Under Full Review
Professional Development Program October 2012 7-11
Action Visuals/Comments
17. Click the
Save/Print Final button.
The Print dialog box displays. During training, click the Cancel button. (Note: You will click the Print button in your office.) The CCFS Letter Detail window displays.
18. Click the
Close button.
The Provider Review and Approval window displays.

How to Place a Provider Under Full Review CCFS Legally-Exempt
7-12 October 2012 Professional Development Program
Practice
Using a new provider record in the Preliminary Review status, conduct a Category C review and place the provider under full review with the goal of denying the provider.
Task Summary Review
In this task, you followed the steps to perform a Category C review and place a provider under full review. A summary of the steps follows:
Document compliance with provider requirements, enter the database checks which should be entered when a provider is in Preliminary Review, using the following windows:
o LE Verification window o Health and Safety Compliance window o Day Care Enforcement window
Enter the Attestation Categorization on the Criminal Convictions window.
On the Provider Review and Approval window, change the provider status to Under Full Review.
Print the provider and parental Notices of Under Full Review.

CCFS Legally-Exempt How to Perform a Category C Review
Professional Development Program October 2012 7-13
How to Perform a Category C Review Introduction
In the previous topic, you learned how to categorize a crime and place a provider under full review. Now, you will learn how to document the results of your Category C criminal history review during the full review and make a status determination based on the review.
Criminal Convictions (LM18) window
Importance
The provider should be in a status of Under Full Review before you begin to document the criminal history review.
Perform a Category C Review Demonstration
Your instructor will demonstrate the steps to documenting a Category C review as you perform the same steps on your training computer. Before you begin, the provider record is on the Provider Review and Approval window.

How to Perform a Category C Review CCFS Legally-Exempt
7-14 October 2012 Professional Development Program
Action Visuals/Comments
1. Select
Criminal Convictions from the Treeview.
The Criminal Convictions window displays.
2. From the
Paying District Additional Standards (Initial Period) section, you will complete:
For a criminal conviction narrative, you should click the Open Notes
Window ( ) button located at the bottom of the window.
From the Results drop-down list, select Category B. In the Results Rec Date field, enter the date that the results were
received. Click the Save button.
Note: In this scenario, the enrollment agency is provided with information about the criminal conviction that is inconsistent with the provider’s attestation. Once the enrollment agency learns there is a conviction for a category B crime, the EA documents the new information and the EA must deny the enrollment based on the category B criminal conviction.

CCFS Legally-Exempt How to Perform a Category C Review
Professional Development Program October 2012 7-15
Action Visuals/Comments
3. Click the
Create/ Review Prior Category C Decision button.
The Review Prior Category C Decision window displays, as shown on the next page.

How to Perform a Category C Review CCFS Legally-Exempt
7-16 October 2012 Professional Development Program
Action Visuals/Comments
4. On the
Review Prior Category C Decision window, complete the New Re-view / Decision section.
In the Review/Decision field, enter a description of the crime(s)
convicted of. Record factors leading to your decision. From the Review/Decision drop-down list, record whether you are
allowing the provider to move ahead in the enrollment process. Click the Save New Decision button.
Note: The Save New Decision button becomes enabled after entering a narrative in the Review/Decision field. The Additional Acknowledgements window displays, as shown on the next page. Note: When you disallow a provider during criminal reviews, parental acknowledgments are not required and the Additional Acknowledgements window should be ignored.

CCFS Legally-Exempt How to Perform a Category C Review
Professional Development Program October 2012 7-17
Action Visuals/Comments
5. Click the
Needs Ack checkbox (only if you are allowing the provider to provide care).
The Save button enables. Click the Save button. The Criminal Convictions window displays.
6. From the
Treeview, select Provider Review and Approval.
The Provider Review and Approval window displays.
7. From the
Status drop-down list, select Denied.
The LE006 Notice of Denial dialog box displays, then click the OK button. The Status Effective Date populates with the current date.
Note: When no parental acknowledgement is recorded in CCFS as being on file for a parent/provider, the system will require that one be obtained. In that scenario, the checkbox for Req will be checked. The user must check Needs Ack when the provider has not provided full, true and accurate disclosure to any/all parent(s) regarding the criminal conviction history. In those cases an additional; written disclosure is necessary. Note that this is a judgement which must be made by the enrollment agent and it cannot be determined by the system.

How to Perform a Category C Review CCFS Legally-Exempt
7-18 October 2012 Professional Development Program
Action Visuals/Comments
8. Click the
Save button.
The Create button of the Letter Information section displays.
9. Click the
Create button.
The CCFS Letter Detail window displays.
10. Click the
Save/Print Final button to print the provider letter.
The Print dialog box displays. During training, click the Cancel button. (Note: You will click the Print button in your office.) The CCFS Letter Details window displays, as shown on the next page.

CCFS Legally-Exempt How to Perform a Category C Review
Professional Development Program October 2012 7-19
Action Visuals/Comments
11. Click the
Parent Letter button.
The Print/Final button becomes enabled, as shown on the next page.
12. Click the
Save/Print Final button.
The Print dialog box displays. During training, click the Cancel button. (Note: You will click the Print button in your office.) Close out of all CCFS letter windows. The Provider Review and Approval window displays, as shown on the next page.

How to Perform a Category C Review CCFS Legally-Exempt
7-20 October 2012 Professional Development Program
Action Visuals/Comments
13. Notice that
the provider is in the Denied status.
Practice
Using a new provider record in the Preliminary Review status, conduct a Category C review with the goal of denying the provider.
Task Summary Review
In this task, you followed the steps to perform a Category C review. A summary of the steps follows:
Return to the Criminal Convictions window and enter Category B database check information.
Navigate to the Provider Approval and Review window, and change the provider status to Denied.
Print the provider and parental Notices of Denial of Enrollment.

CCFS Legally-Exempt How to Process a Request and Review for EC
Professional Development Program October 2012 7-21
How to Process a Request and Review for Extenuating Circumstances (EC) Introduction
In the previous topic, you learned how to perform a Category C criminal history review. Now you will learn how to process a request for an Extenuating Circumstances Review and document your review of Exttnuating Circumstances. An extenuating circumstances review is conducted for providers whose current enrollment status is either Denied or Closed: Terminated and there is a legitimate basis for such a review. The criteria for initiating a review of extenuating circumstances are detailed in the Guide to Enrollment for Legally-Exempt Child Care Providers. A request for an extenuating circumstances review must be received within 30 days of the provider’s receipt of the Notification of Denial or the Notice of Enrollment Closing.
EC Review window
Importance
A provider may request an extenuating circumstances review when his/her enrollment is denied or terminated based on the following reasons:
Removal of a child by court order FCA Article 10 (CPS) Proceeding Termination of Parental Rights Denial, revocation, or suspension of a license or registration to
operate a child care program (High Risk) Conviction of a Category B crime

How to Process a Request and Review for EC CCFS Legally-Exempt
7-22 October 2012 Professional Development Program
Process a Request for an Extenuating Circumstances Review Demonstration
Your instructor will demonstrate how to process a request for an extenuating circumstances review as you perform the same steps on your training computer. Before you begin, the previous provider record is displayed in CCFS.
Action Visuals/Comments
1. From the
Treeview, select EC Request.
The EC Request window displays.
2. Next to EC Request Information, click the New button.
The EC Request fields display, as shown on the next page.

CCFS Legally-Exempt How to Process a Request and Review for EC
Professional Development Program October 2012 7-23
Action Visuals/Comments
3. In the EC Request Information section, complete the extenuating circum-stances request fields.
In the Request Received Date, enter the date the request was
received. From the Accept / Reject drop-down list, select whether the request
has been accepted or rejected. From the Assigned To drop-down list, select the name of the person to
whom you are assigning the EC Review. Note: If you reject the request, the Reason for Rejection drop-down list is enabled and mandatory. The Assigned To drop-down list is populated with names of people at your agency which have been given the proper permissions.
4. Under the Include Parent section, click the Include checkbox of each parent associated with the provider.
5. Click the Create button in the Create Accept-ance / Rejection Letter section.
The CCFS Letter Detail window displays, as shown on the next page.

How to Process a Request and Review for EC CCFS Legally-Exempt
7-24 October 2012 Professional Development Program
Action Visuals/Comments
6. Click the Save Draft button and then click the Close button.
The EC Request window displays.
7. Click the Approve button.
Note: For training purposes only, you are approving the Notice of Extenuating Circumsatances Request Decision. In your office, this will be based on the appropriate permissions. Only certain users will have the rights to approve this letter. The CCFS Letter Detail window displays, as shown on the next page.

CCFS Legally-Exempt How to Process a Request and Review for EC
Professional Development Program October 2012 7-25
Action Visuals/Comments
8. Click the Save/Print Final button.
The Print dialog box displays. During training, click the Cancel button. (Note: You will click the Print button in your office.) The CCFS Letter Detail window displays the Notice of Extenuating Circumstances Request Decision.
9. Click the Close button.
Note: There is no parent associated with this notice.
The EC Request window displays, as shown on the next page.

How to Process a Request and Review for EC CCFS Legally-Exempt
7-26 October 2012 Professional Development Program
Action Visuals/Comments
Once the EC review has been conducted, the review and decision are documented as follows:
10. From the Treeview, select EC Review.
The EC Review window displays.
11. In the Review Narrative field, enter the factors leading to the EC review decision.
Note: The Stop button allows you to halt the EC review process and only certain users have access to it. This is used when the EA becomes aware of other high risk Health and Safey issues which should prevent the EC from moving forward.
12. From the Decision drop-down list, select whether you are granting or rejecting the request (for training purposes, select Denied).
Note: If you have more than one EC review item, they will appear below the first, and each will require a narrative and decision.

CCFS Legally-Exempt How to Process a Request and Review for EC
Professional Development Program October 2012 7-27
Action Visuals/Comments
13. Click the Save button.
The Finalize / Review Letter button becomes enabled.
14. Click the Finalize / Review Letter button.
The Finalize EC Review Decision dialog box displays. Click the Yes button. The CCFS Letter Detail window displays the Notice of Extenuating Circumstances Review Decision.
15. Click the Save/Print Final button to print and approve the letter.
The Print dialog box displays. During training, click the Cancel button. (Note: You will click the Print button in your office.) The CCFS Letter Detail window displays, as shown on the next page.

How to Process a Request and Review for EC CCFS Legally-Exempt
7-28 October 2012 Professional Development Program
Action Visuals/Comments
16. Click the Parent Letter button.
The Print dialog box displays. During training, click the Cancel button. (Note: You will click the Print button in your office.) The CCFS Letter Detail window displays.
17. Click the Save/Print Final button.
The Print dialog box displays. During training, click the Cancel button. (Note: You will click the Print button in your office.) The CCFS Letter Detail window displays, as shown on the next page.

CCFS Legally-Exempt How to Process a Request and Review for EC
Professional Development Program October 2012 7-29
Action Visuals/Comments
18. Click the Close button.
The CCFS Letter Detail window displays.
19. Click the Close button.
The EC Review window displays, as shown on the next page.

How to Process a Request and Review for EC CCFS Legally-Exempt
7-30 October 2012 Professional Development Program
Action Visuals/Comments
20. Notice that the provider status becomes Denied.
Note:The section of the window that displays Outstanding Items. An EXCEPTION allowing the provider to be considered for enrollment cannot be granted when Outsanding Items exist.
Practice
For another provider with criminal convictions, conduct an EC review and deny the provider.
Task Summary Review
In this task, you followed the steps to process an EC request and conduct an EC Review. A summary of the steps follows:
Navigate to the EC Request window and complete the EC Request Information section.
Print and approve the Notice of Extenuating Circumstances Request Decision.
Navigate to the EC Review window and document the decision on the EC Review Items section(s).
Print and approve the Notice of Extenuating EC Review Decision.

Lesson 7 Summary Review
Professional Development Program October 2012 7-31
Lesson 7 Summary Review
In this lesson, you learned how to:
Place a Provider Under Full Review
Perform a Category C criminal history review
Record a Request for an Extenuating Circumstances Review and
Document the Extenuating Circumstances Review decision.