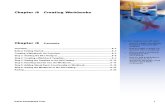Lesson 7 Printing Workbooks
-
Upload
guevarra2000 -
Category
Documents
-
view
521 -
download
3
description
Transcript of Lesson 7 Printing Workbooks

PRINTING WORKBOOKS
Lesson 7

In Excel, there are many things you can do to prepare your workbook for printing. Many of these tasks make it easier to format the spreadsheet for the printed page. In this lesson you will learn how to view the spreadsheet in print preview, modify margins, change the page orientation, use the scale to fit feature, use the Print Titles command, insert breaks, and more.

To View the Spreadsheet in Print Preview:
Left-click the Microsoft Office Button.
Select Print. Select Print
Preview. The spreadsheet will appear in Print Preview view.To make previewing your spreadsheet
easier, add the Print Preview command to the Quick Access toolbar.

Exploring Print Preview:
Once you are in Print Preview, you can access many of the same features that you can from the Ribbon; however, in Print Preview you can see how the spreadsheet will appear in printed format.


To Modify Margins, Column Width, or Row Height While in Print Preview: Click the Print Preview
command on the Quick Access toolbar, or select Print Preview from the Microsoft Office Button menu. The spreadsheet opens in print preview mode.
Hover your cursor over one of the black margin markers until a double arrow appears.
Left-click and drag the marker to the desired location. The change will be reflected in the spreadsheet.

To modify margins
Select the Page Layout tab.
Left-click the Margins command.
Choose one of the predefined settings or enter custom margins.

To Change Page Orientation: Select the Page
Layout tab. Left-click the
Orientation command.
Select either Portrait or Landscape.
Portrait orients the page vertically, while Landscape orients the page horizontally.

To Use Scale to Fit:
Select the Page Layout tab. Locate the Scale to Fit group. Enter a specific height and width, or use
the percentage field to decrease the spreadsheet by a specific percent.
Scale to Fit is a useful feature that can help you format spreadsheets to fit on a page. Be careful with how small you scale the information -- it can become difficult to read!

To Change the Paper Size: Select the Page Layout tab. Click the Size command. Select a size option from the list.

To define Print Area
Left-click and drag your mouse to select the cells you wish to print.
Click the Print Area command.
Choose Set Print Area.

To Insert a Break:
Select a cell below where you want the break to appear.
Select the Breaks command.
Select Insert Break.

To Use the Print Titles command:
This is an important command to be familiar with if you intend to print your worksheets. It allows you to select specific rows and/or columns to appear on each printed sheet. Imagine how difficult it would be to read page 48 of a printed spreadsheet if the column and row headings only appeared on the first page.
Select the Page Layout tab. Click the Print Titles
command. The Page Setup dialog box appears.
Click the icon at the end of the field.

Select the first row in the spreadsheet that you want to appear on each printed page.
Repeat for the column, if necessary.
Click OK.

To Print from the Microsoft Office Button:
Left-click the Microsoft Office Button.
Select Print Print. The Print dialog box appears.
Select a printer if you wish to use a printer other than the default setting
.Click Properties to change any necessary settings.
Choose whether you want to print specific pages, all of the worksheet, a selected area, the active sheet, or the entire workbook.
Select the number of copies you'd like to print.
Click OK.

Challenge
Use the Budget or any Excel workbook you choose to complete this challenge.
View the spreadsheet in Print Preview. Change a column width in Print Preview. Insert a break. Use the Print Tiles command to print a specific
row or column on each printed page. Use Print Preview to verify how this will appear.
Print the spreadsheet. Explore the other commands discussed in this
lesson.