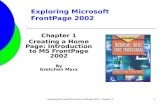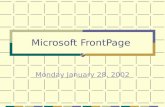Website Designing Using Ms FrontPage FrontPage 2003 Create a Web site with FrontPage.
LESSON 7 Creating Web Sites with FrontPage Litercy... · Creating Web Sites with FrontPage Use...
Transcript of LESSON 7 Creating Web Sites with FrontPage Litercy... · Creating Web Sites with FrontPage Use...

7.1
Creating Web Sites with FrontPage ������������ ������������ �����������������������
� Use FrontPage to automate Web page creation.
� Design subpages from a standard template, insert tables, and add navi-
gation buttons and page footers.
� Define Cascading Style Sheets (CSS) to format Web pages.
� Create image maps and forms to make your site more interactive.
� Use FrontPage to create a home page.
When you watch the news on TV, the only “equipment” you need is the TV and
a place to sit. But what about when you rent a video or order a pay-per-view
movie that’s filled with cool special effects and has an awesome soundtrack?
Instead of turning to grandma’s 13-inch hand-me-down TV, you’d probably pre-
fer the ultimate in home entertainment systems: You know, the rare setup that
can be easily controlled by a single remote control and has an ultra-clear big-
screen TV, digital cable, Dolby stereo, and surround sound components artfully
blending into the shadows—all strategically placed for optimal viewing and lis-
tening pleasure from the comfortable folds of an enormous leather couch.
Granted, these “extras” aren’t strictly necessary, but they sure can make a big
difference sometimes. The same can be said of HTML editors. Notepad (a basic
text editor) can be likened to the “TV, seat, and remote control” way of creating
Web pages, whereas FrontPage provides the “luxury home entertainment sys-
tem” approach to Web site development. In this lesson, we’re going for the “ex-
tras.”
To create the Web pages described in this lesson, you’ll need the following
“supplies”:
■ A copy of Microsoft FrontPage (preferably version 2002).
■ 38 practice files, all of which can be found in the Lesson07 folder
under the Web Design Fundamentals Practice folder on your hard
drive. These files include mars.doc, thankyou.htm, and 36 graphics
files that you will use in the Web site you create using FrontPage.
To get set up for the activities in this lesson, follow these steps:
1 Create a folder named “sky” on your computer’s hard drive. (For
convenience, we refer to your hard drive as the C:\ drive through-
out this lesson.)
2 Copy the mars.doc and thankyou.htm files in the Lesson07 folder
found under the Web Design Fundamentals Practice folder to the
C:\sky folder you just created.
LESSON 7

7.2 Using the Internet and World Wide Web
3 Create an images folder in C:\sky and copy the following graphics
files (found in the Lesson07 folder under the Web Design Funda-
mentals Practice folder on your hard drive).to that folder:
b_aboutus.gif bg.gif mars.jpg
b_aboutus2.gif bigdip1.gif neptune.jpg
b_contact.gif bigdip2.gif saturn.jpg
b_contact2.gif bigdip3.gif solarsystem.gif
b_gallery.gif bigdip4.gif t_aboutus.gif
b_gallery2.gif bigdip5.gif t_contact.gif
b_links.gif bullet_star.gif t_gallery.gif
b_links2.gif corner_botm_left.gif t_links.gif
b_meetings.gif corner_botm_right.gif t_meetings.gif
b_meetings2.gif corner_top_left.gif t_skyguide.gif
b_skyguide.gif corner_top_right.gif titlebar-home.gif
b_skyguide2.gif logo.gif titlebar.gif
��� � ���������� ���������������
When we initially planned this lesson’s project site, we intended to create a team
page featuring a fictitious softball team. Unfortunately, we couldn’t bribe enough
of our friends to pose for the team picture, so we opted to create a Web site for
an astronomy club instead. We ended up incorporating many of the functionali-
ties we had originally planned for the softball site into the astronomy site. For
example, instead of making an image map out of a team picture, in which you
could click each person’s head to access a stats or personal page, we used a solar
system image map in which you can click each planet to access a page of infor-
mation about that planet. We hope that as you experiment with the techniques we
present in this project, you’ll begin to think of ways you can vary them to create
custom Web sites.
After determining that an astronomy club site would suit our purposes, we de-
cided that the site should consist of a custom home page linking to standard-
format subpages. Using a nonstandard home page is a common Web site design
technique used to make the home page stand out from the subpages. Because
FrontPage offers so many options, we felt that showing a nonstandard home page
made good design sense and would also enable us to show you a few additional
features of FrontPage. To see our planning process, take a look at Figures 7-3
through 7-5. Figure 7-3 shows a sketch of the Big Dipper design we came up
with for the home page. Figure 7-4 shows the sketch of the standard subpage
layout. And finally, Figure 7-5 shows the astronomy club site’s storyboard.

Lesson 7 Creating Web Sites with FrontPage 7.3
Figure 7-3.
A sketch of the astronomy club’s home page shows the big dipper containing
links to the site’s main subpages.

7.4 Using the Internet and World Wide Web
Figure 7-4.
A sketch of a typical astronomy club subpage shows that the subpages will be
structured differently from the home page.

Lesson 7 Creating Web Sites with FrontPage 7.5
Figure 7-5.
Storyboarding the astronomy club’s Web site clarifies the Web site’s hie-
rarchy.
Because of the relative complexity of the home page, you’re going to create that
page last. In this project, you’ll start the design process by solidifying the site’s
standard layout for subpages by creating a subpage.htm document that you can
use as a template to create the site’s pages. But first, before you begin building
Web pages, you need to tell FrontPage that you want to create a new Web.
������ ������������
As we just mentioned, the first step to designing a Web site is to express your
Web-page-building intentions to FrontPage by creating a new Web. To do so,
follow these steps:

7.6 Using the Internet and World Wide Web
1 Ensure that you’ve created a folder named C:\sky\images in which
you’ve placed the images you copied from the Lesson07 folder
found under the Web Design Fundamentals Practice folder on your
hard drive. Also be sure that you’ve copied mars.doc and than-
kyou.htm from the Lesson07 folder and stored the files in C:\sky.
2 Open FrontPage, and close the blank document if a blank docu-
ment displays.
3 If the Page Or Web task pane isn’t displaying, open the File menu,
select New and then click Page Or Web.
4 In the New section, click the Empty Web option and the Web Site
Templates dialog box opens. Click in the Specify The Location Of
The New Web text box, highlight the existing text, type C:\sky or
click Browse and navigate to C:\sky, and then click OK. After some
brief processing in which FrontPage adds FrontPage Server Exten-
sions to your Web folder (C:\sky), you’ll see the FrontPage title bar
change to Microsoft FrontPage -C:\sky, which means you’re ready
for action.
5 In the Views bar along the left side of the FrontPage window, click
the Reports icon. A site summary appears. This report displays be-
cause you have graphics stored in C:\sky\images and mars.doc
and thankyou.htm stored in C:\sky.
Note Although having all the images you plan to use on your Web site ready up
front is convenient, it’s not necessary. But because the astronomy club’s graph-
ics are readily available (and because this course is about creating Web pages,
not Web graphics), you can simplify creating the Web in this project (or any
project for that matter) by organizing the graphics for the site before you start
creating it.
6 Click the Page icon in the Views bar and click Create A New Nor-
mal Page button in the Standard toolbar to open a blank page (no-
tice the title bar text in FrontPage changes to Microsoft FrontPage
-C:\sky\new_page_1.htm).
You’re now ready to create a standard subpage that you can use as a template
for the astronomy club’s Web site.
������ ��������������������
In this section you’ll create a standard subpage layout that you’ll be able to copy
and use to create foundation pages for each subpage in the site. First you’ll set
the subpage’s page properties.
����� �����������������
To begin, ensure that you have a blank workspace displaying in FrontPage. If
you followed the steps in the preceding section, you should be set. Here are the
steps to create a basic subpage:
FrontPage refers to Web sites
as Webs.

Lesson 7 Creating Web Sites with FrontPage 7.7
1 Right-click a blank area on the page and select Page Properties.
The Page Properties dialog box opens.
2 In the Title text box on the General tab, type The Astronomy
Club, as shown in Figure 7-6.
Figure 7-6.
You can enter title text in the Page Properties dialog box.
3 Click the Background tab, select the Background Picture check box
to specify that you want the page to use a background picture, and
then click Browse.
4 In the Select Background Picture dialog box, double-click the im-
ages folder in C:\sky and then click bg.gif, as shown in Figure 7-7.
5 Click Open to select the background image and return to the Page
Properties dialog box.
To see a thumbnail of a se-
lected image in the Select
Background Picture dialog
box, click the Views drop-down
arrow in the dialog box’s tool-
bar and select Preview.

7.8 Using the Internet and World Wide Web
Figure 7-7.
To assign a background image to your Web page, select bg.gif in the Select
Background Picture dialog box.
6 Continuing on the Background tab, click the Enable Hyperlink Rol-
lover Effects check box, and then click the Rollover Style button.
The Font dialog box opens. In the Font area, retain the (Default
Font) selection, and in the Font Style text box, select Normal.
7 Click the Color drop-down box, click the red color square (red’s the
default color), and click OK. This setting specifies to display text
links in red whenever a user’s mouse cursor hovers over the text
link.
8 Next on the Background tab, click the Background drop-down ar-
row and click the black color box; then click the Text drop-down ar-
row and click the black color box.
�����
Step 8 doesn’t contain a mistake—you should set both the background and the
text colors to black. For this project, most of the text you enter will display in
white table cells, so to save yourself time later on, you should set the default text
color to black at this point even though the background is set to black as well.
9 Click the Hyperlink drop-down arrow and click the blue color box;
click the Visited Hyperlink drop-down arrow and click the purple
color box; then click the Active Hyperlink drop-down arrow and
click the red color box. The Background tab should now look like
the one shown in Figure 7-8.
Lingo: An active hyperlink
refers to a hyperlink that’s
being clicked. If you set an
active hyperlink color property
to red, the hyperlink will appear
red while the user clicks the
link.

Lesson 7 Creating Web Sites with FrontPage 7.9
Figure 7-8.
The completed Background tab shows the default colors you selected for
the current Web page.
Even though the project uses the default hyperlink colors, you
should click each component’s color boxes to replace the “auto-
matic” color setting for each element. If you don’t replace the au-
tomatic colors with specified colors, some browsers might insert
custom hyperlink colors that might not work well with your site—for
example, if a user’s “visiting” hyperlinks are set to black, the links
will disappear into the black background after the user clicks them.
10 Click OK to implement the Page Property settings and close the
Page Properties dialog box.
�� � ����������!�
Before you get too far along, you should save your work. You’ll be able to use
the same basic settings for all subpages, so you’ll save the page you’re currently
creating as a generic template that you can copy to create all the site’s subpages.
To save the current file, follow these steps:
1 On the File menu, click Save.
2 In the Save As dialog box, click the Change Title button (located in
the lower-right portion of the dialog box) to open the Set Page Title
dialog box, and change the text to The Astronomy Club: Generic
Page, as shown in Figure 7-9. Then click OK.

7.10 Using the Internet and World Wide Web
Figure 7-9.
You configure the Set Page Title dialog box to modify a page’s title text.
3 In the File Name text box, type subpage, and then click Save.
�""� ������������ "�����#�����$� ���%������
In this section you’ll continue to configure the subpage template by inserting the
astronomy club’s logo and title banner graphic, which appears along the top of
every page:
1 In the C:\sky\subpage.htm document (which should be opened in
FrontPage if you’re continuing the project from the previous sec-
tion), click the Insert menu, point to Picture, and then choose From
File.
#��
If you closed subpage.htm, you can reopen the document by opening
FrontPage, clicking the Open icon (or clicking Open on the File menu), na-
vigating to C:\sky in the Open dialog box, and double-clicking sub-
page.htm.
2 In the Picture dialog box, display the contents of the images folder
in the C:\sky\images folder, select the logo.gif file, and click Insert
(or, simply double-click the logo.gif file). The logo (which is Saturn
and a few miscellaneous moons) displays on the page.
3 On the Standard toolbar, click the Insert Picture From File button,
and double-click the titlebar.gif file. The title bar image is inserted
next to the logo.
4 Right-click the logo.gif image (the Saturn image), select Picture
Properties, click the General tab, click in the Text box in the Alter-
native Representations section, type Astronomy Club Logo, and
then click OK.
5 Right-click the titlebar.gif image, select Picture Properties, click the
General tab, click in the Text box in the Alternative Representa-
tions section, type Astronomy Club, and then click OK.

Lesson 7 Creating Web Sites with FrontPage 7.11
6 Right-click the logo image again, select Hyperlink, type index.htm
in the Address text box, and then click OK.
At this point, the logo is linked to the (future) home page, and both graphics are
inserted and left-aligned by default. In most browsers, the left alignment will
help keep the graphics side by side, but because two images span the top of your
page, the title bar could feasibly wrap to the next line in some browsers if users
resized their browser windows to a very small size (in which case the logo would
display on the top line and the title bar would display flush-left below the logo
graphic on the next line—not the effect you’re after for this Web site). Just to be
safe, you can add the “no break” (<NOBR></NOBR>) HTML tags to your
page’s source code to specify that the two graphics should be kept together re-
gardless of the browser’s window size.
7 In FrontPage, click the HTML view option. The HTML source code
displays in FrontPage’s workspace window.
Before you add the <NOBR></NOBR> tags, let’s make working in Front-
Page easier by enabling FrontPage to wrap the code text.
8 Click Tools, click Page Options, and display the HTML Source tab.
9 In the General section, click Reformat Using the Rules Below, se-
lect the Allow Line Breaks Within Tags check box in the Formatting
section, and click OK.
Now you’ll be able to view your HTML code without having to scroll
left and right as much, which means you’re ready to add the
<NOBR></NOBR> tags.
10 In the source code, click after the opening paragraph tag (<p>),
type <NOBR>, click before the closing paragraph tag (</p>), and
type <NOBR>. Figure 7-10 shows the newly added HTML tags (in
orange) that will ensure that the graphics will always display next to
each other.

7.12 Using the Internet and World Wide Web
Figure 7-10.
Adding <NOBR> and </NOBR> to a page’s source code ensures that
a line break won’t separate particular elements.
11 Click Save (your capped code will automatically change to all lo-
wercase code), and then click the Normal view tab to redisplay the
graphical representation of subpage.htm in your working area. Your
page should display as shown in Figure 7-11.

Lesson 7 Creating Web Sites with FrontPage 7.13
Figure 7-11.
At this point the subpage.htm includes background, logo, and title bar
images.
& ����� ����#�����
In this section you’ll create the foundation table used to contain the body text of
each subpage in the astronomy club’s Web site. Take your time going through
the upcoming steps—it’s easier to configure your table correctly the first time
around instead of trying to find an erroneous setting. Furthermore, although this
section might seem to include a few too many steps, the steps throughout are
fairly repetitious, so the process isn’t overly complex. (In other words, don’t let
the number of steps get to you.) When you create your own tables, you’ll proba-
bly have to experiment with a few settings before you get your table just right—
which is exactly what we do, too. To create your table for this project, follow
these steps:
1 Press your down arrow key once to position your cursor below the
graphics, and press Shift+Enter to position your cursor where you
want to insert the table.
2 In the Standard toolbar, click the Table button, drag to select two
rows and five columns worth of boxes on the pop-up window, and
then release to insert the table into your page. Figure 7-12 illu-
strates the table creation process. As you can see, the table bor-
ders display when you first insert a table. In effect, the table’s
borders are set to display as 1-pixel wide. Later, after you fill the
table with content, you’ll change the table’s borders setting to 0 to
hide the table’s lines.

7.14 Using the Internet and World Wide Web
Figure 7-12.
By default, FrontPage creates tables with a 1-pixel border.
3 Right-click anywhere on the table, choose Table Properties, ensure
that Cell Padding is set to 0, Cell Spacing is set to 0, Specify Width
is set to 100 percent, the Size setting under Borders is set to 1, and
click OK.
4 Right-click the cell in row 1, column 1. On the shortcut menu, se-
lect Cell Properties.
5 In the Cell Properties dialog box, set the Horizontal Alignment op-
tion to Center, set Vertical Alignment to Top, ensure that the Speci-
fy Width check box is selected, enter 130 in the Specify Width text
box, and select the In Pixels option, as shown in Figure 7-13.

Lesson 7 Creating Web Sites with FrontPage 7.15
Figure 7-13.
You use the Cell Properties dialog box to configure a table cell.
6 Click OK to activate the settings.
7 Right-click the cell in row 2, column 1. On the shortcut menu, se-
lect Cell Properties.
8 In the Cell Properties dialog box, set the Horizontal Alignment Op-
tion to Center, set Vertical Alignment to Bottom, set the Specify
Width setting to 130 pixels, select the Specify Height check box,
set the Specify Height setting to 15 pixels, and click OK.
9 Right-click the cell in row 1, column 2. Select Cell Properties. Set
the Horizontal Alignment Option to Left, set Vertical Alignment to
Top, set the Specify Width setting to 1 pixel, and click OK (don’t
worry if you don’t see a change in your table just yet—the cell won’t
resize until you format the cell below it as well).
10 Right-click the cell in row 2, column 2. Select Cell Properties. Set
the Horizontal Alignment Option to Left, set Vertical Alignment to
Bottom, set the Specify Width setting to 1 pixel, select the Specify
Height check box, set the Specify Height setting to 15 pixels, and
click OK. (Now the second column in your table should be 1-pixel
wide.)
11 Right-click the cell in row 1, column 3. On the shortcut menu, se-
lect Cell Properties, set Horizontal Alignment to Left, set Vertical
Don’t forget to save often while
you work!

7.16 Using the Internet and World Wide Web
Alignment to Top, set the Specify Width setting to 15 pixels, speci-
fy the Background Color as White, and click OK.
12 Right-click the cell in row 2, column 3. On the shortcut menu, se-
lect Cell Properties, set Horizontal Alignment to Left, set Vertical
Alignment to Bottom, set the Specify Width setting to 15 pixels,
click the Specify Height check box, set the Specify Height setting
to 15 pixels, specify the Background Color as White, and click OK.
13 Right-click the cell in row 1, column 4. On the shortcut menu, se-
lect Cell Properties, set Horizontal Alignment to Left, set Vertical
Alignment to Top, clear the Specify Width check box (don’t set a
width for this column because you’ll want it to resize to fit each us-
er’s browser window), specify the Background Color as White, and
click OK.
14 Right-click the cell in row 2, column 4. On the shortcut menu, se-
lect Cell Properties, set Horizontal Alignment to Left, set Vertical
Alignment to Bottom, clear the Specify Width check box, select the
Specify Height check box, set the Specify Height settings to 15
pixels, specify the Background Color as White, and click OK.
15 Right-click the cell in row 1, column 5. On the shortcut menu, se-
lect Cell Properties, set Horizontal Alignment to Right, set Vertical
Alignment to Top, set the Specify Width setting to 15 pixels, speci-
fy the Background Color as White, and click OK.
16 Right-click the cell in row 2, column 5. On the shortcut menu, se-
lect Cell Properties, set Horizontal Alignment to Right, set Vertical
Alignment to Bottom, set the Specify Width setting to 15 pixels, set
the Specify Height setting to 15 pixels, specify the Background
Color as White, and click OK. Your table should now display as
shown in Figure 7-14.

Lesson 7 Creating Web Sites with FrontPage 7.17
Figure 7-14.
You can modify the internal layout of a table by adjusting cell properties.
Notice in Figure 7-14 that the right set of table cells displays as a
white rectangular area. You’re now going to add small graphics to
the white area’s corner cells to create the illusion that the table has
rounded corners:
17 Click in the cell in row 1, column 3. On the Insert menu, point to
Picture and choose From File. Select the corner_top_left.gif image
in the C:\sky\images folder, and then click OK.
#��
To get an idea of how the corner graphics work, view the small curved
graphics in a paint program or preview the image in the Insert Picture di-
alog box. You can easily imagine how the small curve can create the illu-
sion of a rounded corner when it’s inserted into a table cell.
18 Click in the cell in row 2, column 3. Click Insert Picture From File
on the Standard toolbar, and double-click corner_botm_left.gif im-
age in the C:\sky\images folder.
19 Right-click the newly inserted corner_botm_left.gif image. On the
shortcut menu, click Picture Properties, click the Appearance tab if
necessary, select Bottom in the Alignment drop-down list, and click
OK.
20 Click in the cell in row 1, column 5 (because you formatted the cell
to align information to the right, your cursor will appear to the far
right of the cell). Click Insert Picture From File on the Standard

7.18 Using the Internet and World Wide Web
toolbar, and double-click corner_top_right.gif image in the
C:\sky\images folder.
21 Click in the cell in row 2, column 5. Click Insert Picture From File,
and double-click corner_botm_right.gif image in the C:\sky\images
folder.
22 Right-click the newly inserted corner_botm_right.gif image. On the
shortcut menu, click Picture Properties, click the Appearance tab if
necessary, select Bottom in the Alignment drop-down list, and click
OK.
23 Click Save on the toolbar. At this point, your table should display
as shown in Figure 7-15.
Figure 7-15.
Small graphics added to table cells create the appearance of rounded ta-
ble corners.
�""� ���� ������ �$���� ��
Now that the table is created, you’re ready to start filling the table’s cells. First
on the agenda is to add some navigation buttons to the first column in the table.
FrontPage offers some nice special-effects buttons, which you’ll use in this
project:
1 Click in the cell in row 1, column 1.
2 On the Insert menu, point to Web Component, select Dynamic Ef-
fects in the Component Type section, choose Hover Button in the
Choose An Effect section (notice the component’s description dis-
plays below the list boxes in the Insert Web Component dialog box;
as you click effects, the description changes), and click Finish.

Lesson 7 Creating Web Sites with FrontPage 7.19
3 Configure the Hover Button Properties dialog box, as shown in
Figure 7-16, using the following settings:
Option Setting
Button Text Home
Link To index.htm
Button Color Navy
Effect Glow
Width 120
Background Color Automatic
Effect Color Blue
Height 24
Figure 7-16.
FrontPage enables you to create hover buttons by configuring the Hover
Button Properties dialog box.
4 Click OK.
5 Press Enter. On the Standard toolbar, click Web Component, en-
sure that Dynamic Effects and Hover Button are selected, and click
Finish. Type About Us in the Button Text text box, type abou-
tus.htm in the Link To text box, specify the remaining settings as
outlined in step 3, and then click OK.
6 Press Enter. Click Web Component, ensure that Dynamic Effects
and Hover Button are selected, and click Finish. Type Contact Us
in the Button Text text box, type contact.htm in the Link To text
box, specify the remaining settings as outlined in step 3 (which are
the default settings), and then click OK.

7.20 Using the Internet and World Wide Web
7 Press Enter. Click Web Component, ensure Dynamic Effects and
Hover Button are selected, and click Finish. Type Meetings in the
Button Text text box, type meetings.htm in the Link To text box,
specify the remaining settings as outlined in step 3, and then click
OK.
8 Press Enter. On the Insert menu, click Web Component, ensure
that Dynamic Effects and Hover Button are selected, and click
Finish. Type Sky Guide in the Button Text text box, type sky-
guide.htm in the Link To text box, specify the remaining settings
as outlined in step 3, and then click OK.
9 Press Enter. Click Web Component, ensure that Dynamic Effects
and Hover Button are selected, and click Finish. Type Photo Gal-
lery in the Button Text text box, type gallery.htm in the Link To
text box, specify the remaining settings as outlined in step 3, and
then click OK.
10 Press Enter. Click Web Component, ensure that Dynamic Effects
and Hover Button are selected, and click Finish. Type Astronomy
Links in the Button Text text box, type links.htm in the Link To
text box, specify the remaining settings as outlined in step 3, and
then click OK.
11 Click Save. Your subpage should display in Normal view and Pre-
view view as shown in Figure 7-17.
Figure 7-17.
Your table and navigation buttons display in Normal view but not yet in
Preview view.
As you can see in Figure 7-17, FrontPage 2002 encounters a little glitch when
you insert hover buttons; basically, you can’t preview your hover buttons in Pre-
view view automatically (notice the broken link images in the Preview screen
shown in Figure 7-17). In time, Microsoft might offer a patch to correct this, but
for now you have two workaround choices:
■ Preview your pages in your browser by selecting Preview In
Browser on the File menu, choosing the browser you want to
use, and clicking Preview.

Lesson 7 Creating Web Sites with FrontPage 7.21
■ Modify each hover button’s code to correct the problem.
If you choose to preview your Web pages in your browser through-
out the remainder of this exercise, go ahead and skip to the next
section and choose Preview In Browser on the File menu or click
the Preview In Browser button on the Standard toolbar each time
we suggest that you preview your Web page. If you prefer to tweak
your HTML code a little to avoid opening your browser throughout
the lesson, we present the steps here. The steps are manageable,
and this is a prime example of how knowing a little HTML coding
can help when you’re working with HTML editors.
12 Click HTML at the bottom of the window to display your page’s
HTML code.
The code for each hover button appears between an <applet> </applet> tag
set, so you should see seven <applet></applet> tag sets in HTML. You can
tell which button an applet applies to by looking at the value attribute for the
parameter that defines the button’s text. For example, following is the entire app-
let code for one button; notice that the fifth line indicates that this applet applies
to the Home button:
<applet code="fphover.class" codebase="./" width="120"
height="24">
<param name="color" value="#000080">
<param name="hovercolor" value="#0000FF">
<param name="textcolor" value="#FFFFFF">
<param name="text" value="Home">
<param name="effect" value="glow">
<param name="url" valuetype="ref" value="index.htm">
</applet><p>
The problem in the current hover button code lies in the code-
base="./" attribute in the first line of each <applet> tag. This
attribute tells FrontPage to look in a subdirectory for the file fphov-
er.class. In actuality, FrontPage stores the class file in the same
folder as your Web page, so there’s no need for browsers to look in
a subdirectory for the class file. Although this explanation might
sound a tad obtuse, the fix is simple—you just need to delete co-
debase="./" in each <applet> tag (see Figure 7-18, where we’ve
highlighted some of the instances of the codebase="./" attribute),
as described next.
13 In the first <applet> tag, select codebase="./" as shown in Figure
7-18, and press Backspace (or right-click and choose Delete).

7.22 Using the Internet and World Wide Web
14 Repeat step 13 for each button’s applet code (remember—you
have seven buttons, so you should delete codebase="./" seven
times).
15 Save your file and click Preview at the bottom of the FrontPage
window. After you save the code changes, your hover buttons
should display in Preview mode as expected.
Figure 7-18.
If you want to preview your hover buttons in FrontPage’s Preview mode, you
have to slightly tweak each button’s code.
#��
If you encounter problems while working in FrontPage (or other Microsoft appli-
cation), a terrific resource to turn to is Microsoft’s online Knowledge Base. To
access the Knowledge Base, display http:// support.microsoft.com in your
browser, and click the Search The Knowledge Base link.
�""� ���������& ������� �����������#�����
The final components you’ll add to the subpage template before you begin to
create actual site pages are the bottom-of-the-page elements: a text-based navi-
gation bar and copyright information. As we discuss earlier in the course, your
Web pages should include text-based navigation links for users who turn off
graphics or access the Web with nongraphical browsers. Furthermore, you
should include copyright information to protect your creation. To add bottom-of-
the-page information to the astronomy club’s Web, follow these steps:

Lesson 7 Creating Web Sites with FrontPage 7.23
1 In Normal view, click in the area below the table, click the drop-
down arrow on the Font Color button in the Formatting toolbar, and
click the white color box.
2 Type (including the pipe symbols) Home | About Us | Contact Us
| Meetings | Sky Guide | Photo Gallery | Links
3 Select the line of text you just typed, display the font drop-down list
in the Formatting toolbar, and choose Comic Sans (or Comic Sans
MS).
4 Click the Center button on the Formatting toolbar to center the text.
5 Click at the end of the line of text, press Enter, and then type
Questions or comments about the Web site? E-mail the Web-
master.
6 Press Enter, display the Font Size drop-down list in the Formatting
toolbar, choose 1 (8 pt), and then type Copyright [the current
year] – [your name or organization’s name].
7 Press Enter, and click Save in the Standard toolbar.
You’re now ready to link the navigation bar’s text and add a Mail To link to the
E-mail the Webmaster text:
8 Select Home in the text-based navigation bar, right-click the se-
lected text, and click Hyperlink.
9 In the Insert Hyperlink dialog box, ensure that the Look In drop-
down list shows sky, click in the Address text box, type index.htm
(be sure to delete the http:// if it displays), as shown in Figure 7-19,
and then click OK or press Enter.
Figure 7-19.
The Insert Hyperlink dialog box enables you to easily configure hyper-
links in FrontPage.
You can also press Ctrl+K to
open the Insert Hyperlink di-
alog box.
If you want to add a ScreenTip
to your text hyperlinks, click
the ScreenTip button in the
Insert Hyperlink dialog box.

7.24 Using the Internet and World Wide Web
10 Repeat steps 8 and 9 using the following parameters:
Select and Right-Click Enter in the Address
Text Box
About Us aboutus.htm
Contact Us contact.htm
Meetings meetings.htm
Sky Guide skyguide.htm
Photo Gallery gallery.htm
Links links.htm
11 Select the E-mail The Webmaster text, right-click the selected text,
and click Hyperlink to open the Insert Hyperlink dialog box.
12 In the Insert Hyperlink dialog box, click the E-Mail Address button
in the Link To section, as shown in Figure 7-20.
Figure 7-20.
You can create hyperlinks that automatically open a preaddressed message
form.
13 Enter your e-mail address in the E-mail Address text box, enter
The Astronomy Club in the Subject text box (see Figure 7-20), click
OK, and then save your work. The lower portion of your subpage
template should appear as shown in Figure 7-21, which shows the
Preview view (remember, if you didn’t modify your hover button’s
applet code, you need to choose Preview In Browser on the File
menu to properly preview your subpage Web page). Note also that
the copyright date and organization name will depend on the in-
formation you supply.

Lesson 7 Creating Web Sites with FrontPage 7.25
Figure 7-21.
The subpage’s footer information provides visitors with text links, Webmaster
access, and copyright information.
14 Close subpage.htm.
You now have a subpage template ready for use.
'�� �����������������������$���"�����������
Now you’re going to use subpage.htm to create a couple subpages for the astron-
omy club’s Web. The site requires six main subpages:
■ aboutus.htm
■ contact.htm
■ meetings.htm
■ skyguide.htm
■ gallery.htm
■ links.htm
In this section you’ll complete the contact.htm and skyguide.htm as well as a
subpage (mars.htm) of the skyguide.htm page. Although we don’t walk you
through the creation of all the subpages, the images you copied into
C:\sky\images from the Lesson07 folder under the Web Design Fundamentals
Practice folder include title bar text graphics so that you can complete all the
subpages on your own if you want to. We chose to show you how to complete
mars.htm, skyguide.htm, and contact.htm because creating each of those pages
includes information on how to add particular functionality to your Web pages,
as follows:

7.26 Using the Internet and World Wide Web
■ mars.htm Shows you how to use the thumbnail feature in Front-
Page as well as copy text from a Word document and modify cas-
cading style sheets. Furthermore, this page links to the Sky Guide
page (skyguide.htm).
■ skyguide.htm Teaches you how to create an image map in Front-
Page.
■ contact.htm Provides a quick overview of how to create a working
form in FrontPage.
After you create the three subpages described in this project, you’ll be fully pre-
pared to experiment and complete the remaining subpages on your own.
������ ��������������������
Preparing to create subpages is straightforward now that you’ve laid such a solid
groundwork by creating the subpage.htm template. To use the template, you
simply save copies of the subpage.htm file with different names and title text, as
follows:
1 Open C:\sky\subpage.htm in FrontPage.
2 Click Save As on the File menu to open the Save As dialog box
and ensure that the Save In text box displays the C:\sky folder.
3 In the Page Title section, click the Change Title button, type The
Astronomy Club: About Us in the Set Page Title dialog box, and
click OK.
#��
You can change a Web page’s title text at any time. To do so, click Proper-
ties on the File menu, change the Title text, and then click OK. You added
title text for each page as you created the pages in the preceding section.
4 In the Filename text box, type aboutus.htm, and click Save. No-
tice that the Web page’s tab changes (below the toolbars) to reflect
the new name of the current document.
5 Without closing the current document (which is aboutus.htm at this
point), repeat steps 2 through 4 using the filenames and title text
shown in the table on the following page:

Lesson 7 Creating Web Sites with FrontPage 7.27
Save As Filename Page Title Text
contact.htm The Astronomy
Club: Contact Us
meetings.htm The Astronomy
Club: Meetings
skyguide.htm The Astronomy
Club: Sky Guide
gallery.htm The Astronomy
Club: Gallery
links.htm
mars.htm
#��
You need to name the subpages in the same way they were referenced
when you linked the navigation buttons and hypertext links. For example,
the About Us subpage needs to be saved with the name aboutus.htm. Do
not alter the file names at this point.
6 Close FrontPage, open your C:\sky folder, and verify that the folder
contains a file for each Web page in your Web site.
7 After you verify the list of newly created files, close your C:\sky
folder.
�""� ��#�(��� "���#�����$���%������
After you create new files based on the subpage.htm file, you can open the new
documents in FrontPage and customize the files’ contents. The first subpage
you’ll create is an informational page about the planet Mars. In this section
you’ll add text and a title bar graphic:
1 Open FrontPage, click the Open button on the toolbar, display the
contents of C:\sky in the Open dialog box, and double-click the
mars.htm file.
2 Click to the right of the title bar graphic, press Shift+Enter, click
Insert Picture From File on the Standard toolbar, display the con-
tents of C:\sky\images, and double-click t_skyguide.gif. The
mars.htm page is a subpage of the Sky Guide, so it should display
the Sky Guide subtitle bar.
3 With your cursor still located at the end of the Sky Guide graphic,
press your Delete key twice to bring the table closer to the
t_skyguide.gif image.
4 Right-click the t_skyguide.gif image, select Picture Properties, click
the General tab, type Sky Guide in the Alternative Representa-
tions Text box, and click OK.
Now you’ll add some text to the Web page’s table.

7.28 Using the Internet and World Wide Web
5 Open C:\sky, and then double-click mars.doc (not mars.htm) to
open the Word document.
6 Arrange your desktop so that you can see some portion of the
Word document’s text as well as mars.htm in FrontPage, similar to
the layout shown on the left in Figure 7-22.
7 Click within the Word document, and press Ctrl+A to select the
entire contents of the Word document.
#��
You can type text directly into the table (as you’ll see later in this project),
but we provided text for this page so that you wouldn’t have to retype the
information. You can also copy and paste information into FrontPage, or
you can use the File command on the Insert menu to import text from
another file.
8 Drag the selected text in the Word document into the large white
portion of the table in mars.htm (which is technically the fourth cell
in the first row of the table). The text should fill the table cell, as
shown on the right in Figure 7-22.
Figure 7-22.
For this project you can drag text from a Word document into your Web page.
Because you did not enter width or height limitations for the cell, the cell ex-
pands to accommodate the copied text.
9 Save your Web page, and close the Word document.
)�"���� �������"� ��������������*���+������ ���
To help format your Web pages’ contents, you can create external and embedded
cascading style sheets from within FrontPage. An external style sheet means
that formatting code is placed in a separate document that your Web page links
to, while an embedded style sheet places formatting code within the current Web
page’s source code.
When you use style sheet settings, you define the style for a particular page ele-
ment—such as a heading 3 or bulleted list item—and then browsers (and Front-
Page) will automatically apply the style settings to all instances of the element.
Lingo: A cascading style
sheet contains code that de-
fines the appearance and
formatting of a Web page or
group of Web pages.

Lesson 7 Creating Web Sites with FrontPage 7.29
For instance, if you want all heading 3 type headings to display in blue, you only
have to modify the style settings for the h3 element. After you save the modified
settings, all heading 3s will appear blue.
In this section you’ll use FrontPage to customize styles by defining an embedded
style sheet. Therefore, the styles you define on the mars.htm page will only apply
to the mars.htm page. To define embedded styles in FrontPage, follow these
steps:
1 Ensure that mars.htm displays in Normal view in FrontPage, and
then click Style on the Format menu.
2 In the Style dialog box, click the List drop-down arrow, and choose
HTML tags. A list of HTML tags displays in the Styles list.
First, you will specify to display all heading 3 elements in blue and
12 point.
3 In the Styles list, choose h3, as shown in Figure 7-23.
Figure 7-23.
You can define HTML styles by selecting the style you want to format from the
list of HTML tags in the Style dialog box.
4 Click Modify, click Format in the Modify Style text box, and click
Font.

7.30 Using the Internet and World Wide Web
5 In the Font dialog box, click 12 pt in the Size list box, click the Col-
or drop-down arrow, click the blue color square, and click OK three
times to close the open dialog boxes.
Both the Description: and the Planetary Data: headings should now
appear blue and in 12 point. Now, you’ll replace the standard black
bullets in the bulleted list with custom bullets:
6 Click Style on the Format menu, click HTML tags in the List box,
select li in the Syles list, and click Modify.
7 In the Modify Style dialog box, click Format, and click Numbering.
8 In the Bullets And Numbering dialog box, click Browse, display the
contents of the C:\sky\images folder in the Select Picture dialog
box, and double-click bullet_star.gif.to complete the Bullets And
Number dialog box.
9 Click OK three times to close the open dialog boxes. The bulleted
list on your page should display with star images in Normal view as
shown in Figure 7-24, and your source code should now include
embedded styles as shown in Figure 7-25 (with the orange color
highlighting the formatting information you added in the preceding
steps).
10 Save mars.html and ensure that it displays in Normal view in prep-
aration for the next section.
Figure 7-24.
The newly defined styles colors heading 3s blue and displays the bulleted
list with star bullets.

Lesson 7 Creating Web Sites with FrontPage 7.31
Figure 7-25.
FrontPage automatically generates embedded style information.
& ����� ����#��� ����&����
Now that you’ve imported and formatted text in your Mars Web page, you’re
ready to add an image. In this section you’ll insert a thumbnail image of Mars,
which means viewers will be able to click a small image of Mars to view a larg-
er version of the picture. Providing a thumbnail image speeds your page’s down-
load time and provides viewers the option to download a larger version of the
picture if they desire. To insert a thumbnail image in FrontPage, follow these
steps:
1 In FrontPage, click to the right of Our Solar System: Mars (the top
line of the inserted text), click Insert Picture From File on the Stan-
dard toolbar, and double-click the mars.jpg image from the
C:\sky\images folder. A very large picture of Mars takes over your
view in FrontPage.
2 Click Mars and then display the Pictures toolbar (if the toolbar
doesn’t display automatically, choose Toolbars on the View menu,
and then choose Pictures). Figure 7-26 shows the Mars picture
along with the Pictures toolbar.

7.32 Using the Internet and World Wide Web
Figure 7-26.
You can create a thumbnail image of Mars directly in FrontPage.
3 With the picture of mars still selected, click the Auto Thumbnail
button in the Pictures toolbar (it’s the third button from the left). A
100-by-100-pixel version of Mars is created from the larger version
of mars.jpg. The smaller graphic is automatically named
mars_small.jpg.
4 Right-click the thumbnail picture of Mars, choose Picture Proper-
ties, select the Appearance tab if necessary, and configure the
properties as follows:
Option Setting
Alignment Right
Border Thickness 0
Horizontal Spacing 15
Vertical Spacing 10
#��
If you want your thumbnail to display larger than 100 x 100 pixels, you can
select the Specify Size check box in the Picture Properties dialog box and
change the size of the thumbnail image.
5 Click OK, and then click in the text to deselect the graphic.
6 Right-click anywhere on the table and choose Table Properties.
The Table Properties dialog box opens.

Lesson 7 Creating Web Sites with FrontPage 7.33
7 In the Borders section, type 0 in the Size text box, and then click
OK.
8 Click Save, click Change Folder in the Save Embedded Files di-
alog box, double-click the images folder, click OK twice, and then
click the Preview view tab (or choose Preview In Browser on the
File menu). Your mars.htm page should now look similar to Figure
7-27, and the small graphic is automatically linked to mars.jpg.
Figure 7-27.
If you click your thumbnail graphic while previewing your page, a large image
of Mars should display.
9 Close mars.htm.
�����
The project image files supplied for this lesson include neptune.jpg and sa-
turn.jpg, which are pictures of Neptune and Saturn (respectively) that you can
use if you’d like to create additional planet informational pages for extra prac-
tice.
Congratulations! You’ve completed your first subpage for the astronomy club’s
Web site. No reason to stop now—in the next section, you’ll learn how to add an
image map.
������ ��� �&����)��
In this section you’ll create an image map on the Sky Guide’s main subpage.
You’ll create the image map from a picture of the solar system. You’ll format
the solar system image so that when users click the picture of Mars, the mars.htm
page you created in the preceding section will display. To accomplish this (it’s
easier than it sounds), follow these steps:
1 Open FrontPage, click the Folders icon in the Views Bar, and
double-click the skyguide.htm file.
2 Click to the right of the title bar graphic, press Shift+Enter, click
Insert Picture From File on the Standard toolbar, and double-click
t_skyguide.gif.
To test the thumbnail link, click
the Preview view tab and then
click the thumbnail picture of
Mars. Click the Normal view
tab to return to working view.

7.34 Using the Internet and World Wide Web
3 With the cursor still located at the end of the Sky Guide graphic,
press your Delete key twice to bring the table closer to the
t_skyguide.gif image.
4 Right-click the t_skyguide.gif image, select Picture Properties, click
the General tab, type Sky Guide in the Alternative Representa-
tions Text box, and click OK.
Now you’ll add some content to the Web page’s table.
5 Click in the large table cell to the right of the Home button, and
type This Month’s Featured Item: Our Solar System.
6 Select the text, click the Center icon on the Formatting toolbar, and
select Comic Sans (or Comic Sans MS) in the Font drop-down list.
7 Click after the word System, and press Shift+Enter twice.
8 Type Click a planet to go to the planet’s information page.
Note: Only Mars is active at this time.
9 Click in the blank area between the two text components you add-
ed in steps 5 and 8.
10 On the Standard toolbar, click Insert Picture From File, navigate to
the C:\sky\images folder if necessary, and double-click solarsys-
tem.gif.
11 Right-click anywhere on the table, choose Table Properties, set the
Border Size to 0 in the Table Properties dialog box, and click OK.
12 Click Save on the toolbar. Then preview your Web page. Your
page should appear similar to the Web page shown in Figure 7-28.
Figure 7-28.
You’ll use the solar system picture to create an image map.

Lesson 7 Creating Web Sites with FrontPage 7.35
13 Return to Normal view in FrontPage.
14 Click the solar system image. The Pictures toolbar should open
automatically. Notice the Rectangular Hotspot, Circular Hotspot,
and Polygonal Hotspot tools located toward the right end of the
Pictures toolbar.
15 Click the Polygonal Hotspot tool, and then click multiple points
around Mars and the Mars label in the solar system graphic to
create a polygon, as shown in Figure 7-29. When you complete the
polygon, the Insert Hyperlink dialog box opens automatically. If ne-
cessary, click Existing File Or Web Page in the Link To: section.
Figure 7-29.
The Hotspot tools on the Pictures toolbar enable you to draw clickable areas
on images.
16 In the Insert Hyperlink dialog box, double-click mars.htm (not
mars.doc) in the C:\sky file list.
17 Create shapes around the remaining planets (if desired) that point
to future pages, such as mercury.htm, venus.htm, earth.htm, jupi-
ter.htm, saturn.htm, uranus.htm, neptune.htm, and pluto.htm.
18 Save skyguide.htm, preview the page in Preview view, move your
cursor over Mars (notice that the cursor changes to a hand), and
click Mars to see whether your link works.
19 Click the Normal view tab, close skyguide.htm, and close Front-
Page.
You’re well on your way to creating the astronomy club’s Web site. The final
subpage you’ll create is a form within the contact.htm page.
������ �������
At this point you should be getting used to adding elements and configuring set-
tings in FrontPage. As we mentioned at the beginning of the lesson, the trick lies
in knowing where to find tools and configuration menus. In this section you’ll
create an online form. An online form enables users to enter information into text
boxes. Then when users click the form’s Submit button, the results will be sent
to your e-mail address.
Lingo: A hotspot is a clickable
area on an image that’s linked
to another Web page or anoth-
er area on the current page.
If you create a line that you
don’t want to use, right-click to
remove the existing lines, and
start over.
When you use Forms on your
Web site, your server must
support FrontPage Server
Extensions and you must
publish the form using the
publishing tool in FrontPage.

7.36 Using the Internet and World Wide Web
������ ������ ������ ������ �
Do not display your form in Preview view before you publish it to the Web. If
you do, FrontPage 2002 adds code that inhibits your page from publishing prop-
erly. When you create a form, you must publish it to the Web and then preview
the form in either FrontPage or your browser.
Preparing the Contacts Page
The first step to creating a form on the Contacts page is to prepare the page by
adding a title bar and inserting title text, as described in the following steps:
1 Open FrontPage, click Folder in the Views Bar, and double-click
the contact.htm file.
2 Click to the right of the title bar, press Shift+Enter, click Insert Pic-
ture From File, display the contents of C:\sky\images, and double-
click t_contact.gif.
3 With the cursor still located at the end of the Contact Information
graphic, press your Delete key twice to bring the table closer to the
t_contact.gif image.
4 Right-click the t_contact.gif image, select Picture Properties, click
the General tab, type Contact Page in the Alternative Representa-
tions Text box, and click OK.
Inserting a Form Area and Adding Labels
Now that the Contacts page is ready for action, you’re set to create an online
form. First you’ll insert the standard form box and then enter labels for the
form’s text boxes, option buttons, and selection boxes:
1 Click in the large table cell to the right of the Home button, point to
Form on the Insert menu, and choose Form. An outlined area dis-
plays within the table that contains Submit and Reset buttons, as
shown in Figure 7-30 on the following page.

Lesson 7 Creating Web Sites with FrontPage 7.37
Figure 7-30.
The first step toward creating a form is to insert a form component,
which automatically includes the Submit and Reset buttons.
2 With the cursor positioned to the left of the Submit button, type
Name:, and then press Shift+Enter.
3 Type E-mail Address: and press Enter.
4 Type Are you currently a club member? and press Enter.
5 Type If so, how often do you attend our monthly meetings?
and press Enter.
6 Type Please let us know how you found our Web site (check
all that apply):, press Shift+Enter, type I attended a meeting.,
press Shift+Enter, type I found it in a search engine., press
Shift+Enter, type A friend told me., and then press Enter.
7 Type Please enter comments or questions here:, press
Shift+Enter, and then press Enter. Your form should appear similar
to the form in progress shown in Figure 7-31.

7.38 Using the Internet and World Wide Web
Figure 7-31.
The form in progress shows only the form’s text and basic buttons.
Creating Form Fields
You’re now ready to enter the form fields, the areas in which viewers select or
enter text so that they can submit information.
1 Click after Name:, press the spacebar, point to Form on the Insert
menu, and choose Textbox.
2 Click after E-mail Address:, press the spacebar, point to Form on
the Insert menu, and choose Textbox.
3 Click after Are You Currently A Club Member?, point to Form on
the Insert menu, choose Option Button, type Yes, press your
spacebar, point to Form on the Insert menu, choose Option Button,
and then type No.
4 Click after If So, How Often Do You Attend Our Monthly Meet-
ings?, press the spacebar, point to Form on the Insert menu, and
choose Drop-Down Box.
5 Click before I Attended A Meeting, point to Form on the Insert
menu, choose Checkbox, and press your spacebar.
6 Click before I Found It In A Search Engine, point to Form on the
Insert menu, choose Checkbox, and press your spacebar.
7 Click before A Friend Told Me, point to Form on the Insert menu,
choose Checkbox, and press your spacebar.
8 Click below Please Enter Comments Or Questions Here, point to
Form on the Insert menu, and choose Text Area.
We’ll format the form fields in
a moment—so don’t be con-
cerned if the form fields don’t
look quite right at this point.

Lesson 7 Creating Web Sites with FrontPage 7.39
9 Click Save. Your form should now display as shown in Figure 7-32.
Figure 7-32.
Your form should now include labels and unformatted form fields.
Configuring Form Field Properties
You now have the bulk of the form created. The next step is to configure the
properties for each form field and specify the form’s overall properties. So get
your right-click finger ready—you’re about to configure some property forms.
1 Right-click the field next to Name and select Form Field Properties.
2 In the Name field of the Text Box Properties dialog box, type
Name, set the Width In Characters to 25 (as shown in Figure 7-33),
enter 1 in the Tab Order text box, and then click OK.

7.40 Using the Internet and World Wide Web
Figure 7-33.
You use the Text Box Properties dialog box to set the properties for a text
box.
3 Right-click the field next to E-mail Address, select Form Field
Properties, type Email, set the Width In Characters to 30, enter 2
in the Tab Order text box, and then click OK.
4 Right-click the Yes button, choose Form Field Properties, type
Member in the Group Name text box, type Yes in the Value text
box, ensure that Selected is selected in the Initial State section, en-
ter 3 in the Tab Order text box, and click OK.
5 Right-click the No button, choose Form Field Properties, type
Member in the Group Name text box, type No in the Value text
box, ensure that Not Selected is selected in the Initial State sec-
tion, and click OK.
�����
Note that you don’t have to set a tab order for both the Yes and No options. Be-
cause the options are members of the same group, users can move to the group
by pressing the Tab key. Then they can select an option by using the arrow keys.
When they’re ready to move to the next section of the form, they can press Tab.
6 Right-click the If So, How Often Do You Attend Our Monthly Meet-
ings? drop-down list box, and choose Form Field Properties. The
Drop-Down Box Properties dialog box opens.
7 Type Attendance in the Name text box, enter 4 in the Tab Order
text box, and then click Add. The Add Choice dialog box opens.
8 In the Add Choice dialog box, enter Every meeting, choose the
Selected option in the Initial State section, and click OK.
The Tab Order form field
property specifies the order the
cursor will move through a
form if a user presses Tab to
move from field to field.

Lesson 7 Creating Web Sites with FrontPage 7.41
9 Click Add, type Every other month, and click OK.
10 Click Add, type Couple times a year, and click OK.
11 Click Add, type Never, and click OK. Your Drop-Down Box Proper-
ties dialog box should look like the one shown in Figure 7-34.
Figure 7-34.
The completed Drop-Down Box Properties dialog box shows all the op-
tions and which option will be selected by default.
12 Click OK.
13 Right-click the first check box, choose Form Field Properties, enter
FoundWebSite in the Name text box, enter Attended a meeting
in the Value text box, enter 5 in the Tab Order text box, and click
OK.
14 Right-click the second check box, choose Form Field Properties,
enter FoundWebSite in the Name text box, enter Search engine
in the Value text box, enter 6 in the Tab Order text box, and click
OK.
15 Right-click the third check box, choose Form Field Properties, en-
ter FoundWebSite in the Name text box, enter Friend in the Value
text box, enter 7 in the Tab Order text box, and click OK.
16 Right-click the scrolling text box, choose Form Field Properties,
type Comments in the Name text box, enter 40 in the Width In
Characters text box, enter 8 in the Tab Order text box, enter 3 in
the Number Of Lines text box, and click OK.

7.42 Using the Internet and World Wide Web
17 Right-click the Submit button, choose Form Field Properties, enter
Submit in the Name text box, enter 9 in the Tab Order text box,
and click OK.
18 Right-click the Reset button, choose Form Field Properties, enter
Reset in the Name text box, enter Clear Form in the Value/ Label
text box, enter 10 in the Tab Order text box, and click OK.
19 Click the Back arrow once and press your spacebar to insert a
space between the Submit and Clear Form buttons.
20 Click before the Name: label at the top of the form, and press
Shift+Enter. Then save your work without previewing the form (re-
member, in order for your form to work properly, you need to pub-
lish your form to the Web before you preview the form).
��� �����������"��
Generally, you should supply a name for every form field. Field names help iden-
tify information after it’s submitted to you as well as enable browsers to diffe-
rentiate like elements. You can configure your form to display each field’s name
along with the submitted data. This setup will help you to quickly see what in-
formation was submitted in response to which form field entries. For example,
here’s what a filled-in online form and confirmation page might look like:
Next, you would receive an e-mail message containing the submitted information
similar to the following message:

Lesson 7 Creating Web Sites with FrontPage 7.43
The images displayed here show how the form you’re creating in this project will
display after you publish the contact form to a Web server.
Completing the Contacts Page
To complete the Contacts page, you need to hide the table’s borders and set the
form’s properties.
1 Right-click anywhere on the table, choose Table Properties, enter 0
in the Size text box in the Borders area, and click OK.
2 Right-click the form, and choose Form Properties. The Form Prop-
erties dialog box opens.
3 In the Form Properties dialog box, ensure that the Send To option
is selected, enter your own e-mail address in the E-mail Address
text box, and enter Astronomy Contact Form in the Form Name
text box.
4 In the Form Properties dialog box, click Options, click the E-mail
Results tab, ensure that the Include Field Names check box is se-
lected, and enter Astronomy Contact Information in the Subject
Line text box. Selecting the Include Field Names option specifies
that the field names should accompany the submitted information,
and the subject line text will appear in e-mail messages you re-
ceive after users click the Submit button.
5 Click the Confirmation Page tab, type thankyou.htm in the URL
Of Confirmation Page text box, click OK twice, and then click No.
6 Save and close contact.htm, and then close FrontPage.
That’s it for your subpage experimentation for this project. You’ve worked
through a number of FrontPage features that you should be able to use when you
create your own Web site. But before we wrap up this project, we need to create
the astronomy club’s home page.
To view a published version of
the contacts page, visit
www.creationguide.com/sky/c
ontact.htm.

7.44 Using the Internet and World Wide Web
������ ����,��������� ���� ������
Last but not least, you’re ready to create the home page. Creating this page
might seem a little tricky at moments, and we’ll readily admit that it’s probably
the most advanced procedure we describe in this course. However challenging,
though, we want to give you an inkling of where you can go from here if we’ve
inspired you to continue designing Web sites. (And we hope you do!) Further-
more, we thought you might be interested in seeing how tables and graphics are
sometimes used to create advanced page layout designs. Anyway, let’s start by
setting up the home page’s framework.
����� ��'�����,���������������!�
To begin, follow these steps:
1 Open FrontPage, open C:\sky\subpage.htm, choose Save As on
the File menu, click the Change Title button, enter Astronomy
Club’s Official Web Site in the Set Page Title dialog box, click
OK, enter index.htm in the File Name text box, and click Save.
2 Right-click a blank area of the page, click Page Properties, click
the Background tab, click the Text color box in the Colors section,
choose White, and click OK.
3 Place your cursor before the Home link in the text-based naviga-
tion bar, drag to select everything above the text-based navigation
bar (including the title bar and logo graphic), right-click the selected
elements, and click Cut.
4 Press Enter, and then press the Up arrow button (or click in the
space above the text-based navigation bar).
5 Click Insert Picture From File, display the contents of
C:\sky\images if necessary, and double-click titlebar-home.gif and
press Enter.
6 Click Web Component on the Standard toolbar, choose Dynamic
Effects, and double-click Marquee. The Marquee Properties dialog
box opens.
7 In the Marquee Properties dialog box, type Our Next Meeting is
February 21. Reserve your space today! in the Text text box—
this is the message that will scroll across the page.
8 Choose the Slide option in the Behavior section, clear the Conti-
nuously check box in the Repeat section, and enter 1 in the Repeat
text box, as shown in Figure 7-35.

Lesson 7 Creating Web Sites with FrontPage 7.45
Figure 7-35.
Among other properties, you can specify whether marquee text scrolls
continuously or scrolls a predetermined number of times.
9 Click the Style button, click Format, click Font, choose Comic Sans
(or Comic Sans MS) in the font list box, choose White in the Color
box, and click OK three times to close all open dialog boxes.
10 Press the Right arrow to deselect the marquee component, press
Enter, click the Table button in the toolbar, and create a 1-row,
5-column table. Your index.htm page should look similar to the
page shown in Figure 7-36.
Figure 7-36.
The astronomy club’s home page is based on a custom table.

7.46 Using the Internet and World Wide Web
11 Right-click the table, choose Table Properties, click the Alignment
drop-down list, select Center, ensure the Specify Width check box
is selected, enter 580 in the Specify Width text box, choose the In
Pixels option, ensure that Cell Padding and Cell Spacing are set to
0, and click OK.
12 Select all five table cells, right-click the selected cells, choose Cell
Properties, set Vertical Alignment to Top, and then click OK.
13 Right-click the titlebar-home.gif graphic, choose Picture Properties,
click the General tab, type Welcome to the Astronomy Club Web
Site in the Alternative Representations Text box, and click OK.
14 Click Save.
������� ������)�� �%������
You’re now going to insert pieces of an image that has been cut to fit into the
table. The image, before we chopped it into pieces, is shown in Figure 7-37. The
reason we divided the image into separate graphics is that we wanted to use Dy-
namic HTML (DHTML) to create a glowing rollover effect whenever users
place their cursor over a hyperlinked area. If we hadn’t wanted to show the rol-
lover effect (and demonstrate how you can chop up and reassemble pictures
when necessary), we could’ve created an image map similar to the solar system
image map you created on the Sky Guide page earlier in this lesson.
Figure 7-37.
The original Big Dipper image shown here was chopped into pieces for this
project.
�����������������
DHTML (Dynamic HTML) is a technology that provides Web pages with the
capability to change and update automatically in response to a user’s actions,
such as displaying a graphic or additional information in response to a user’s
mouse movement.
1 In index.htm, click in cell 1, click Insert Picture From File on the
Standard toolbar, display the contents of C:\sky\images, and
double-click bigdip1.gif.
2 Click in cell 2 and insert b_aboutus.gif.

Lesson 7 Creating Web Sites with FrontPage 7.47
3 Click in cell 3, insert bigdip2.gif (a transparent graphic that will help
to align the other graphics), press Shift+Enter, insert b_contact.gif,
press Shift+Enter, insert b_meetings.gif, press Shift+Enter, and in-
sert b_skyguide.gif.
4 Click in cell 4 and insert bigdip3.gif.
5 Click in cell 5, and insert bigdip4.gif (another transparent image),
press Shift+Enter, insert b_gallery.gif, press Shift+Enter, insert
bigdip5.gif, press Shift+Enter, and insert b_links.gif. Your in-
dex.htm page should display as shown in Figure 7-38.
Figure 7-38.
After piecing Big Dipper back into shape, you’re ready to link the Big
Dipper pieces to your subpages.
������ ���� !������� �����)�� �%������
The next step is to link each image that contains a button name in the Big Dipper
graphic to the appropriate subpage:
1 Right-click the About Us text, choose Hyperlink, ensure that the sky
folder appears in the Look In text box, type aboutus.htm in the
Address text box (or select the aboutus.htm file in the file list), and
click OK.
2 Link the remaining graphics as follows:
Graphic Link To
Contact Us contact.htm
Meetings meetings.htm
Sky Guide skyguide.htm
Photo Gallery gallery.htm
Astronomy Links links.htm
To speed up the hyperlinking
process, you can double-click
file names in the file list in the
Insert Hyperlink dialog box
instead of typing each file
name into the Address text
box.

7.48 Using the Internet and World Wide Web
3 Click Save.
�""� ��-� ����,#)���������)�� �%������
Next you’ll add the rollover effect to each hyperlinked area in the table by using
the FrontPage DHTML toolbar:
1 Select the About Us button and choose Dynamic HTML Effects on
the Format menu. The DHTML Effects toolbar displays. You’ll con-
figure the toolbar to display as shown in Figure 7-39.
Figure 7-39.
The DHTML Effects toolbar assists you in applying dynamic effects to
your Web pages.
2 In the On drop-down list, choose Mouse Over.
3 In the Apply drop-down list, choose Swap Picture, click the Choose
Settings drop-down list, select Choose Picture, and then double-
click b_aboutus2.gif in the C:\sky\images folder.
4 Repeat steps 1 through 3 for each linked area, linking the second-
ary graphics as follows:
Link Picture File
Contact Us b_contact2.gif
Meetings b_meetings2.gif
Sky Guide b_skyguide2.gif
Photo Gallery b_gallery2.gif
Astronomy Links b_links2.gif
5 Close the DHTML Effects toolbar.
6 Right-click the table, choose Table Properties, enter 0 in the Size
text box in the Borders section, click Apply, and then click OK.
7 Click Save and then preview your work.
8 Click the Normal view tab to return to your working area.
�""� ���� ���� ��#��������������,��������
Finally, to complete the home page, you’ll insert counter and last-modified date
elements. To insert a counter, follow these steps:
1 On index.htm, click after the Links hyperlink in the text navigation
bar, press Enter, point to Web Component on the Insert menu, and
choose Hit Counter in the Component Type list. Click Finish and
the Hit Counter Properties dialog box displays.
2 In the Choose A Counter Style list, select the green digital number
style (it’s the last style on the list), then choose the Fixed Number
Counter elements won’t dis-
play until you publish your
FrontPage Web.

Lesson 7 Creating Web Sites with FrontPage 7.49
Of Digits check box, accept the default setting of 5 digits, and click
OK.
3 Press Enter, choose Date And Time on the Insert menu, and click
OK on the Date And Time dialog box. The date will automatically
update each time you edit the page.
4 Save index.htm, and then click Preview. Your page should look
similar to the page shown in Figure 7-40. After you publish your sky
Web site, your home page will display the counter instead of
placeholder text.
Figure 7-40.
The completed index.htm file is shown here in Preview mode.
You’ve completed the home page and most of the subpages for the astronomy
club’s Web site. Great work! You should now understand some of the cool ca-
pabilities of FrontPage. We hope this newfound knowledge will help you as you
design and create your own Web sites.
As far as the astronomy club’s site, the only remaining step is to publish the
C:\sky Web by using the Publish feature in FrontPage. Be sure to read the fol-
lowing section before you upload your astronomy club Web site to your server
space.
�����"��������������� ��
When you create Webs in FrontPage, your best bet is to upload the pages using
the FrontPage Publish Web feature, especially if you’ve inserted items that rely
on FrontPage Server Extensions (such as forms and counters). To publish your
site, select the Publish Web option on the File menu. You should have your serv-
er space and address already lined up. Furthermore, you should have ensured
To see a live version of the
astronomy club Web site
created in this project, visit
www.creationguide.com/sky.

7.50 Using the Internet and World Wide Web
with your hosting service that FrontPage Server Extensions are supported. For
more information about publishing FrontPage Webs and using FrontPage Server
Extensions, contact your Internet service provider (ISP) and refer to the help
files in FrontPage.
�""���� ���.���������
Here are a couple FrontPage references we’ve found helpful:
■ Buyens, Jim. Microsoft FrontPage Version 2002 Inside Out. Red-
mond, WA: Microsoft Press, 2001. This book is a complete Front-
Page documentation source.
■ www.microsoft.com/frontpage is the definitive online resource for
FrontPage.
/������ ���
■ FrontPage is a full-featured HTML editing program.
■ You can use FrontPage to easily create advanced Web page fea-
tures such as button rollover effects, image maps, thumbnails,
forms, counters, and other Web page components.
■ The FrontPage interface enables you to display your Web pages in
Normal (working) view, HTML view, and Preview view.
■ Learning FrontPage opens doors to using other full-service HTML
editors because it exemplifies the types of capabilities HTML edi-
tors can provide.
■ Before you create your Web pages using FrontPage, you should
ensure that your Web hosting service supports FrontPage Server
Extensions. (These days, most servers support extensions to some
degree.)
■ Before you start creating Web pages in FrontPage, you should set
up a Web, which provides special formatting to a selected folder.
■ You can simplify the process of building a Web site by creating a
standard template that you can save as subpages.
■ The key to creating Webs in FrontPage is keeping your files orga-
nized, knowing where to find FrontPage tools and menu options,
and experimenting with various settings.
■ For best results, upload FrontPage files using the Publish Web fea-
ture.