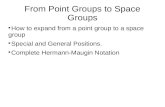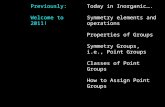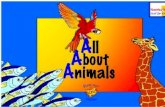LESSON 6 Working With Point Groups
-
Upload
levi-straus -
Category
Documents
-
view
216 -
download
0
Transcript of LESSON 6 Working With Point Groups
-
8/11/2019 LESSON 6 Working With Point Groups
1/4
LESSON 6: Working with Point Groups
LESSON 6: Working with Point Groups
Use the Point Group Manager to create point groups for use in building surfaces or other
specific tasks.
To work through this lesson follow these steps
1 Start Autodesk Land Desktop if ou ha!e not alread done so.
" #n the $ile %enu& click #pen to displa the #pen Drawing' Pro(ect )ased dialogbo*.
The default location folder for pro(ect files is c'+Land Pro(ects ",,-. f ou opted to
install these files in another location instead& specif the appropriate pro(ect path.
/ $ro% the Pro(ect 0a%e list& select TUT#AL"& fro% the Select Pro(ect Drawing
list& select Lesson23.dwg& and then click #4.
- #n the Pro(ects %enu& click Menu Palettes to displa the Menu Palette Managerdialog bo*.
5 $ro% the Menu& list select Land Desktop ",,-& and then click Load.
6orking through these lessons will result in alteration of the pro(ect files. )ackup copies
of these pro(ect files can be found in the c'+Progra% $iles+Land Desktop ",,-+Landtutfolder.
f this lesson has been pre!iousl run& cop these unaltered pro(ect files to the +Land
Pro(ects ",,- folder when starting a new tutorial session to ensure that the se7uence
outlined in each lesson can be followed properl.
Creating a Point Groupn this e*ercise ou will create a group of points to be used in building a surface thatincludes points fro% the da2two sur!e& but e*cludes points such as bench%arks and
te%porar turning points.
1 #n the Points %enu& click Point Manage%ent Point Group Manager to displa
the Point Group Manager dialog bo*.
So%e e*isting point groups are displaed in the left2hand pane of the Point GroupManager dialog bo*.
8ou will now create a new point group b coping an e*isting point group and then
e*cluding selected points.
" ight2click the point group na%ed DA8" and select 9op Point Group to displa
the 9reate Point Group dialog bo*./ :nter DA8"2DTM for the Group 0a%e and then click the :*clude tab.
- Select the 6ith aw Desc Matching check bo*.
5 :nter ;"&;/&;-&;5&;3 for the Description.
3 9lick Appl to e*clude the specified points fro% the point group.
pag. 1
-
8/11/2019 LESSON 6 Working With Point Groups
2/4
LESSON 6: Working with Point Groups
The Point List is updated to reflect the e*cluded points.
= 9lick #4 to return to the Point Group Manager dialog bo*.
The new point group is displaed with the e*isting point groups and the point listinfor%ation is displaed in the right pane of the Point Group Manager dialog bo*.
Creating a Point Group Using the Raw Desc Matching a!
The 9reate Point Group dialog bo* has a aw Desc Matching tab which ou can use to
7uickl select points b their raw descriptions. The list on the aw Desc Matching tab is
based on the defined description ke codes in the pro(ect.
0ote )e sure to check the point list that is created when ou select options on the awDesc Matching tab& especiall when selecting raw descriptions that contain wildcards.
n this e*ercise& ou will create a point group of borehole points which use the raw
description >1".>
1 $ro% the Point Group Manager& click the 9reate Point Group icon ?the left2%ost
icon@ to displa the 9reate Point Group dialog bo*." n the Group 0a%e bo*& tpe )orehole.
/ #n the aw Desc Matching tab& select the >1"> check bo*.
- 9lick Appl to update the Point List.5 9lick #4 to return to the Point Group Manager.
0ow ou will lock the )orehole point group to pre!ent it fro% being edited.
3 ight2click the )orehole point group and select Lock Point Group Properties.
A lock icon is added to the point group to indicate that it is locked.
"pp#$ing O%erri&es to Point Groups
Appl o!errides to an e*isting point group to specif unifor% descriptions for all of thepoints.
1 ight2click the 9ontrol point group and click Properties to displa the Point
Group Properties dialog bo*." 9lick the #!errides tab.
/ Select the Description check bo*& and then click in the field to the right of the
Description check bo*.- :nter 9ontrol Point for the Description o!erride.
5 9lick #4 to return to the Point Group Manager dialog bo*.
9ontrol Point is now the description for all of the points in the current point group.
3 :*it the Point Group Manager dialog bo*.
= #n the iew %enu& click 0a%ed iews to displa the iew dialog bo*.
pag. "
-
8/11/2019 LESSON 6 Working With Point Groups
3/4
LESSON 6: Working with Point Groups
B Under 0a%e& select "& click Set 9urrent& and then click #4.
0ow ou will insert the points fro% the 9ontrol point group in the drawing.
; #n the Points %enu& click Point Settings to displa the Point Settings dialog bo*.
1, 9lick the nsert tab. n the Point Labeling Section& clear the Use the 9urrent PointLabel Stle 6hen nserting Points check bo*& and then click #4 to continue.
11 #n the Points %enu& click nsert Points to Drawing. :nter G for the Group option
to displa the Select a Point Group dialog bo*.1" $ro% the Selection list& select 9ontrol& and then click #4.
1/ As the Point in Drawing dialog bo* is displaed& click eplace ALL.
The points now ha!e the description 9ontrol Point assigned as the o!erride to the point
group.
9lick here to see an illustration of the points with the 9ontrol Point o!erride.
Points inserted in the drawing fro% other point groups would not displa this o!erridedescription.
Up&ating Point Groups
n this lesson& ou will delete a point that is referenced in se!eral point groups. Then ou
will use the Show 9hanges to All Point Groups feature to check the point groups forchanges and update the point groups to re%o!e the deleted point.
1 #n the Points %enu& click Point Settings& then click the Preferences tab.
" Under Point Group Manager& !erif that the 9heck Status on Startup check bo* isselected.
This setting detects and reports changes to point groups if the pro(ect point database isaltered.
/ 9lick #4.- #n the Points %enu& click :dit Points :rase.
5 Tpe 0 to select the 0u%bers option.
3 Tpe 1,", and press :0T: to erase point nu%ber 1,",.
= #n the Points %enu& click Point Manage%ent Point Group Manager.
0otice that three of the four point groups& )orehole& Da"& and Da"2DTM are now
%arked with different icons to indicate that the are out2of2date. n this case& the pointgroups are considered to be out2of2date because their point lists reference a point that no
longer e*ists in the pro(ect.
B 9lick the Show 9hanges to All Point Groups icon ?the third icon fro% the left@.
The Point Group Manager checks for changes to the point groups and then displas the
9hanged Point Groups dialog bo*.
pag. /
-
8/11/2019 LESSON 6 Working With Point Groups
4/4
LESSON 6: Working with Point Groups
The Adde%o!e> because the point 1,", no
longer e*ists in the pro(ect and should be re%o!ed fro% the point groups.
; 9lick the Update Point Group?s@ icon.
The point groups are updated and the Point Group Manager is redisplaed.
0otice that the Da" and Da"2DTM point groups no longer ha!e the out2of2date icon
associated with the%& but the )orehole group still does. This is because ou locked the)orehole group so it cannot be updated.
Use the following steps to unlock the )orehole point group and update it.
1, ight2click the )orehole group and click Unlock Point Group Properties.
The lock s%bol is re%o!ed fro% the )orehole point group.
11 ight2click the )orehole group again and click Update.1" 9lose the Point Group Manager.
This concludes the point group lesson. n the ne*t lesson& ouCll learn about description
kes.
pag. -