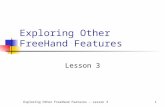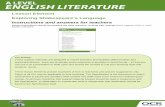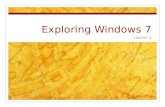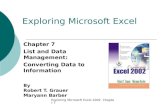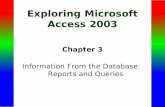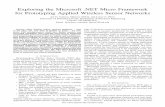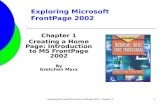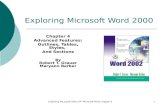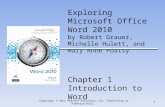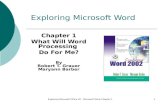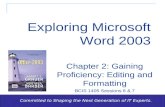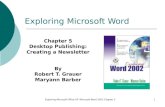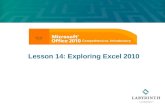Exploring Other FreeHand Features – Lesson 31 Exploring Other FreeHand Features Lesson 3.
Lesson 6 Exploring Microsoft Office 2007
description
Transcript of Lesson 6 Exploring Microsoft Office 2007

1
Lesson 6Exploring Microsoft Office 2007
Computer Literacy BASICS: A Comprehensive Guide to IC3, 3rd Edition
Morrison / Wells

Le
sso
n 1
1
Morrison / Wells CLB: A Comp Guide to IC3 3E222
Objectives
Start Microsoft Office 2007 applications. Switch between application windows. Navigate and identify the common elements in
application windows. Identify the elements in the new Office 2007 user
interface. Customize the Quick Access Toolbar. Close documents and applications. Open, save, and print documents. Use onscreen and online Help features.

Le
sso
n 1
1
Morrison / Wells CLB: A Comp Guide to IC3 3E333
Vocabulary
application window Dialog Box Launcher document window file file compatibility file extension
folders I-beam insertion point open a document path Ribbon save a document

Le
sso
n 1
1
Morrison / Wells CLB: A Comp Guide to IC3 3E444
Vocabulary (continued)
ScreenTip scroll

Le
sso
n 1
1
Morrison / Wells CLB: A Comp Guide to IC3 3E555
Introduction
Microsoft Office 2007 is an integrated software package that enables you to share information between several applications.

Le
sso
n 1
1
Morrison / Wells CLB: A Comp Guide to IC3 3E66
Starting Office 2007 Applications
You can start Office 2007 applications by double-clicking the application icon on the desktop, clicking the application button on the taskbar, or by using the Start button in the bottom-left corner of the screen.
6

Le
sso
n 1
1
Morrison / Wells CLB: A Comp Guide to IC3 3E77
Starting Office 2007 Applications (continued)
You can have multiple applications open at the same time.
To switch from one open application to another, click the application button on the taskbar or click the Switch between windows button on the Quick Launch toolbar to the right of the Start button.
7

Le
sso
n 1
1
Morrison / Wells CLB: A Comp Guide to IC3 3E88
Navigating Application Windows
When an application is launched, an application window appears.
8

Le
sso
n 1
1
Morrison / Wells CLB: A Comp Guide to IC3 3E99
Navigating Application Windows (continued)
To scroll, use the horizontal or vertical scroll bars.
9

Le
sso
n 1
1
Morrison / Wells CLB: A Comp Guide to IC3 3E1010
Using the New Office User Interface
Several of the Office 2007 applications use a new visual design which is referred to as the Microsoft Office Fluent user interface.
10

Le
sso
n 1
1
Morrison / Wells CLB: A Comp Guide to IC3 3E1111
Using the New Office User Interface (continued)
Using the Office Ribbon: The Ribbon is the blue banner that stretches across
the top of the screen, just below the title bar. The Ribbon makes it easy to find commands
because related commands and options are organized in groups on each tab.
11

Le
sso
n 1
1
Morrison / Wells CLB: A Comp Guide to IC3 3E1212
Using the New Office User Interface (continued)
Using the Office Ribbon (cont): As you work in a document, the Ribbon adapts by
providing appropriate commands and options. You can position the mouse pointer over a button to
see the name and description of the command in a ScreenTip.
If you prefer to use the keyboard instead of the mouse, you can access the tabs on the Ribbon by using keyboard shortcuts that you can show on the Ribbon.
12

Le
sso
n 1
1
Morrison / Wells CLB: A Comp Guide to IC3 3E1313
Using the New Office User Interface (continued)
Minimizing the Ribbon: If you want to maximize the screen space for your
document window, you can minimize the Ribbon.
13
The Ribbon minimized

Le
sso
n 1
1
Morrison / Wells CLB: A Comp Guide to IC3 3E1414
Using the New Office User Interface (continued)
Using and Customizing the Quick Access Toolbar:
By default, the Quick Access Toolbar is positioned above the Ribbon in the upper-left corner of the application window.
The default settings include only three options, but you can customize the toolbar to include the commands you use most often.
14

Le
sso
n 1
1
Morrison / Wells CLB: A Comp Guide to IC3 3E1515
Closing Documents and Applications
15
To close a document, you can click the Close button in the application window or click the Office Button and choose the Close command.
If you have multiple documents open, clicking the Close button or using the Close command will close only the active document.
To close an application and all documents at the same time, click the Office Button and click the Exit command.

Le
sso
n 1
1
Morrison / Wells CLB: A Comp Guide to IC3 3E1616
Opening, Saving, and Printing Documents
16
You use similar procedures to open and save documents in all Office applications.
To open a document means to load a file into an application.

Le
sso
n 1
1
Morrison / Wells CLB: A Comp Guide to IC3 3E1717
Opening, Saving, and Printing Documents (continued)
17
Opening a Document: The Open command, which is accessed using the Office Button
in most Office 2007 applications, enables you to open a file from any available disk and folder.

Le
sso
n 1
1
Morrison / Wells CLB: A Comp Guide to IC3 3E1818
Opening, Saving, and Printing Documents (continued)
18
Opening a Document (cont): Once you locate the file, double-click the filename. If
necessary, your computer will launch the associated application and the document will open.
File extensions identify the type of file. An extension is usually three or four characters.
Folders are containers used to organize documents into manageable groups. The path identifies the disk and any folders relative to the location of the document.

Le
sso
n 1
1
Morrison / Wells CLB: A Comp Guide to IC3 3E1919
Opening, Saving, and Printing Documents (continued)
19
Solving Problems with Opening Files: You may encounter the following types of problems
when opening files:– File compatibility– Operating system compatibility– Unable to locate a file– A file is in a format that cannot be read by the application
you are using– A file is corrupted

Le
sso
n 1
1
Morrison / Wells CLB: A Comp Guide to IC3 3E2020
Opening, Saving, and Printing Documents (continued)
20
Saving a Document: You can save a document to the hard drive on your
computer, to the desktop, to an auxiliary drive or a network location, or to portable media.
To make it easier to find documents, choose filenames with words that help describe the document.
You should make a habit of saving frequently and after making any major changes to your document.

Le
sso
n 1
1
Morrison / Wells CLB: A Comp Guide to IC3 3E2121
Opening, Saving, and Printing Documents (continued)
21
Saving a Document (cont):
The quickest and easiest way to save a document is to click the Save button on the Quick Access Toolbar.
You can use the Save As command to open the Save As dialog box where you can change a file’s name, location, or format.

Le
sso
n 1
1
Morrison / Wells CLB: A Comp Guide to IC3 3E2222
Opening, Saving, and Printing Documents (continued)
22
Printing a Document:
When you point to the arrow next to the Print command, three print options appear in a submenu.

Le
sso
n 1
1
Morrison / Wells CLB: A Comp Guide to IC3 3E2323
Opening, Saving, and Printing Documents (continued)
23
Printing a Document (cont):
The Print option opens the Print dialog box, and you can select a printer, the number of copies to print, and the range of pages to print.

Le
sso
n 1
1
Morrison / Wells CLB: A Comp Guide to IC3 3E2424
Getting Help
24
Office 2007 applications have powerful Help features to assist you as you work.
In each application’s help system, you can enter keywords to search for a topic.
At the Microsoft Office Online Web site, you will find a variety of resources including tours, slide shows, tutorials, training videos, articles, product user groups, blogs, and the opportunity to chat with Microsoft support personnel.

Le
sso
n 1
1
Morrison / Wells CLB: A Comp Guide to IC3 3E2525
Getting Help (continued)
25
The Help button on the upper-right corner of the application window opens the Help dialog box.

Le
sso
n 1
1
Morrison / Wells CLB: A Comp Guide to IC3 3E2626
Summary
In this lesson, you learned: You can start Office applications by clicking the
Start button on the taskbar and selecting the application from the All Programs menu, or you can double-click the application icon on the desktop.
Common elements found in Office application windows include the title bar, scroll bars, and status bar.
26

Le
sso
n 1
1
Morrison / Wells CLB: A Comp Guide to IC3 3E2727
Summary (continued)
You can maximize the space for the document window by minimizing the Ribbon.
You can customize the Quick Access Toolbar by adding or removing command buttons.
To close document windows and application windows, you click the Close button in the application window or click the Office Button and then click the Close command or Exit.
27

Le
sso
n 1
1
Morrison / Wells CLB: A Comp Guide to IC3 3E2828
Summary (continued)
The Open dialog box enables you to open a file from any available disk and folder.
Problems opening files can involve corrupted data or file compatibility issues, such as trying to open a file in a different application, in an earlier version of an application, or in an operating system other than that used to create it.
To save a document using a new filename, you click the Office Button and then click the Save As command.
28

Le
sso
n 1
1
Morrison / Wells CLB: A Comp Guide to IC3 3E2929
Summary (continued)
To print a document, you click the Office Button, point to Print, and then choose a print option.
ScreenTips provide immediate help without interrupting your work. The Help window and the Office Online Web site are also sources of assistance.
29