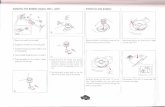LESSON 6 6.1 Inserting Information into PowerPoint...Lesson 6 Inserting Information into PowerPoint...
Transcript of LESSON 6 6.1 Inserting Information into PowerPoint...Lesson 6 Inserting Information into PowerPoint...
-
6.1
Inserting Information intoPowerPointAfter completing this lesson, you will be able to:
n Change the layout of a slide.
n Insert a clip art image.
n Scale an image.
n Insert and format a table.
n Insert a Microsoft Word table.
n Insert a Microsoft Excel chart.
n Insert and modify a picture.
n Insert and modify WordArt.
You can insert graphical and numerical information into a Microsoft PowerPointpresentation to help you communicate your message in several ways. The most directway is to copy and paste information such as text, objects, and slides within apresentation, among presentations, and into other Microsoft Windows–based programs.Another way to insert information into PowerPoint is to use commands on the Insertmenu and the Standard and Drawing toolbars. These commands allow you to insert clipart, tables, charts, diagrams, pictures, or objects.
As vice president of sales at Contoso Ltd, you have been working on a companypresentation. Now you are ready to add clip art, pictures, tables, and charts to enhancethe message.
In this lesson, you will learn how to change the layout of a slide; insert clip art images;scale an image; insert and modify tables, a Microsoft Excel chart, a picture, andWordArt.
To complete the procedures in this lesson, you will need to use a file named 06 PPTLesson in the Lesson06 folder in the Presentation Fundamentals Practice folder that islocated on the hard disk.
1 Start PowerPoint, if necessary.
2 On the Standard toolbar, click the Open button.
3 Navigate to the Lesson06 folder in the Presentation FundamentalsPractice folder, and then open the 06 PPT Lesson file.
4 On the File menu, click Save As, type Contoso Company Pres 06 in theFile name box, and then click Save.
Changing the Layout of a SlideWhen inserting clip art, tables, and other information into PowerPoint you often needto make a change to the slide layout. If you make changes to the layout of a slide butthen decide you would rather use the original slide layout, you can reapply it using theSlide Layout command. You can also change the current layout of a slide by selectinga new layout from the Slide Layout task pane.
When you insert clip art, tables, charts, pictures, or objects, PowerPoint may apply anautomatic layout behavior that changes the slide layout to accommodate the newobject. A Smart Tag icon appears below the object to enable you to undo the automaticlayout or to access more AutoCorrect options.
LESSON 6
-
6.2 Presentation Fundamentals
In this exercise, you apply a different layout to a slide.
1 In the Slides tab, click slide 4.
2 On the Format menu, click Slide Layout.The Slide Layout task pane opens with the current slide layout styleselected.
3 In the Slide Layout task pane, scroll down until you reach the Text andContent Layouts heading.
4 Under the Text and Content Layouts heading, click the Title, Text, andContent slide layout.
The layout of slide 4 changes. The bulleted list occupies only the left half ofthe screen. A content placeholder occupies the right half. The slide is nowready for you to insert a table, a chart, a piece of clip art, a picture, adiagram or organization chart, or a media clip.
-
Lesson 6 Inserting Information into PowerPoint 6.3
5 If necessary, choose to AutoFit the text to the text placeholder.
6 In the Slide Layout task pane, click the Close box to close the task pane.
Inserting a Clip Art ImagePowerPoint provides access to hundreds of professionally designed pieces of clip art.To add a clip art image to a slide, you can use an AutoLayout with a contentplaceholder and simply click the Insert Clip Art icon, which opens the Select Picturedialog box. You can also click Insert Clip Art on the Drawing toolbar or point toPicture on the Insert menu and then click Clip Art to open the Insert Clip Art task pane,which assists you in searching for clip art.
The Microsoft Clip Organizer sorts clip art images, pictures, sounds, and motion clipsinto categories. The Clip Organizer allows you to organize and select clips fromMicrosoft Office, from the Web, and from your personal collection of clips. With theSearch button, you can search for specific media types, such as movies or clip art.
If you can’t find the image you want in the Clip Organizer, you can search foradditional images in Design Gallery Live, a clip gallery that Microsoft maintains on itsWeb site. To access Design Gallery Live, you click the Clips Online button on the ClipOrganizer toolbar or select the link at the bottom of the Insert Clip Art task pane. Thislaunches your Web browser and navigates you directly to the Design Gallery Live Webpage, where you can access thousands of free clip art images.
In this exercise, you insert a clip art image from the Clip Organizer into a slide.
1 With slide 4 displayed, on the Insert menu, point to Picture, and then clickClip Art.The Insert Clip Art task pane appears with search options.
2 Click the Results should be down arrow and make sure only the Clip Artcheck box is selected.
3 In the Search text box, type peak and then click Search.
All clip art pertaining to peak appears.
importantThe contents of the Insert Clip Art task pane depend on your system. It maydisplay clip art loaded on your system by other programs, and, if you areconnected to the Internet, it can display clip art from Design Gallery Live. The clipart from the Clip Organizer appears with a small globe icon in the lower-left cornerof the image.
-
6.4 Presentation Fundamentals
4 Scroll down, if necessary, and then click a clip art picture similar to the oneshown in the following illustration:
PowerPoint inserts the clip art. An Automatic Layout Options buttonappears in the lower-right corner of the image, allowing you to undo theautomatic layout, disable the automatic layout feature, or changeAutoCorrect options. The picture is selected on the slide, and the Picturetoolbar opens. When a picture is selected, PowerPoint automatically opensthe Picture toolbar.
importantIf the Picture toolbar does not appear, right-click the clip art image, and then clickShow Picture Toolbar on the shortcut menu.
5 Click the down arrow on the Automatic Layout Options button to see theavailable options, and then click outside the image to deselect it.The Picture toolbar is hidden.
6 In the Insert Clip Art task pane, click the Close button to close the taskpane.
Scaling an ImageScaling changes the size of an entire object by a set percentage. With the Picturecommand on the Format menu, you can resize an object numerically instead ofdragging its resize handle. You can scale an object by a set percentage relative to theoriginal picture size if you select the appropriate check box on the Size tab in theFormat Picture dialog box. Otherwise, the picture is scaled relative to the currentpicture size. If you create a presentation specifically for giving a slide show, you canalso optimize the size of an image for the size of the slide show screen by selecting theBest scale for slide show check box on the Size tab in the Format Picture dialog box.
In this exercise, you scale an object.
1 In the Slide pane, drag the scroll box to slide 8.
2 Select the clip art image.The Picture toolbar appears.
-
Lesson 6 Inserting Information into PowerPoint 6.5
3 On the Picture toolbar, click the Format Picture button, or click Picture onthe Format menu.The Format Picture dialog box appears.
4 Click the Size tab.
5 In the Scale area, select the number in the Height box.
6 Type 120.
Because the Lock aspect ratio check box is selected, the Width optionsetting will also automatically change to 120% when you click OK. If youare not sure about the new scale size, you can click Preview (next toCancel) to view the object before you close the dialog box.
7 Click OK.
tipPowerPoint remembers the original size of a picture or text object. If youaccidentally change an object to the wrong size, you can set the scale back to100% relative to its original size or click Reset in the dialog box.
If the Picture toolbar doesn’tappear, click the View menu,point to Toolbars, and thenclick Picture.
-
6.6 Presentation Fundamentals
8 Deselect the object.
Your presentation window should look like the following illustration:
Inserting and Formatting a TableA table organizes information neatly into rows and columns. The intersection of a rowand a column is called a cell. You can create a table with standard-sized cells, or youcan draw a custom table with various-sized cells. Once you create a table, you entertext into the cells just as you would in a paragraph, except that using the Tab keymoves the insertion point from cell to cell instead of indenting text. The first row in thetable is commonly used for column headings. The leftmost column is ideal for rowlabels. You can customize and format individual cells as well as the entire table. Toaccommodate the text that you enter in the table, you can merge, or combine, cells toform one long cell. This is useful when you want to spread the text across the top of atable. You can also split, or divide, a cell into two. With the Formatting and Tables andBorders toolbars, you can add color, add borders, and change text alignment in a table.
In this exercise, you insert and format a table.
1 Drag the scroll box to slide 11.The Table AutoLayout has been applied to slide 11.
2 Double-click the table placeholder.
The Insert Table dialog box appears.
3 Click the Number of rows up arrow until the number reaches 4.
4 Click OK.
PowerPoint inserts a blank table that you can fill in with text. The Tablesand Borders toolbar also appears in the presentation window.
5 Type the following text in the table, using Tab to move from cell to cell:
You can also press Esc todeselect an object.
If the Tables and Borderstoolbar doesn’t appear, clickthe View menu, point toToolbars, and then clickTables and Borders.
-
Lesson 6 Inserting Information into PowerPoint 6.7
6 Select the column titles, Company and Success, in the table, and thenclick the Bold button on the Formatting toolbar.
7 On the Formatting toolbar, click the Center button, and then click CenterVertically on the Tables and Borders toolbar.
8 On the Tables and Borders toolbar, click the Fill Color button down arrow,and then click the light gray color box on the right.
9 Click the Draw Table button on the Tables and Borders toolbar, and thendraw a line under Miller Textiles.Your presentation window should look like the illustration on the followingpage.
10 Click the Erase button on the Tables and Borders toolbar, and then clickthe line under Miller Textiles.
11 Click the Erase button again to turn it off.
12 Make sure no table cells are selected. Click on the vertical line betweenthe two columns and drag to the left until the right-hand column text fits inthe table, as shown in the following illustration:
-
6.8 Presentation Fundamentals
13 Deselect the table.
Inserting a Microsoft Word TableYou can insert a Microsoft Word table in PowerPoint by inserting the table as anembedded object in a slide. (See “Inserting a Microsoft Excel Chart” in this lesson formore information about an embedded object.) Skip this task if you do not have Wordinstalled.
To insert a Word table:
1 In PowerPoint, on the Insert menu, click Object.
2 In the Insert Object dialog box, click Create new.
3 In the Object type box, click Microsoft Word Document, and then click OK.A Microsoft Word document opens in the PowerPoint slide.
4 Use the commands on the Table menu to create the table that you want.
5 Click outside the table to return to Microsoft PowerPoint.
Inserting a Microsoft Excel ChartPowerPoint simplifies the process of inserting a Microsoft Excel chart into apresentation by embedding the chart as an object in the slide. An embedded object isan object that maintains a direct connection to its original program, known as thesource program. After you insert an embedded object, you can easily edit it bydouble-clicking it, which opens the program in which it was originally created.
Embedding objects greatly increases the file size of a presentation because theembedded object is stored in the presentation. To reduce the file size of thepresentation, you can link an object instead of embedding it. A linked object appearsin the slide, but it actually contains a “link” back to the original document, known asthe source document. When you link an object, the original object is stored in itssource document, where it was created. The presentation stores only a representation ofthe original. The source program will update the object when you modify the sourcedocument.
In this exercise, you insert an Excel chart object in a slide and edit an embedded Excelobject.
1 In the Slides tab, click slide 7.
-
Lesson 6 Inserting Information into PowerPoint 6.9
2 On the Insert menu, click Object.
The Insert Object dialog box appears.
3 Click the Create from file option.
4 Click Browse.
The Browse dialog box appears. It is similar to the Open dialog box.
5 Navigate to the Lesson06 folder in the Presentation FundamentalsPractice folder.
6 In the list of file and folder names, click 06 PR Budget, and then click OK toclose the Browse dialog box.
importantWhen working with a linked object, you need to remember to make themodifications in the source document, not in PowerPoint. Although you can makechanges to the image in the presentation, they will be temporary, and you will losethem when you close the presentation. The next time that you open thepresentation, the object will update (link) to the version of the source document inthe source program. To link an object, you select the Link check box in the InsertObject dialog box.
7 Click OK.PowerPoint embeds the chart (a bar chart) into the new slide.
8 Double-click the embedded Excel chart.
Excel opens and displays the Chart1 worksheet. The Standard andFormatting toolbars change to the Excel toolbars, and the Excel Charttoolbar appears.
9 Click the Chart2 worksheet tab.Your embedded object should look like the illustration on the followingpage.
-
6.10 Presentation Fundamentals
10 Click a blank area of the slide to exit Excel and deselect the embeddedExcel object.
The PowerPoint toolbars and menus return, and the embedded Excelobject is updated on the slide, as shown in the following illustration:
tipYou may need to resize the Excel object on the slide by dragging its side handlesto make it resemble the object in the illustration above.
Inserting a PicturePowerPoint makes it possible for you to insert pictures, graphics, scanned photographs,art, photos, or artwork from a CD-ROM or other program into a slide. When you usethe Picture submenu on the Insert menu, you specify the source of the picture—a file,Office’s clip art collection, or a scanner or digital camera.
To insert a picture from a file on your hard disk, removable disk, or network, you usethe From File command on the Picture submenu. To insert a picture from the clip art
-
Lesson 6 Inserting Information into PowerPoint 6.11
collection that comes with PowerPoint, you click the Clip Art command, which opensthe Insert Clip Art task pane. Microsoft Office XP provides hundreds of professionallydesigned pieces of clip art that you can use in your presentations. If you have a scannerconnected to the computer you are using, you can scan and insert a picture using theFrom Scanner or Camera command. Once you insert clip art or any picture into yourdocument, you can modify it by using the Picture toolbar.
If you have a large collection of pictures, you can use PowerPoint to create a photoalbum. PowerPoint allows you to insert multiple pictures from your hard disk into yourphoto album. You can also customize the photo album using special layout options,such as oval frames and captions under each picture.
When you insert pictures from files on your hard disk drive, scanner, digital camera, orWeb camera, PowerPoint allows you to select multiple pictures, view thumbnails ofthem, and insert them all at once, which speeds up the process.
In this exercise, you insert a picture, open a new photo album, and insert multiplepictures into the photo album.
1 In the Slides tab, click slide 10.
2 On the Insert menu, point to Picture, and then click From File.The Insert Picture dialog box appears.
3 Navigate to the Lesson06 folder in the Presentation FundamentalsPractice folder.Thumbnails of all pictures stored in the folder are displayed.
4 In the list of file and folder names, click 06 Future Picture.
5 Click Insert.The picture and the Picture toolbar appear, along with the AutomaticLayout Options button.
6 On the Insert menu, point to Picture, and then click New Photo Album.The Photo Album dialog box appears.
7 Click File/Disk.
The Insert New Pictures dialog box appears.
8 Navigate to the Lesson06 folder in the Presentation FundamentalsPractice folder.
tipIf you cannot see thumbnails of the pictures in this folder, click the Views buttondown arrow on the Insert New Pictures toolbar, and then select Thumbnails.
9 In the list of files, click Picture1, hold down the Ctrl key, and then clickPicture2, Picture3, and Picture4.
All four pictures are selected.
10 Click Insert.The Photo Album dialog box appears with the four pictures listed underPictures in album.
11 Under Album layout, click the Picture layout down arrow, and then click 4pictures.
12 Click the Frame shape down arrow, and then click Beveled.The pictures in the photo album will appear with beveled frames.
-
6.12 Presentation Fundamentals
13 Click Create.
The Photo Album dialog box closes, and a new PowerPoint presentationopens with a title slide and your new four-picture slide.
14 On the File menu, click Save As, navigate to the Lesson06 folder in thePresentation Fundamentals Practice folder, and then click Save.PowerPoint saves the Photo Album file with its default name.
15 Click the Close Window button in the Photo Album presentation window toreturn to the Contoso Company Pres 06 presentation.
Modifying a PictureIf you insert a photograph or scanned image into a slide, you can enhance the imagewith brightness, contrast, and conversion controls. After you make changes, you canclick the Reset Picture button on the Picture toolbar to reverse all changes. Sometimesyou need only a portion of a picture in the presentation. With the Crop Picturecommand, you can mask portions of a picture so you do not see all of it on the screen.The picture is not altered, just covered up. To rotate a picture, you select the object,position the pointer (which changes to the Free Rotate pointer) over the green rotatelever at the top of the object, and then drag to rotate the object to any angle.
You can also compress pictures with PowerPoint in order to minimize the file size ofthe image. In doing so, however, you may lose some visual quality, depending on thecompression setting. You can pick the resolution that you want for the pictures in apresentation based on where or how they’ll be viewed (for example, on the Web orprinted), and you can set other options, such as delete cropped areas of picture, to getthe best balance between picture quality and file size.
In this exercise, you resize, enhance, move, crop, and then compress a picture.
1 Drag the scroll box to slide 10, if necessary.
2 Click the picture to select it if necessary and display the Picture toolbar.
3 Hold down Shift, and then drag the corner resize handles on the picture toenlarge the picture on the slide.
important
-
Lesson 6 Inserting Information into PowerPoint 6.13
If you are having trouble resizing the picture, you can press the Alt key whiledragging the resize handles to turn off the Snap objects to grid feature, whichaligns objects to an equally spaced grid on the slide.
4 On the Picture toolbar, click the Color button, and then click Washout.The picture is converted to a watermark.
5 On the Picture toolbar, click the Less Brightness button twice.
The picture brightness decreases to enhance the look of the picture.
6 On the Picture toolbar, click the More Contrast button twice.The picture contrast increases to enhance the look of the picture.
7 Drag the picture up until it is aligned to the top of the text box on the slide.
8 On the Picture toolbar, click the Crop button.The pointer changes to the cropping tool.
9 Position the center of the cropping tool over the left-middle resize handle,and then drag right to crop the left side of the picture to cover the pole.While you are dragging, a dotted outline appears to show you the area thatremains after cropping. The cropping tool also changes to a constrainpointer, indicating the direction in which you are cropping.
10 Position the center of the cropping tool over the right-middle resize handle,and then drag left to crop the right side of the picture to cover the pole.
11 On the Picture toolbar, click the Crop button, or click a blank portion of theslide.The cropping tool changes back to the pointer.
12 Drag the corner and side resize handles to resize the picture so that itcovers the right side of the slide.
13 On the Picture toolbar, click the Compress Pictures button.
The Compress Pictures dialog box appears. The current settings fit yourneeds.
14 Click OK.A warning box appears, letting you know that compressing picture mayreduce the quality of your images.
15 Click Apply to compress the image.
16 Deselect the picture.
To quickly display the Picturetoolbar, select the picture.
-
6.14 Presentation Fundamentals
Your presentation window should look like the illustration on the followingpage.
Inserting and Modifying WordArtYou can insert fancy or stylized text into a presentation with WordArt. WordArt allowsyou to add visual enhancements to your text that go beyond changing a font or fontsize. Most users apply WordArt to emphasize short phrases, such as Our CustomersCome First, or to a single word, such as Welcome. You do not have to be an artist tocreate stylized text—WordArt provides you with a gallery of choices. You can insertstylized text by clicking the Insert WordArt button on the Drawing toolbar and thenselecting a style.
In this exercise, you insert WordArt in a slide, format WordArt text, and quit WordArt.
1 Drag the scroll box to slide 14.
2 On the Drawing toolbar, click the Insert WordArt button.The WordArt Gallery dialog box appears, displaying a list of styles.
3 Click the style in the third column, third row, as shown in the illustration onthe following page.
4 Click OK.
-
Lesson 6 Inserting Information into PowerPoint 6.15
The Edit WordArt Text dialog box appears.
5 In the Text box, type We bask in the glow of your image.The WordArt text defaults to the Times New Roman font at36 points.
6 Click OK.The text you typed and the WordArt toolbar appear.
7 Drag the lower-right resize handle to the left to decrease the size of theWordArt object so it fits on the slide.
8 On the WordArt toolbar, click the WordArt Shape button, and then click theDouble Wave 2 symbol, as shown in the following illustration:
9 On the WordArt toolbar, click the WordArt Character Spacing button.
A submenu appears with character spacing types.
10 On the Character Spacing submenu, click Loose.
11 On the WordArt toolbar, click the Format WordArt button.
12 Click the Colors and Lines tab, click the Color down arrow in the Fillsection at the top of the dialog box, and then click in the dark blue box inthe top row of color boxes (Follow Accent Scheme Color box).
13 Click the Color down arrow in the Line section, and then click in the darkblue box in the top row of color boxes (Follow Accent Scheme Color box).
14 Click OK.
15 On the Drawing toolbar, click the Shadow button, and then click ShadowSettings.
The Shadow Settings toolbar appears.
16 On the Shadow Settings toolbar, click the Shadow Color button downarrow, and then click in the light blue box (Follow Accent and HyperlinkScheme Color box).
17 Click the Close button on the Shadow Settings toolbar.
18 Drag the WordArt text object to the center of the slide, and then click ablank area of the presentation window to quit WordArt.
The WordArt toolbar closes.
Lesson Wrap-UpThis lesson covered how to change the layout of a slide; insert clip art images; scale animage; insert and modify tables, a Microsoft Excel chart, a picture, and WordArt.
If you are continuing to the next lesson, save and close the presentation:
1 On the Standard toolbar, click the Save button.PowerPoint saves any changes to the presentation.
2 On the File menu, click Close.
-
6.16 Presentation Fundamentals
PowerPoint closes the presentation.
If you are not continuing to other lessons, save and exit PowerPoint:
1 On the Standard toolbar, click the Save button.PowerPoint saves any changes to the presentation.
2 Click the Close button in the top-right corner of the PowerPoint window.
PowerPoint closes the presentation, and then exits.
-
Lesson 6 Inserting Information into PowerPoint 6.17
Quick Quiz1 How do you scale an object disproportionately?
2 How do you shade the last row of a table?
3 How do you insert an Excel chart object?
4 How do you make an image into a watermark?
5 How do you crop a picture?
6 How do you insert WordArt?
Putting It All TogetherExercise 1: Open Contoso Company Pres 06 in the Lesson06 folder that is located inthe Presentation Fundamentals Practice folder. Insert a new slide at the end of thepresentation with the Title, Text, and Content layout, search for clip art with thekeyword communication, and insert a clip art image. Scale the image by 50 percent,recolor the image, and then save and close the presentation.
Exercise 2: Open Contoso Company Pres 06 in the Lesson06 folder that is located inthe Presentation Fundamentals Practice folder. Display slide 11, select all the text inthe table and change the font to Arial, change the column titles color in the table tolight purple, and then save and close the presentation.
Exercise 3: Open Contoso Company Pres 06 in the Lesson06 folder that is located inthe Presentation Fundamentals Practice folder. Display slide 7, open the embeddedMicrosoft Excel object, display Sheet1, exit Microsoft Excel, and then save and closethe presentation.
Exercise 4: Open Contoso Company Pres 06 in the Lesson06 folder that is located inthe Presentation Fundamentals Practice folder. Insert a new slide at the end of thepresentation with the Blank layout, insert WordArt in the slide with any style and thetext Any Questions? with the Inflate shape, and then save and close the presentation.
Exercise 5: Start a new presentation for A. Datum Corporation, using any designtemplate or the one you have been using in other lessons. Save the presentation as 06AD Sales in the Lesson06 folder that is located in the Presentation FundamentalsPractice folder. In the title area of the title slide, insert a WordArt object using the textA. Datum Corporation, and modify styles and formats as desired. Add the subtitleAnnual Sales Conference. Add a slide using the Title and Table layout, and type thetitle Agenda. Insert the following table:
Speaker Date Time
Dave Richards April 28 9:00 a.m.
Annette Hill April 28 10:00 a.m.
Luis Bonifaz April 29 9:00 a.m.
Format the table as desired to make it stand out on the slide. Save changes and closethe presentation.
Exercise 6: Open the 06 AD Sales presentation in the Lesson06 folder, and displayslide 1. In the Insert Clip Art task pane, search for photographs only using the keywordpresentation. Insert an appropriate picture on the slide. Scale the image as necessary tofit on the slide (you may want to move the title and subtitle to make room for thepicture). Modify the picture properties and crop as necessary. Compress the picture.Add a new slide at the end of the presentation using the Title and Text layout. Type thetitle Focus on Clients and then insert in the text area the names of five clients (you can
-
6.18 Presentation Fundamentals
make up these names). Insert an appropriate clip art graphic (use the keyword client,for example) on this slide to the right of the bulleted list. Disable automatic layout andscale the clip art appropriately. Save changes and close the presentation.