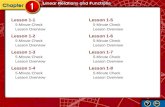Lesson 5 layer
-
Upload
christopher-olaya -
Category
Education
-
view
58 -
download
0
Transcript of Lesson 5 layer
LAYER• Lets you organize your work into
distinct levels that can be edited and viewed as individual units.
• Every Photoshop document contains at least one layer. Creating multiple layers lets you easily control how your artwork is printed, displayed, and modified.
A. Layer Visibility
The eye shows that the selected layer is visible. Click on or off to see or to hide a layer.
B. Layer Locking Option
• Click the checkered layer icon to lock Transparency; • Click the brush icon to
lock the image; • Click the arrow icon to
lock the position; • Click the lock icon to lock
all options.
C. Layer Blending Mode
By choosing a particular blending mode from the dropdown menu you can create a variety of special effects.
D. Fill
By typing in a value or dragging the slider you can specify the transparency of the layers palette color of the image or object.
E. Opacity
By typing in a value or dragging the slider you can specify the transparency of the entire layer.
F. Layer Lock
The icon shows when a layer is locked and disappears when it is unlocked. Double click the icon to unlock the layer.
G. Layer Options Menu
Click the black triangle to see the following options: New Layer, duplicate layer, delete layer, layer properties, etc. These options are presented as icons at the bottom.
I. Layer Styles
If the layer has style, an “f” icon shows at the bottom of the layers palette. Click the little black triangle to see style options.
J. Layer Mask
A grayscale image with parts painted in black hidden, parts painted in white showing and parts showing in gray shades showing in various levels of transparency.
K. Layer Set
This options help to organize images with multiple layers. Click the icon to create a folder for several layers.
L. Create New Fill or Adjustment Layer
Have the same opacity and blending mode options as image layers and can be rearranged.
N. Delete Layer
To delete a layer, select a layer in the layers palette and drag it to the trash can icon or select the layer and click the trash can icon,