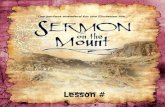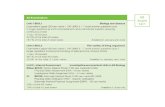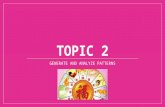Lesson 5
description
Transcript of Lesson 5
Lesson 5
Lesson 5 Making the Best SelectionStarting up To make changes to specific regions in your images, you must activate only those areas. Such as MarqueeLassoQuick selection tools or painting a mask
First In Photoshop, choose file > ps0501Use the marquee tools to isolate an are for cropping, and to create a border around the image, or simply to use that area in the image for corrective or creative image adjustment
This is step 2Save image and if the Photoshop format options dialog box appears, press ok.Step 2Select the rectangular Marquee tool ( ), near the top of the tools panel.
2Make sure the snap is checked by choosing view > snap. If already checked then it is already active.Position our cursor in the upper- left side of the guide in the car image, and drag a selection appears as you drag, and it stays active when you release the mouse.
Part 3Now apply an adjustment layer to lighten just the selected area of the image. You are lightening this region so that a text overlay can be placed over that part of the image.Choose window > Adjustments and click on the Curvers icon; the properties panel appears.
Part 4 first click the panel menu ( ) in the upper-right corner of the properties panel Go to properties and then go to ( ), curves Display Options Click it, and make it Pigments instead of light.
Click on Rectangular Marquee Tool and drag it across the yellow square of the car. While holding down shift. Then release the mouse and then release shift. Click on (move tool) to move the cut image
Next choose image > Adjustments > Hue/Saturation Select on Elliptical Marquee.Drag the circle from the center of the image. Then place your cursor in the approximate center of the tire, then hold down the ALT (windows ) or option center origin point. Release the mouse (before the modifier keys) and create a selection that is surrounding the tire.
Select Layer 1 > New > Layer Via Copy. The selection marquee disappears and the selected region is moved and copied to a new layer, named Layer 1
Now on to motion BlurChoose Filter > Blur > Motion Blur
Open file ps0502_work Choose select > Deselect, and the selection is deselected; then choose select > Reselect to resect the kite. (you do not have to use this and sometimes it will not work).Fit the image to screen so you can see the kite.Choose filter > sharpen > Unsharp mask. And put in 150 for the amount. Radius is 1 and Threshold is 10. Position your cursor over the kite in the preview pane, and then click and hold. This temporarily turns the preview off. Release the mouse to see the Unsharp mask filter effect applied. Press OK. And save.
Kite Snowboarder Lasso tool Open file ps0503_workChoose file > browse in bridge to bring the bridge forward. Select the lasso tool ( ). Go around the snowboarder . Make sure to leave peace's of the sky around him.
Make sure to delete the section between his legs and around the board. Press the alt key and click anywhere inside the edge of one of the snowboards legs and drag all the away around the inner edge , over the mitten, and back to the starting point and release the mouse.Now your going to bring the mitten back. Press and hold the shift key and click and drag along the edge of the mitten .
Saving a selectionFirst go to Load Selection Choose select > Load selectionChoose select > save selection; the save selection dialog box appears. And then hit OK
Feathering the selectionUsing the lasso toolChoose select > Refine EdgeChange the feather to 5 pixelsPut the output to Layer Mask and then press ok
Press and hold the shift key; click the layer maskAnd you should have a black and white snowboarder with a red X going through it
Using the quick selection toolChoose view > fit on screen to see the entire image in your document window.Choose the Quick Selection tool Position it over the snowboarder and go to the option bar , click the Brush drop- down menu and either slide the size slider to the right to a value of 10, or enter 10 into the size text field.
Making difficult selections with the refine edge featurePs0504Click and hold the quick selection tool, and then select the hidden magic wand tool.Click the white area of to the right of the woman; the white area becomes selected.Choose select > Inverse to invert the selection. The woman is now selected.Click on the Refine Edge button in the options bar, the refine edge dialog box appearsClick the view drop down menu and click Black & WhiteMake the Radius to 100Then use the Erase Refinements tool to help you clean up your selection. Position your cursor over an area in your image to clean up the selection. you can increase and decrease your brush size by pressing the [ left bracket or ] right bracket keys.Start painting over the area that you do not want the refinements to take place.Select Layer Mask from the Output drop-down menu and press ok. Since you have applied a layer mask , your results are shown as a transparent selection. Save and close the file.Select the lasso tool and make a quick (and rough) selection around the duck. Make sure to click and drag, creating a selection that encompasses the duck, the lasso finishes where it startedSelect the quick mask mode button at the bottom of the tools panel, short cut (Q), the image should be displayed with a red area (representing mask) over areas of the image that are not apart of the image.Click the default foreground and background colors button at the bottom of the tools panel or press D on your keyboard, to return to the default foreground and background colors of black and white. When painting with black it will come out red. Color all the green, black (red).With your duck selection active, choose select > save selectionType duck in the Name text field and press OK.
Keep open file ps0505, Choose file ps0506With the image of the penguins in front, select edit > past, or use the keyboard shortcuts (windows) or command + V.Select the move Tool and reposition the duck it is flush with the bottom of the image.Save the file and close.Choose file 0507.psd This will guide you through the basics of using the pen tool.Select the pen tool from the tools panelPosition the cursor over the image, and notice that an asterisk appears in the lower-right corner of the tool.Click the second menu item for Paths. Increase the zoom level as large as possible. Place the pen tip at the first box in example A, and click oncePlace the pen tip in the second box in the exercise until the last box on the path. Hold down the Ctrl (windows) or command and click on the white background to deactivate the path. Reposition the document in the window so that example B is visible. With the pen tool selected, click and hold on the small square and drag upward to create directional handles. Click and hold on the second box in example B, and drag the directional handle downward. And keep on dragging until the path matches the curve of example B.Click on the third box in example B, and drag upward to create the next segment. Click and hold on the path selection tool and select the hidden Direct selection tool. Click and drag on any of the directional handles to fine tune your line segments.Save file and close.Using the Pen tool to select an area of an imageChoose file ps0508.psd and save as ps0508_work. Choose Photoshop PSD from the Format drop down menu and press save and then ok. Hold down the Ctrl (Windows) or command; then press the PLUS sign (+) and zoom in at 200 percent. Select the pen tool, and begin drawing a path around the apple. Move the pen tool further along the apple, and click and drag again, dragging out directional handles each time, making curved line segments that in shape of the apple. And then close the path. Double click on the name Work path in the Paths panel. And save path and Type Apple in the name text field and press ok. In the paths panel click below the name of the path to deselect the path. Apply an adjustment to this path selection. Click and hold on the Create New fill or adjustment layer button at the bottom of the layers panel and select Hue/Saturation. \Drag the Hue slider to +116 into the Hue text field and the apple will turn green.Choose file > save, then choose file > close.Choose file > ps0509.psd ps0509_workChoose file > fit on screen, or use the keyboard shortcut Ctrl+0 With the pen tool, create the first anchor point at the bottom-left side of the door by clicking once.Staying on the left side of the door, click again at the location that is aligned with the top of the door frames crossbar. Drag until the directional handle is even with the top horizontal bar inside the door window. Place the pen tool cursor at the top of the arc of the door window , and then click, hold, and drag to the right until the curve forms around the left side of the windows arc; then release the button.To finish off the curve, place the cursor at the right side of the door, aligned with the top of the door frames crossbar. Click and drag straight down the remainder of the curve. Position the cursor over the last anchor point; a left slash anchor point. Click on the bottom right side of the door to create a straight line segment. And to finish the path, continue to click straight line segments along the bottom of the door.With the Direct Selection tool, select the path in the image to activate it, and then the anchor point at the top of the door. Select the end of one of the handle in toward and away from the anchor point. Double click on the name work path in paths panel, and in the name text field, type door. Close and save.