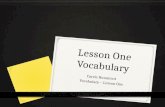Lesson 4_Formula One Car Design
-
Upload
ndianabasi-udonkang -
Category
Documents
-
view
461 -
download
0
description
Transcript of Lesson 4_Formula One Car Design

Autodesk® Formula Car Design 1
Lesson 4 – Advanced Design II This lesson consists of modeling two parts:
Frame
Suspension Mount
Objectives
After completing this lesson, you will be able to:
Create unconsumed sketches and geometry to define a frame skeleton.
Use the Frame Generator panel and use its Insert tool to define frame members.
Use the Miter, Trim-Extend, and Notch tools to refine frame member intersections.
Create a part within an assembly.
Use the Isolate tool.
Create an adaptive part.
About the Frame Generator
The Frame Generator is accessible within Autodesk Inventor assembly files in its own panel of tools. Frames are based upon unconsumed 2D and 3D sketches and edges of model geometry. Together the sketches and edges make up what is termed the frame skeleton. Each segment of the skeleton is used to define a frame member. Tools such as Miter, Trim-Extend, and Notch are used to refine the intersections of the frame members. The Frame Generator offers a more productive method for creating frames, as compared to basic methods such as Sweep and Extrude.

Autodesk® Formula Car Design 2
Exercise: Create a Frame
In this exercise, you do the following:
Create a base sketch.
Make a solid for the upper frame.
Create the front hoop sketch.
Open the Frame Generator panel.
Create the base frame members.
Miter the corners.
Create and trim the cross members.
Trim the central cross member.
Trim the front cross member.
Create the front hoop.
Create the upper frame section.
Extend the upper frame members.
Notch the diagonal members.
Completed Exercise

Autodesk® Formula Car Design 3
Create a Base Sketch
1. Open a new Standard (mm).ipt file. 2. Create the following sketch on the XY plane.

Autodesk® Formula Car Design 4
3. Mirror geometry about the longitudinal axis.

Autodesk® Formula Car Design 5
4. Create six lines representing the ends of the frame and the cross members.
5. Finish the sketch.

Autodesk® Formula Car Design 6
Make a Solid for the Upper Frame
1. Create a work plane parallel to the YZ plane and containing the first cross member.
2. Create the following sketch. Note that the two angled lines have an equal constraint applied.

Autodesk® Formula Car Design 7
3. Extrude the sketch 670 mm toward the front of the frame.
Create a Front Hoop Sketch
1. Create the following sketch on the YZ plane.
2. Save the file as Frame.ipt.

Autodesk® Formula Car Design 8
Open the Frame Generator Panel
1. Open a new Standard (mm) .iam assembly file. 2. Use the Place Component tool to bring Frame.ipt into the assembly. 3. Open the Frame Generator panel.
The Frame Generator panel contains tools for creating and refining frame members.
Create the Base Frame Members
To help visibility when creating the frame base, the solid portion of the skeleton will be suppressed.
1. Edit Frame.ipt and suppress the extrusion.

Autodesk® Formula Car Design 9
2. Finish the edit and return to the assembly. 3. Save the file as Frame Assembly.iam 4. Click Insert on the Frame Generator panel. 5. Select ISO Standard 4019 Square Tubing with a size of 25x25x2. 6. Select each of the sketch segments around the frame perimeter.
7. Leave the Merge option unselected. Click OK to create the frame.
Note the files being created in the Create New Frame dialog box. The frame itself is saved into Frame 0001.iam. The frame skeleton is placed in a part file called Skeleton00001.ipt.
8. Click OK to accept the file naming scheme.

Autodesk® Formula Car Design 10
The Frame Member Naming dialog box is displayed showing the name of the frame members. Note: Had the Merge option been selected, only one part file would have been created. The Merge option has the advantage of automatically applying miters; however, the frame would exist as one part file rather than ten. Having distinct part files can be useful when it comes to creating drawings for each member.
Miter the Corners
Click the Miter tool and select each pair of connecting members in turn.
Create and Trim the Cross Members
1. Click Insert to start the Frame Generator. 2. Select the four cross member sketch lines. Click OK.
Four more frame member part files are generated.
3. Look closely at the intersections between the cross braces and the base frame. The cross members extend into the outer frame members.

Autodesk® Formula Car Design 11
4. Click the Trim-Extend To Face tool. 5. Select both of the rear cross braces. 6. Click the trim face.

Autodesk® Formula Car Design 12
7. Use the Trim-Extend To Face tool to trim the other side.
Trim the Central Cross Member
The central cross member needs to be trimmed back to two faces. To do this, use the Trim-Extend To Face tool twice at each end.
1. Click the Trim-Extend To Face tool. 2. Select the cross member. 3. Select one of the faces. 4. Click Apply.

Autodesk® Formula Car Design 13
5. Use the Trim-Extend To Face tool again and select the other face.
Trim the Front Cross Member
Like the central cross member, the front cross member intersects two outer frame members. However, in this case, it is trimmed using Extrude with Cut option. This step illustrates that each of the frame members are defined using regular part files, and all conventional modeling tools are available.
1. Open the front cross member for editing.
Note: To identify the frame member, drag the mouse over the members in the part browser until the required one is highlighted in the viewport.
2. Create a new sketch on the XY plane. 3. Press F7 to activate Slice Graphics. 4. Project the edges of the outer frame members.

Autodesk® Formula Car Design 14
5. Create a sketch that encompasses the end of the cross member.
6. Apply a colinear constraint between the sketch edges and the projected
edges.

Autodesk® Formula Car Design 15
7. Extrude the sketch with the Cut and Midplane options.
Create the Front Hoop
1. Click the Insert tool. 2. Select 25 x 2 Round Tubing. 3. Select the five sketch components defining the front hoop.

Autodesk® Formula Car Design 16
4. Click the Trim-Extend To Face tool. Trim the vertical members to the top of the base frame members.
Create the Upper Frame Section
1. Edit the frame sketch and unsuppress the extrusion. 2. Click the Insert tool. Select 25x25x2 Section Square Tubing.

Autodesk® Formula Car Design 17
3. Select the three edges of the solid on the top face.
4. Miter the corners.

Autodesk® Formula Car Design 18
5. Click the Insert tool. Select the two edges on the left side.
6. Repeat for the two edges on the car’s right side.
Extend the Upper Frame Members
1. Turn off the visibility of Frame.ipt.

Autodesk® Formula Car Design 19
2. Click the Trim-Extend To Face tool and extend the upper frame members to make them flush with the diagonal members.

Autodesk® Formula Car Design 20
Notch the Diagonal Members
1. Use the Notch tool to notch the diagonal frame members where they meet the other frame members.

Autodesk® Formula Car Design 21
2. Note that the notch on the rear diagonals must be repeated for each of the intersecting tubes.

Autodesk® Formula Car Design 22
3. Repeat the Notch operation for the rear diagonals where they meet the upper members.
4. Trim the diagonal tubes where they meet the upper frame members.

Autodesk® Formula Car Design 23
About Adaptive Parts
Frequently, it is helpful to create a new part in the context of one or more existing parts. In this exercise, a bellcrank mount is created using geometry projected from the existing frame. A part based on projected geometry is adaptive. If the underlying geometry changes, the part updates accordingly.
Exercise: Create a Bellcrank Mount In this exercise, you do the following:
Create the base sketch.
Extrude and shell the part.
Add the holes.
Completed Exercise

Autodesk® Formula Car Design 24
Create the Base Sketch
1. Open Frame Assembly.iam. 2. Create a work plane offset from the indicated surface by 213 mm.
3. Click the Create Component tool. 4. For New Component Name, enter Bellcrank Mount. Click OK. 5. Select the work plane you just created as the new sketch plane.

Autodesk® Formula Car Design 25
6. Project the front edges of the frame members to the sketch plane.
Note: Projecting geometry initiates the adaptive relationship between the frame and the bellcrank mount. An adaptive part is identified by the Recirculate icon in the Model browser.
7. Create a sketch connecting the points. 8. Finish the sketch.
Completed Sketch

Autodesk® Formula Car Design 26
Extrude and Shell the Part
1. Extrude the sketch 40 mm toward the rear of the frame.
2. Return to the top level assembly. 3. Turn off the visibility of the work plane you created earlier. 4. Right-click the bellcrank in the part browser. Click Isolate. 5. Edit the bellcrank. 6. Shell the part with a thickness of 2 mm. Remove the indicated faces.

Autodesk® Formula Car Design 27
Add the Holes
1. Use the Hole tool with the Linear Placement option to place a 15 mm diameter through hole on the indicated face.

Autodesk® Formula Car Design 28
2. Use Mirror to create a second hole on the other side of the bellcrank mount.
Completed Bellcrank Mount