LESSON 4 4.1 Creating and Using Queries · Specifying Criteria in a Query You can refine query...
Transcript of LESSON 4 4.1 Creating and Using Queries · Specifying Criteria in a Query You can refine query...

4.1
Creating and UsingQueriesAfter completing this lesson, you will be able to:
n Create and run a query.
n Specify criteria in a query.
n Create a calculated field.
n Create a multiple-table query.
n Print a query.
Queries give Microsoft Access the ability to deliver information to people in a virtuallyunlimited number of ways. A query is a database object that allows you to extractfields and records from tables, based on criteria that you provide. Creating a query islike asking Access a question. When you run the query, Access provides the answer.
The most basic type of query in Access is the select query, which extracts data fromone or more tables and displays the results in a format almost identical to Datasheetview for tables. The select queries that you create are limited only by the data in thedatabase and your own ingenuity. You can create select queries that use fields frommore than one table, reorder data in tables, and perform calculations on the data intables. For example, the employees at the reservation desk of Adventure Worksoutdoor vacation resort use a query that, when run, extracts records for all roomsoccupied during the current month, sorts the records by room number, and calculatesthe total charges for each room. All the queries created in this lesson are select queries.
Queries and the tables that they are based on are interactive. If you change the data inthe query results datasheet, the data in the table(s) that the query is based on will alsobe changed. Alternatively, if you change the data in the table(s), the query results willalso change.
To complete the procedures in this lesson, you will need to use a file named DatabaseFundamentals 04 in the Database Fundamentals Practice folder that is located on yourhard disk.
Creating and Running a QueryIn Access, you can create a query either in Design view or by using the Simple QueryWizard. If you know the information that you want to extract and want to create thequery without using or knowing the conventions for creating a query, the Simple QueryWizard is the easier approach. After you understand how queries are composed andstructured, you might find it easier and more powerful to create queries in Design view.A query can be modified in Design view after being created, regardless of how it iscreated.
The exercise in the following section shows you how to create a query without usingthe wizard.
After you create a query, you run it by clicking the Run button on the Query Designtoolbar.
In this exercise, you open the Database Fundamentals 04 database, and use the SimpleQuery Wizard to create a query that extracts the FirstName, LastName, andHomePhone fields from tblEmployees.
1 With Access open, click the Open button on the Database toolbar.
LESSON 4

4.2 Database Fundamentals
The Open dialog box appears.
2 Click the Look in down arrow, click the icon for your hard disk, and thendouble-click the Unlimited Potential folder.
3 Double-click the Database Fundamentals Practice folder.
4 Click the Database FundamentalsDatabase Fundamentals 04 database,and click Open.The Database window for Database Fundamentals 04 appears.
5 On the Objects bar, click Queries.
The options to Create query in Design view and Create query by usingwizard appear. There are no queries in the Database Fundamentals 04database.
6 Double-click Create query by using wizard.The first Simple Query Wizard dialog box appears, as shown in theillustration on the following page.
7 Click the Tables/Queries down arrow, and click Table: tblEmployees.The fields in tblEmployees appear in the Available Fields list.
To select fields from morethan one table, the fields inthe different tables must firstbe in a relationship. Multiple-table queries are discussedlater in this lesson.

Lesson 4 Creating and Using Queries 4.3
8 Click FirstName in the Available Fields list, and click the > (Add) button.Access adds the FirstName field to the Selected Fields list.
9 Click LastName in the Available Fields list, and click the > (Add) button.
Access adds the LastName field to the Selected Fields list.
10 Click HomePhone in the Available Fields list, and click the > (Add) button.Access adds the HomePhone field to the Selected Fields list.
You can also double-click thefield name to move it to theSelected Fields list.

4.4 Database Fundamentals
11 Click Next.
The next Simple Query Wizard dialog box appears.
12 In the What title do you want for your query? box, typeqryEmployeePhoneList, verify that the Open the query to viewinformation option is selected, and then click Finish.
The query appears in Datasheet view.
If you click the Modify thequery design option, thequery will appear in Designview when you click Finish.
Only the FirstName,LastName, and HomePhonefields from tblEmployeesappear inqryEmployeePhoneList.

Lesson 4 Creating and Using Queries 4.5
13 Click the Close button in the top-right corner of qryEmployeePhoneList.The query closes. Note that qryEmployeePhoneList now appears in the listof queries in the Database window.
Specifying Criteria in a QueryYou can refine query results by setting criteria for the query. Query criteria are therules that the query follows to determine what information to extract. When you setcriteria for a query, Access extracts only fields and records that match your criteria.
When a query is displayed in Design view, you see the Criteria row in the design gridsection.
You use the Criteria row to specify criteria that limit query results. An alphabeticalphrase, such as CH, is one kind of criterion that you can specify in a query. Forexample, suppose that you have a table that tracks orders placed by Adventure Works.You want to view all orders placed with the Erewhon Children’s Store, which has thevendor code CH. If you create a query with the letters CH entered in the Criteria row ofthe Vendor Code column, only orders for the Erewhon Children’s Store would appearin the query result.
You can also customize criteria by using a wildcard. A wildcard is a character, such asan asterisk or question mark, that can be used in place of one or more characters in acriterion. The following table shows the wildcards that you can use in the Criteria rowto restrict query results.

4.6 Database Fundamentals
Wildcard Usage Example
* Matches any one or morecharacter(s).
wh* finds what, white, andwh2gH.
? Matches any one alphabeticcharacter.
w?ll finds wall, will, and well.
[*] Matches any character(s)within the brackets.
m[ae]ll finds mall and mell,but not mill.
[!*] Matches any character(s)not in the brackets.
m[!ae]ll finds mill and mull,but not mall or mell.
[*-*] Matches any character in arange. The range must be inascending order (A to Z, notZ to A).
m[a-c]d finds mad, mbd, andmcd.
# Matches any single numericcharacter.
10# finds 100 - 109.
Wildcards are a convenient way to extract information that follows a pattern or forwhich you remember only part of the value. For example, an asterisk instructs Accessto find fields with one or more characters in that part of the field. Entering A* as thecriterion for a FirstName field will locate records containing first names that beginwith A; Amy, Alice, Alex, Andrew, and A (by itself) all meet the criterion. You can alsouse an asterisk at the beginning or middle of a criterion statement. For example, to findall first names that contain the letter a, you would type *a*.
You can specify criteria for more than one field in a query at a time. If you enter acriterion in more than one column in the Criteria row, the query results will includeonly records that match both criteria. For example, you can create a query that extractsrecords from tblEmployees for employees whose last names begin with B and whobegan work in 1996.
In this exercise, you use tblHumanResourcesData to create a query in Design view thatgenerates a list of all employees who have the word Marketing in their job titles andwere hired in 1993.
1 Double-click Create query in Design view.
The Query Design view window and the Show Table dialog box appear.
2 In the Show Table dialog box, click tblHumanResourcesData, and clickAdd.
A field list displaying the fields in tblHumanResourcesData appears at thetop of the Query Design view window.
Wildcards are usually used infields with a Text data type,but they can also be usedwith other data types. Forexample, you could type2/*/96 to extract records forany date in February 1996.
To create a new query inDesign view, you can alsoclick the New button on theDatabase window toolbar andclick Design View in the NewQuery dialog box thatappears.
You can also double-click thetable name to add it to theQuery Design view window.

Lesson 4 Creating and Using Queries 4.7
3 In the Show Table dialog box, click Close.The Show Table dialog box closes, and the Query Design view windowbecomes completely visible.
4 In the tblHumanResourcesData field list, click EmployeeID, and drag thefield name to the first blank cell in the Field row in the design grid.
5 Repeat step 4 to add the DateHired, Title, and Salary fields to the blankcells in the Field row.
6 In the DateHired column, click in the Criteria row, and type */*/93.The query will find only records for employees hired during 1993.
You can also double-click thefield name in the field list toadd it to the first blank cell inthe Field row.
If you don’t see another blankcell in the Field row, use thescroll bar at the bottom of thedesign grid to scroll to theright.
For step 6 to work, set yourcomputer to show two-digityears (00) instead of four-digit years (2000).

4.8 Database Fundamentals
7 In the Title column, click in the Criteria row, type *Marketing*, and thenpress Enter.The query will find only records for employees hired during 1993 andwhose job title includes the word Marketing.
8 On the Query Design toolbar, click the Run button.
The query results appear, displaying records for any employee hiredduring 1993 whose job title includes the word Marketing.
9 Click the Close button in the top-right corner of the query window.An alert box appears, asking if you want to save changes.
10 Click No.
The query closes without saving changes.
Creating a Calculated FieldIn the previous exercise, you created a query that extracts all orders for items with aprice more than $100 and for more than one unit. However, the query doesn’t tell youwhat the total cost for each order is. You can set the query to calculate the total cost bycreating a calculated field.
Calculated fields combine one or more fields with one or more operators to performcalculations for which you might otherwise use a calculator. This combination ofoperators and fields is called an expression and is used to tell Access what calculationsto perform on the data.
In expressions, all field names are surrounded by square brackets ([]), and the operatorsused are the same characters used in most mathematical calculations: + (addition), -(subtraction), * (multiplication), and / (division). Expressions follow the same order ofoperations that you probably learned in high school math.
_ Calculations surrounded by parentheses are calculated first. For example,(6 + 3) * 2 will equal 18, not 12.
_ Multiplication and division are calculated before addition and subtraction.For example, 3 + 2 * 5 equals 3 + 10, or 13, not 5 * 5, or 25.
When you move the insertionpoint to another cell, the wordLike and a pair of quotationmarks appear in the cell withthe criterion. The word Like isinserted before any criterionthat uses a wildcard, and thequotation marks are placedaround the string ofcharacters that Access willuse to restrict data.

Lesson 4 Creating and Using Queries 4.9
_ For expressions containing only addition and subtraction or onlymultiplication and division, Access makes the calculations from left to right.For example, 6 / 3 * 2 equals 2 * 2, or 4, not 6 / 6, or 1.
To create a calculated field, click in the first blank column in the Field row in thedesign grid, type the name for the new field, and then type the expression for thecalculation. For example, to create a calculated field named TotalCost that multipliesthe Price and NoOfUnits fields to find the total cost of the order, you would typeTotalCost:[Price]*[NoOfUnits].
In this exercise, you create a calculated field that determines the hourly wage of theemployees at the Adventure Works resort. The calculated field will calculate thenumber of hours that each employee works each year and divide the employee's salaryby that number.
1 Double-click Create query in Design view.
The Query Design view window and the Show Table dialog box appear.
2 In the Show Table dialog box, click tblHumanResourcesData, click Add,and then click Close.
The Show Table dialog box closes, and a field list displaying the fields intblHumanResourcesData appears in the top section of the Query Designview window.
3 In the tblHumanResourcesData field list, double-click EmployeeID.The EmployeeID field appears in the first blank cell in the Field row in thedesign grid.
You do not have to includespaces in expressions.

4.10 Database Fundamentals
4 Repeat step 3 for the Hours and Salary fields.
5 In the Field row, click the first blank cell, and typeHourlyWage:[Salary]/([Hours]*52).
6 In the Show row for the new field, select the check box.A check appears inside the check box.
The Hours field contains thenumber of hours workedweekly by employees. Theexpression in step 5calculates the number ofhours that employees workper year by multiplying thenumber of hours worked perweek by 52. The parenthesesaround [Hours]*52 ensuresthat Access performs thatcalculation first.
The check box in the Showrow determines whether afield is displayed in the queryresult. If the check box isselected, the field will appearin the query results.

Lesson 4 Creating and Using Queries 4.11
7 On the Query Design toolbar, click the Run button.The query results appear, with the results of the calculation in theHourlyWage field.
8 On the Query Datasheet toolbar, click the View button.
The query appears in Design view.
9 In the HourlyWage column, click in the Sort row, click the down arrow thatappears, and then click Descending.
Access will sort the query results in descending order by the values in theHourlyWage field.
10 On the Query Design toolbar, click the Run button.
The query results appear. The record for the employee making the highestwages per hour appears at the top of the table.
11 On the Query Datasheet toolbar, click the Save button.
The Save As dialog box appears.
12 Type qryHourlyWage, and click OK.Access saves the query as qryHourlyWage.
13 Click the Close button in the top-right corner of qryHourlyWage.
The query closes.
Creating a Multiple-Table QueryThe ability to create a multiple-table query is one of the more powerful features ofAccess. With multiple-table queries, you can extract fields from two or more tables,which allows you to combine information that can’t be found in any individual table.
You cannot change the datain the HourlyWage field whenthe query is in Datasheetview. Access will perform thecalculation using the currentdata intblHumanResourcesDataeach time that you run thequery.

4.12 Database Fundamentals
For example, tblHourly provides data about how much each employee earns per hour,but it does not include the employee’s names. Employee names are listed intblEmployees, which does not include wage information for the employees. You couldcombine the information found in both of these tables by using a multiple-table query.
To use fields from more than one table, you must first join, or create a relationship,between fields in different tables. If the two fields that you want to join containidentical data, and at least one of the fields is a primary key, Access automatically joinsthe fields, using a setting called AutoJoin. For example, tblEmployees and tblHourlyhave identical EmployeeID fields that can be used to create a query that will showhourly wage information and names—data from two separate tables.
If one of the fields is not a primary key—even if both fields contain identicaldata—Access does not automatically join the fields; you have to do it manually. Tojoin the two fields manually, you click the field in the first field list and drag it until itis on top of the corresponding field in the second field list. A join line appears.
If you create a query in Design view and add tblEmployees and tblHourly to the QueryDesign view window, Access automatically joins the EmployeeID fields, and a joinline appears between the joined fields. Although a join line looks like the line thatappears when two tables are in a relationship, a join line indicates that two of the fieldsin the tables are in a relationship, not that the tables themselves are in a relationship. Ifyou display the Relationships window for the database, two tables with joined fields donot appear unless the tables are also in a relationship. You can see the join line betweenjoined fields only in the Query Design view window.
In this exercise, you perform a query that extracts employee names from tblEmployeesand employee salary information from tblHourly.
1 Double-click Create query in Design view.
The Query Design view window and the Show Table dialog box appear.
2 In the Show Table dialog box, click tblEmployees, and click Add.The tblEmployees field list appears in the top section of the Query Designview window.
3 In the Show Table dialog box, click tblHourly, and click Add.The tblHourly field list appears in the top section of the Query Design viewwindow.
Multiple-table queries canalso be used to extract datafrom two queries or acombination of tables andqueries. Relationships arediscussed in Lesson 3,“Working with Tables.”
Primary keys are discussedin Lesson 2, “CreatingTables.”
If you do not want Access toautomatically join relatedfields, you can turn offAutoJoin by clicking Optionson the Tools menu, clickingthe Tables/Queries tab, andclearing the Enable AutoJoincheck box.
To use an existing query as asource for a multiple-tablequery, click the Queries tabor Both tab in the Show Tabledialog box.

Lesson 4 Creating and Using Queries 4.13
4 In the Show Table dialog box, click Close.The Show Table dialog box closes. The join line between the EmployeeIDfields in tblEmployees and tblHourly indicates that the two fields are joined.
5 In the tblEmployees field list, double-click the LastName field.The LastName field appears in the first blank cell in the Field row in thedesign grid.
6 Repeat step 5 for the FirstName field in tblEmployees and the Hours,Salary, HourlyWage, and EmployeeID fields in tblHourly.
7 In the HourlyWage column, click in the Sort row, click the down arrow thatappears, and then click Descending.
Access will sort the query results in descending order by the values in theHourlyWage field.
Access joined the two fieldsautomatically because bothfields contain the sameinformation, and in this case,both of them are the primarykey fields for their respectivetables.
The Table row displays thesource table for the fields inthe Field Row.

4.14 Database Fundamentals
8 On the Query Design toolbar, click the Run button.
The query results appear, sorted in descending order by hourly wage.
9 On the Query Datasheet toolbar, click the Save button.The Save As dialog box appears.
10 Type qryHourlyWithNames, and click OK.
Printing a QueryThe method for printing a query is essentially the same as the method for printing adatasheet. Because query results often extend several pages, you might want to previewa query first by clicking the Print Preview button on the Query Design or QueryDatasheet toolbar. Print Preview shows you what the query will look like and howmany pages it will fill after it is printed. You can print a query:
_ From Print Preview by clicking the Print button on the Print Previewtoolbar.
_ From Datasheet view by clicking the Print button on the Query Datasheettoolbar.
_ From any view by clicking Print on the File menu.

Lesson 4 Creating and Using Queries 4.15
In this exercise, you preview qryHourlyWithNames in Print Preview and then print it.
1 On the Query Datasheet toolbar, click the Print Preview button.The query appears in Print Preview.
2 On the Print Preview toolbar, click Close.Print Preview closes.
3 On the Query Datasheet toolbar, click the Print button.
A message box indicates that qryHourlyWithNames is printing.
4 Click the Close button in the top-right corner of qryHourlyWithNames.The query closes.
Lesson Wrap-UpThis lesson covered how to create and run a query, specify query criteria, create acalculated field, create a multiple-table query, and print a query.
If you are continuing to the next lesson:
_ Click the Close button in the top-right corner of the Database window.
The Database Fundamentals04 database closes.
If you are not continuing to the next lesson:
_ To quit Access for now, click the Close button in the top-right corner of theAccess window.
Access and the Database Fundamentals 04 database close.
Quick Quiz1 What are the two ways to create a query in Access?
2 What is a multiple-table query?
3 How can you sort query results?
4 What is a wildcard?
If the query appears on morethan one page, you can usethe buttons in the bottom-leftcorner of the Print Previewwindow to view the otherpages.

4.16 Database Fundamentals
5 How do you print a query in Datasheet view?
6 What view do you use to modify a query?
7 How do you specify criteria for a query?
8 How do you run a query?
Putting It All TogetherExercise 1: Create a query in Design view that extracts the VendorName field fromtblVendors and the Code and Description fields from tblProducts. (Hint: Join theVendorID fields in the two tables.) Run the query. Restrict the query results to justthose products with KH in their product codes, and run the query again. Close thequery without saving changes.
Exercise 2: Select the Create query in Design view option from the Databasewindow. From the Show Table window select the tblEmployees, tblHuman-ResourcesData, and the tblInsurance table to be included in the query. Access willautomatically join the Employee ID fields in the employee and human resources tables.Create a join from the HealthPlan field in tblHuman-ResourcesData to the PlanID fieldin the tblInsurance table. Add the EmployeeID, LastName, FirstName and Title fieldsfrom the employee table, the HealthPlan field from the human resources table, and thePlanType and Rate fields from the insurance table. Sort the query on the HealthPlanfield. Run the query and save it as qryInsByType.
Exercise 3: Create a query using the Wizard or in Design view that shows which ofthe resort’s suites were occupied during the June, July, and August for the year 2000.List the suite numbers, the check-in and check-out dates, and sort the query on thecheck-in date field. Save the query as qryCheckInDate.
Exercise 4: Open the MyMusic_XXX (where XXX represents your initials) databasethat you created in Lesson 2. Open the table you created for your music collection dataand switch to Design view if necessary. If your table does not already have a field todescribe the category, or genre, of the music (i.e., Rock, Pop, Classical, etc.) add such afield to the table. Switch to Datasheet view and add values for each record in the tablethat describes what category each entry falls into. Create a query using the wizard orDesign view, and use all of the fields in the table. Enter selection criteria to retrieve allentries that are on a CD and are in any category of your choice. Run the query andexamine the results. Modify the query to select all records that are NOT on CD but arein the same category you used for the first query. Close the query without saving it, andclose the database.





![[MS-FQL2]: Fast Query Language Version 2 Protocol...The Fast Query Language (FQL) structure specifies a language for expressing search criteria. Sections 1.7 and 2 of this specification](https://static.fdocuments.us/doc/165x107/5fddf0e59fae1f34874d5bbb/ms-fql2-fast-query-language-version-2-protocol-the-fast-query-language-fql.jpg)

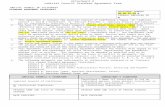









![Preparation for Sending by Scan to Folder Web viewYou can specify search criteria such as [Beginning Word] or [End Word]. You can refine your search using multiple criteria. The illustrated](https://static.fdocuments.us/doc/165x107/5a702e407f8b9ab6538bb484/preparation-for-sending-by-scan-to-folder-nbspdoc-fileweb.jpg)

